Как переключиться на другую видеокарту на ноутбуке?
Как переключить видеокарту на ноутбуке или компьютере с интегрированной Intel на дискретную Nvidia или Radeon, как узнать сколько карт на ноутбуке
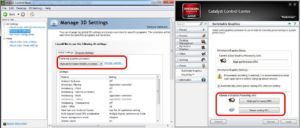
карта отвечает за такой важный показатель, как графическая производительность компьютера (ПК). Поэтому мощные элементы системы потребляют большее количество энергии. Таким образом, вопрос экономии встаёт иногда очень остро при использовании этих элементов.
Для решения проблемы рекомендуется использовать две видеокарты: встроенную и дискретную, и использовать их в зависимости от необходимого условия энергосбережения или высокой производительности.
Как узнать, сколько видеокарт на ноутбуке или компьютере
Для проверки возможности переключения между элементами необходимо:
- Нажать на «Пуск» (пользователи ОС Windows 8 должны нажать на сочетание Windows + Х).
- Ввести в поисковую строку «устройство».
- Выбрать из списка «Диспетчер устройств».
- Открыть категорию «адаптеры».
При этом если в открывшемся списке есть два видеоадаптера, значит ПК может переключаться между ними свободно. Но если выводится только один элемент, то ПК, скорее всего, не может использовать переключение между картами.
Переключение через Диспетчер устройств
Один из способов переключить видеокарту на ноутбуке на другую – воспользоваться диспетчером устройств.
Как говорилось выше, если в списке представлено два элемента, то нужно выбрать из списка подключённый (интегрированный) видеоадаптер, нажать на него правой кнопкой мыши и выбрать «Отключить».
Этот способ отключает экран ПК, а включить его снова можно, если выполнить перезагрузку компьютера.Простым пользователям не рекомендуется использовать этот вариант переключения. Обычно он используется специалистами для других целей.
Как в БИОСе переключить видеокарту
BIOS – базовая система ввода-вывода, а другими словами набор микропрограм, которые могут управлять элементами ПК и подключёнными к нему устройствами.
Для переключения видеокарты в обычных компьютерах нужно использовать раздел Peripherals. В ноутбуках этот параметр часто располагается либо в разделе Config, либо в с. Необходимо выбрать пункт, который будет относиться к конфигурации графики.
Ускоряем видеокарту для максимальной производительности в играх
Общие настройки и параметры на разных компьютерах также могут отличаться. Можно попробовать найти поле «Disabled» и кликнуть по нему или перетащить нужную видеокарту на первую позицию в искомом списке.
Программное обеспечение для видеокарт
Не стоит забывать, что во время установки драйверов для дискретного адаптера вместе с ними производится установка программ для управления работой графических элементов. К этим программам относятся Catalyst Control Center и NVIDIA Control Center.
Программу для NVIDIA можно запустить, нажав на свободное место рабочего стола правой кнопкой мыши и открыть панель управления. После этого нужно выполнить последовательность действий:
- Открыть «Управление параметрами 3D».
- Выбрать «Программные настройки».
- Добавить нужный файл. Необходимо прописать путь, через параметр «Добавить».
Таким образом, при запуске этого файла, система сама будет переключаться с интегрированной видеокарты на дискретную, с Nvidia на Inel.
Catalyst Control Center разработан для управления видеокартами Radeon/AMD. С помощью программы можно переключаться с интегрированной карты на дискретную, например, с Intel на Radeon.
Для переключения необходимо:
- Запустить программу. Найти её можно в правом углу панели задач компьютера рядом с часами.
- Открыть раздел «Питание» и найти в нём «Переключаемые графические адаптеры»
- Выбрать пункт «Другие приложения» и прописать путь к нужному файлу.
Для AMD также существует программа AMD VISION. Для работы с ней нужно:
- Запустить программу. Иконка также расположена в правом углу панели задач рядом с часами.
- Нажать на «Производительность».
- Нажать на «Dual Graphics» и выбрать «Отключить».
- Сохранить настройки.
Технология Nvidia Optimus
Для облегчения процесса экономии энергии можно использовать технологию NVIDIA Optimus, которая оптимизирует работу ПК, позволяя сохранять качество изображения на высоком уровне, и при этом уменьшая энергозатратность работы.
Определяем температуру видеокарты
Эта технология позволяет автоматически переключаться между двумя типами карт. А происходит это переключение в зависимости от задачи, выполняемой ПК. Во время работы с простыми приложениями, Optimus задействует встроенный графического процессор. А при запуске игр и приложений, которым требуется большая производительность, подключается дискретная видеокарта.
Системные настройки
Кроме этого, видеокарту можно поменять в настройках разрешения экрана. Сделать это можно из Панели управления Windows. Для этого необходимо:
- Щелкнуть правой кнопкой мыши по пустому месту на рабочем столе и выбрать пункт «Разрешение экрана» (“Свойства” в старых версиях ОС).
- В открывшемся меню также нужно выбрать «Разрешение», после чего откроется список рекомендуемых разрешений.
- В дополнительных параметрах нужно выбрать пункт «Адаптер» и открыть «Список всех режимов».
После этого откроется список режимов, которые совместимы с используемой видеокартой. Там можно установит подходящий режим.
Как переключить видеокарту на ноутбуке со встроенной на дискретную и наоборот

: 2017-03-13 / Виктор Трунов
Во многих ноутбуках начиная, со среднего сегмента изначально установлены две видеокарты, интегрированная и дискретная. И система сама решает, какую из них использовать для конкретной задачи.
- Интегрированная – вшита в материнскую плату или в сам процессор и задействуется на не сложных задачах (интернет серфинг, просмотр роликов, слушать музыку).
- Дискретная – подключается отдельно. Имеет более высокую производительность, вместе с этим вырастает энергопотребление. Задействуется в более сложных задачах (игры, работа в графических редакторах, просмотр фильмов высокого качества).
По умолчанию система Windows использует встроенную видеокарту и если переключение между ними не происходит автоматически, пользователю ничего не остается, кроме как, перенастроить приоритеты самостоятельно.
Nvidia
Если у вас установлена карта от Нвидиа, то переключить интегрированную видеокарту на дискретную на ноутбуке можно с помощью утилиты «Control Center». Изначально она устанавливается вместе с драйверами, но если ее нет, то надо обновить драйвера и она у вас появится.
Утилита автоматически встраивается в контекстное меню и открыть ее можно одним щелчком.
- Щелкните правой мышкой по любому свободному пространству на рабочем столе и выберите пункт «Nvidia».
Отобразится окно, в котором необходимо:
- С левой стороны панели перейти в меню «Параметры 3D»;
- Далее в «Управление параметрами»;
- Далее выберите из списка приложение, которое должно запускаться с внешней карты; Если в списке его нет, то щелкните на «Добавить» и найдите его вручную.
Процесс переключения всегда один и не зависит, как от фирмы производителя вашего ноутбука, будь то, Asus, Acer, Samsung, HP, Dell inspiron, Леново и п.р, так и от версии Windows (7, 8 или 10).
AMD Radeon
Для пользователей карт от АМД было разработано специальное приложение «Catalyst», с его помощью у вас появится возможность управлять всеми ее настройками. Скачать его можно с оф. сайта.
Как переключится на дискретную видеокарту в ноутбуке:
- Установить и запустить утилиту;
- Перейти в пункт «Питание»;
- Далее на «Переключаемые графические адаптеры»;
- Для постоянного использования дискретной карты следует выбрать «Высокая производительность», а для переключения на другую видеокарту «Энергосбережение».
Диспетчер устройств
Если ноутбук постоянно работает на встроенной видеокарте на базе процессора (Intel или AMD), самый простой способ как ее переключить – это выключить совсем, чтобы система всегда по умолчанию применяла дискретную.
Как это сделать:
- Запустите «Диспетчер устройств».
- Далее найдите и откройте в списке пункт «адаптеры».
- Выберите свою карту и нажмите правой кнопкой мыши «Отключить».
Для того, чтобы внесенные изменения применились, остается лишь перезагрузить ноутбук.
Настройки Bios
Переключить основную видеокарту на внешнюю можно и через Bios.
Если у вас нет должного опыта работы в биосе, то не рекомендуется использовать этот способ. Так как есть вероятность отключить что-то важное, после чего компьютер перестанет запускаться.
Порядок действий будем следующим:
- Чтобы попасть в системное меню, при загрузке ноутбука фирмы необходимо нажать на клавишу «Delete» или «Del». В зависимости от вашей модели ноутбука могут применяться и другие клавиши, например для Sony – это «Assist», для Lenovo — «Novo Button». Или же более простые варианты, например для Асус, Асер (F2, F8).
- Ищем пункт, который отвечает за графику (в его названии присутствует слово Graphics). Обычно он находится во вкладках Config либо Advanced. Также в зависимости от версии, надо либо нажать на «Disabled» для отключения графической платы, либо выбрать нужную плату из списка.
- Сохранить изменения и перезагрузить компьютер.
Более подробно процесс разобран в этом видео
Если не получилось самостоятельно устранить возникшие неполадки, то скорее всего, проблема кроется на более техническом уровне. Это может быть: поломка материнской платы, блока питания,
жесткого диска, видеокарты, оперативной памяти и т.д.
Важно вовремя диагностировать и устранить поломку,
чтобы предотвратить выход из строя других комплектующих.
В этом вам поможет наш специалист.
Оставьте заявку и получите
Бесплатную консультацию и диагностику специалиста!
Это бесплатно и ни к чему не обязывает.
Мы перезвоним Вам в течении 30 мин.
Сегодня мы рассмотрим, как именно переключить на ноутбуке видеокарту с intel на nvidia
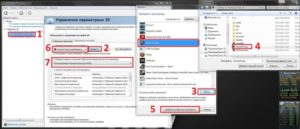
Приветствую всех, кто посетил сей блог! В любом современном ноутбуке пользователи могут увидеть две видеокарты – встроенную и дискретную.
Первый вариант – это видеочип, который работает за счет процессора и, по сути, является его дополнением, вторая карта – это отдельная графика от одного из двух именитых производителей видеокарт. Работа обеих видеокарт основана на автоматическом переключении с одной на другую, в зависимости от типа задач.
Нередко мои клиенты спрашивают, как переключить видеокарту на ноутбуке с Intel на Nvidia. На самом деле сделать это достаточно легко и ниже я расскажу, как осуществляется этот процесс.
Для чего используется две видеокарты
Прежде чем переходить к вопросу о том, как переключать видеокарты следует понять — для чего вообще производители устанавливают два графических адаптера. Дело в том, что интегрированная графика есть всегда. Она нужна для выполнения несложных задач и в те моменты, когда пользователь не играет в игры, не обрабатывает фото или видео используется именно она.
Даже при просмотре фильмов в формате 4K работает именно интегрированная видеокарта, если речь идет о продукции компании Intel. Процессоры, от этой компании начиная с 7го поколения уже на уровне интегрированной видеокарты способны обрабатывать контент высокого качества и это несомненный плюс.
Благодаря достаточно высокой эффективности встроенной графики необходимость во внешнем графическом чипе часто отпадает, если речь идет о несложных задачах. При этом пользователь получает большую автономность и меньшую температуру нагрева, а также это сказывается на конечном размере ноутбука. Устройства без дискретной видеокарты можно выполнить в очень тонком и стильном корпусе.
Примером могут служить ультрабуки или модели типа 2 в 1 от разных производителей, например, Asus, Acer и прочие.
Необходимость во внешней видеокарте возникает в том случае, когда пользователь дает устройству тяжелую задачу, например, игру. В этом случае происходит автоматическое переключение.
Иногда, система не понимает, что задана серьезная задача и продолжает работать на интегрированной графике, что вызывает определенные неудобства.
Именно поэтому ниже мы рассмотрим случаи, когда 2 видеокарты в ноутбуке и как переключить их с помощью специальных утилит.
Существует несколько способов переключения видеокарт, они одинаковы для операционных Windows 10 или Windows 8, а также более ранних версий:
- стандартные средства ОС;
- утилиты от Nvidia;
- в биосе.
Ниже будет описано более подробно, как работать в каждом случае.
Утилиты от Nvidia
Итак, на ноутбуке две видеокарты, как же переключаться между ними. Никто не хочет сильно вникать в данный процесс, поэтому на первое место я поместил самый простой способ.
Точнее он делится на два случая:
- Включение внешней графики настраивается для конкретных задач.
- Включение приложения осуществляется непосредственно с ручным запуском дискретной графики.
Итак, если Вы хотите задать работу графики Nvidia для конкретных программ, а скорее всего это будут игры, то следует обратиться к фирменной утилите от компании. Запустить ее можно через контекстное меню на рабочем столе или через панель управления.
Называется утилита «Панель управления Nvidia». После запуска нас интересует пункт «Рабочий стол», в котором нужно поставить галочки на 2х последних пунктах, а именно «Добавить пункт запустить…» и «Отображать значок активности ГП…».
После этого меню можно закрывать, а прежде чем запустить какое-либо приложение следует вызвать его контекстное меню и выбрать «Запустить с графическим процессором» — «Высокопроизводительный процессор Nvidia».
Понять, что работает именно эта графика, можно будет по фирменному зелено-черному значку рядом с часами.Для тех, кто ленится каждый раз вручную запускать видеокарту, можно настроить ее включение на конкретных программах. Здесь понадобится все та же утилита от Nvidia. Теперь нужно зайти в пункт «Управление параметрами 3D», затем выбираем «Глобальные параметры». Там есть пункт «Автовыбор», где отдает приоритет графике GeForce, теперь все будет работать под управлением этого адаптера.
Если же требуется задать работу дискретной видеокарты только для нескольких задач, то вместо глобальных параметров выбираем соседнее меню «Программные настройки», там добавляем все необходимые программы и выбираем для них подходящий адаптер.
Стоит отметить, что данная утилита может отсутствовать на ноутбуке, чтобы она появилась необходимо обновить драйвера на графику.
Стандартные средства ОС
Не самый популярный способ, который можно назвать более сложным. Подойдет для тех, кто любит изобретать колесо. Итак, открываем меню «Разрешение экрана». По умолчанию там отображается только один монитор. Нажимаем «Найти» и ОС автоматически добавляет еще один экран, который найти не может.
Скорее всего, будет написано, что второй экран не найден или аналогичная по смыслу надпись. Выбираем этот несуществующий монитор и выставляем для него значение «Попытаться в любом случае подключаться к VGA». Таким образом, ноутбук будет думать, что к нему подключено два экрана с разными видеокартами.
Далее следует подтвердить работу двух мониторов пунктом «Расширить эти экраны». В конце необходимо не забыть задействовать изменения кнопкой «Применить».
Включение через BIOS
На самом деле включить через БИОС один или другой адаптер нельзя, можно включить интегрированный вариант, если он по каким-то причинам отключен. Кроме того, если к ноутбуку подключено несколько видеокарт в данных настройках можно задать приоритет их работы.
Для того чтобы это сделать нужно зайти в БИОС. У всех производителей для этого служат разные кнопки. У компании Dell чаще всего это кнопки ESC, DEL, F2 или Insert. Устройства от прочих брендов обычно отзываются на DEL.
В появившемся меню следует выбрать Advanced. Смотрим вкладку Chipset, здесь нас интересует вкладка Graphic Adapter или First Display Boot. Следующий этап выбор видеокарты. PCI – это графический внешний чип, AGP – встроенная видеокарта.
Задаем приоритет, сохраняем настройки и запускаем систему.
Послесловие
Как человек, который давно работает с ноутбуками и цифровой техникой, я предпочитаю пользоваться самыми простыми способами устранения той или иной проблемы. Лучше всего для большинства задач подходят родные средства от производителей. Именно, поэтому первый способ, на мой взгляд, является самым простым.
Кроме того, следует подчеркнуть, что именитые бренды вставляют фирменный софт, который существенно облегчает пользование даже не самым опытным юзерам. Лучше всех с этой точки зрения софт у компаний HP и Lenovo.
Многие предпочитают игнорировать такие утилиты, но я рекомендую, как минимум с ними познакомиться, а лучше всего использовать в повседневной работе.
Спасибо за внимание! До новых встреч на моём блоге! С уважением, Ростислав Кузьмин.
Всем пока!
Узнайте, как переключать видеокарты на ноутбуке

Зачастую на ноутбуках устанавливается несколько графических процессоров, то есть видеокарт. Делается это по многим причинам, но с этим мы разбираться не будем. Давайте лучше поговорим о том, как переключать видеокарты на ноутбуке между собой.
Например, с менее производительной на более мощную и наоборот. Тут нет ничего сложного, для этого нужно быть знакомыми с азами владения ПК.
Вручную ничего делать не нужно, но различные сбои или же «кривая» сборка операционной системы способствуют тому, что графические процессоры между собой не переключаются.
Немного общей информации
Если в вашем ноутбуке есть функция переключения видеокарт, то очевидно, что у вас их несколько.
Как правило, одна из них энергосберегающая, которая предназначена только для выполнения несложных задач, а вторая – высокопроизводительная дискретная плата, она справляется с более сложными задачами, такими как графика в играх, 3D-видео и т. п.
Чаще всего устанавливаются графические процессоры Intel и AMD. Но встречаются и другие связки, с которыми проблем на порядок больше. Хуже всего придется пользователям операционной системы Windows XP, об этом мы обязательно расскажем немного позже.
У каждого производителя есть свои особенности, но мы не будем говорить о том, какой лучше, давайте лучше разберемся с интересующим нас вопросом. Для начала вам необходимо обзавестись нужным софтом. Достаточно скачать утилиту Catalyst Control Center.
Сразу хотелось бы отметить, что в качестве примера мы будем брать карту AMD, которая и является базовой. Чтобы включить более производительный графический процессор, нужно запустить программу Catalyst Control Center. Помимо этого, необходимым условием являются драйверы для видеокарт.
Согласно заводским параметрам ноутбука, базовый приоритет получает интегрированная видеокарта, то есть та, которая потребляет меньше электроэнергии. Чтобы запустить игру или качественное видео, лучше всего подойдет дискретный ГП.
Так как переключать видеокарты на ноутбуке можно несколькими способами, то рассмотрим каждый из них. Запустите Catalyst Control Center и сверните утилиту в трей. Оттуда вы сразу сможете выбрать ту видеокарту, которая вам нужна на данный момент.
Если вам нужно переключиться на первоначальный ГП, то последовательность действий точно такая же.По сути, графический процессор должен сам переключаться. Это происходит, например, при запуске определенной программы или же подключении ноутбука к сети. Если вы вставите аккумулятор, то включится интегрированная карта. Но бывает так, что настройки сбиваются и необходимый ГП не включается.
Чтобы решить проблему, перейдите в «Биос» и найдите там функцию Switchable. Находится она в меню Display mode. Если речь идет о дискретной карте nVidia, то вам нужно перейти в панель управления графического процессора и найти там управление 3D.
Дальше нужно найти раздел «Управление параметрами 3Д» и задать видеокарту для определенной программы. Если простыми словами, то если вы захотели поиграть во что-то, то для этой игры необходимо установить дискретную видеокарту и сохранить настройки.
Но если вы пользуетесь операционной системой XP, то вам нужно переходить в «Биос» и вручную отключать интегрированную графику.
Переключение видеокарт ноутбука
Мы сейчас рассмотрим несколько схем, которые встречаются чаще всего. Например, интегрированная карта AMD и дискретная ATI. В этом случае переключать графические процессоры между собой проще всего. Для этого нужно использовать уже отмеченную выше программу Catalyst Center, там вы без проблем сможете отключить слабую и включить мощную видеокарту, и наоборот.
Если вы работаете на ОС XP, то нужно перейти в BIOS выбрать вместо Switchable, Discreete. Стоит сказать пару слов о том, что если у вас мобильная карта от ATI, то желательно использовать чистые сборки «Виндовс». Это обусловлено тем, что на других, например ZverDVD, такой чувствительный драйвер будет работать с проблемами, и это подтвержденный факт.
Учитывайте это и всегда следите за своей операционной системой.
Переключение видеокарт Intel и ATI
Подобная связка тоже встречается достаточно часто. Как показывает практика, особых проблем тут не возникает. В нашем случае вторая видеокарта на ноутбуке дискретная, то есть более мощная. Чтобы ее включить, нужно зайти в Catalyst Center или же сделать это через рабочий стол.
Для этого нужно установить специальные драйверы, после чего в трее появится значок, через который можно включать и выключать графический процессор. Если вы совсем новичок и задаетесь вопросом, сколько видеокарт на ноутбуке, то ответ тут предельно прост. Графический процессор может быть один или их несколько.
Как правило, два адаптера устанавливается для экономии энергии. Например, во время автономной работы включается интегрированная карта, а когда устройство подключено к сети, то дискретная. Это решает множество проблем, проблему производительности в частности.Это очень удобно, поэтому такое решение в большинстве случаев радует пользователей.
Заключение
Вот и все, что можно сказать о том, как переключать видеокарты на ноутбуке. Если у вас связка с графическим процессором nVidia, то тут все немного сложнее, так как многое зависит от того, какая технология используется.
Определенные серии ГП работают без проблем и переключаются из трея рабочего стола, другие же необходимо постоянно задавать вручную через панель управления графического процессора.
Если по каким-либо причинам у вас не получается включить дискретную карту, то рекомендуется полностью удалить, а затем заново установить драйверы и обновить их до последней версии. Для этого нужно зайти на сайт производителя и скачать самые новые. Кроме того, это нужно сделать для двух видеокарт.
Но если ничего не вышло, то рекомендуется задавать настройки вручную. Например, захотели поиграть в какую-то игру, переходите в панель управления картой и выбирайте приоритет. Это должно решить все возникшие проблемы. Обращайте внимание на сборку ОС, так как от этого тоже многое зависит. Вы знаете, как включить видеокарту на ноутбуке, и этого должно быть достаточно.
Как переключиться на другую видеокарту на ноутбуке?
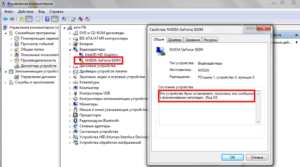
Ноутбуки с двумя видеокартами пользуются огромной популярностью в наше время. Встроенный компонент отличается низким энергопотреблением, но часто не может похвастаться повышенной производительностью.
Если же воспользоваться дискретной карточкой, то ноутбук сразу же «обрастает» дополнительным функционалом, производительность повышается, что позволяет юзеру использовать устройства для разных целей.
Хотите узнать, как переключить видеокарту на ноутбуке? Читайте далее!
Бывают ситуации, когда нужно быстро переключиться со встроенной видеокарты на дискретную
За что отвечает видеоадаптер?
На графическую производительность ПК и ноутбуков отвечает видеокарта, или видеоадаптер. Важно понимать, что мощные компоненты потребляют под нагрузкой огромное количество энергии. Для настольного ПК это не проблема, но ноутбук обязан экономить энергию, чтобы работать без электричества подольше.
Чтобы решить вопрос, специалисты рекомендуют использовать две карты: встроенные и дискретные. Юзер, в свою очередь, сможет выбрать то, что его интересует в конкретный момент — энергосбережение либо производительность.
Интегрированная карта представляет собой устройство, которое отдельным чипом впаивают на материнскую плату или встраивают в процессор. Основным плюсом использования этого адаптера является низкое потребление электричества. Явный минус — невысокая производительность.
Если говорить о дискретном видеоадаптере, то он даёт куда больше возможностей. Дискретный адаптер подключается отдельно, при этом работает он по аналогичным с видеокартой для ПК принципам. В этом случае можно получить отличную производительность, хотя и тратится больше энергии.
Методы переключения
Существует ряд методов, воспользовавшись которыми на ноутбуке можно отключить интегрированную карту или активировать только одно из двух подключённых к прибору. Это используется для того, чтобы поиграть в игру с высокими требованиями к графике, или для работы со специальными программами. Итак, переключать карты можно:
- При помощи особого ПО, которое устанавливается вместе с драйверами;
- Воспользовавшись инструментами Windows (диспетчер устройств);
- Посредством UEFI или BIOS.
Использование BIOS
Метод переключения популярен для настольных ПК, такая опция присутствует практически во всех BIOS системах. Если же говорить о нетбуках, то здесь этот пункт можно отыскать не всегда.
Проверить это можно, нажав при загрузке устройства клавишу F2. Для пользователей Windows 8.
1 и 8 есть ещё один вариант зайти в БИОС — выбрать пункт «Особые варианты загрузки» в разделе восстановления параметров ПК (через саму систему).
В большинстве случаев переключение активной видеокарты для ПК выполняется в разделе БИОСа Peripherals. Что касается ноутбуков, то этот параметр зачастую помещают в ветку Config либо Advanced. Специалисты рекомендуют искать пункт, который можно отнести к конфигурации графики.Параметры настройки для смены интегрированного адаптера также могут отличаться. Для одних устройств достаточно кликнуть по полю «Disabled» («Отключено»), для других — переместить необходимую сейчас карту на первую позицию в списке.
БИОС на разных приборах может отличаться, но основная суть общая для всех.
Применение программ для работы с видеокартами
В процессе установки драйверов для дискретного видеоадаптера устанавливаются и специальные программы, которые позволяют настроить работу того или иного элемента. Такими программами называют Catalyst Control Center и NVIDIA Control Center.
Необходимый пункт для карт NVIDIA в этой программе имеет название «Параметры 3D». Саму программу удастся запустить, если нажать в любом свободном месте рабочего стола правую кнопку мыши и выбрать «Панель управления NVIDIA». Ещё один способ – найти её в трее, возле часов. Порядок действий для переключения выглядит так:
- Выбрать пункт «Управление параметрами 3D»;
- нажать на «Программные настройки»;
- добавить нужный *.exe файл. Для этого пропишите к нему путь, выбрав параметр «Добавить».
Теперь при запуске игры система будет переключать вас на дискретный видеоадаптер.
Воспользовавшись утилитой Catalyst, разработанной для карт Radeon/AMD с процессором Intel, также можно переключать карточки с интегрированной на дискретную. Достаточно найти в системном трее значок с этой программой и кликнуть по нему.
Затем выберите пункт «Переключаемые графические адаптеры» в разделе «Питание». Следующий шаг – указать путь к файлу, который должен запускаться на другой видеокарте (пункт «Другие приложения»). Для аналогичных карт, работающих под контролем процессора AMD, разработана утилита AMD VISION.
Найти её можно в правом нижнем углу возле часов. Здесь всё предельно просто:
- Выберите «Производительность»;
- нажмите на Dual Graphics;
- кликните по «Отключить», сохраните изменения.
Как переключить видеокарту на ноутбуке — инструкция и различные способы изменить настройки
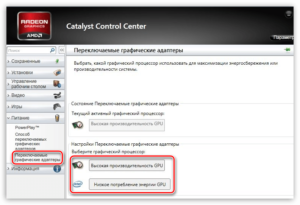
Многие модели современных портативных компьютеров имеют два графических видеоадаптера: интегрированный и дискретный. Система сама решает, какой из них использовать для конкретной задачи. Есть несколько вариантов, как настроить видеокарту на ноутбуке, чтобы более слабый чип ошибочно не включался в играх.
Тем, кто не знает, что такое видеоадаптер в ноутбуке, необходимо запомнить, что на данный момент используют два вида этого элемента системы.
Первый – встроенный в процессор, адаптер не может похвастаться высокой производительностью, но потребляет мало энергии. Модели ПК с таким совмещенным вариантом стоят, как правило, дешевле.
Имеются модели таких процессоров у обоих мировых производителей: Intel и AMD.
Второй вид видеоадаптеров – дискретный или отдельный. Эти карты хорошо подходят для игр, обработки видео, но стоят дороже, имеют более высокое энергопотребление и сильнее греются.
Необязательно в системе должен стоять только один вид графического чипа. Многие портативные компьютеры имеют оба вида адаптеров одновременно. По умолчанию операционная система сама делает выбор, какой из них запускать в данной конкретной задаче.
Иногда она ошибается и нужна настройка со стороны пользователя.
Если видеоадаптеры одного поколения и от одной фирмы, можно задать параметры, при которых они будут работать одновременно, повышая производительность компьютера. Однако разработчики игр рекомендуют выбрать один основной вариант. Это можно сделать при помощи:
- диспетчера задач;
- в BIOS;
- специальных программ.
Этот вариант работает всегда на стационарных машинах, но не всегда присутствует в ноутбуках. Некоторые модели его не поддерживают, поэтому нужно просто проверить. Ниже приведена инструкция, как включить видеокарту на ноутбуке и сделать ее основной:
- Запустите или перезагрузите ПК.
- Во время первой заставки нажмите DEL или F2 (для разных версий).
- Когда попадете в БИОС, управление будет осуществляться при помощи стрелочек на клавиатуре.
- Чтобы поменять приоритет карточки, найдите пункт под названием «Advanced» или «Config».
- Здесь вам нужен раздел, который бы включал слово «Graphics». Названия в моделях от Asus, Lenovo или HP могут отличаться, но это слово присутствует всегда.
- Вам необходимо либо отключить второй чипсет, выставив значение Disabled, либо переместить основный адаптер на первую строчку.
- Сохраните изменения и выйдите из BIOS.
Как сменить видеокарту на ноутбуке через диспетчер устройств
Второй вариант, как переключить видеокарту на ноутбуке – использовать инструмент Windows «Диспетчер устройств». В этом меню собраны все элементы системы, которые установлены на ноутбуке. Здесь нельзя изменить конфигурацию, но можно отключить какие-то из устройств. Для перехода в панель выполните следующие действия:
- Кликните правой кнопкой на иконке «Мой компьютер».
- Выберите пункт «Управление».
- В левом меню найдите строчку «Диспетчер устройств».
- Раскройте пункт «адаптеры». В нем находятся те чипсеты, которые установлены в системе.
- Кликните по встроенному адаптеру правой кнопкой, выберите пункт «Отключить».
Такая манипуляция выключит лишний чип и останется только один основной. Это временная мера, потому что после перезагрузки компьютера работа устройства возобновится. Чтобы переключить навсегда приоритет запуска, следует воспользоваться специализированным ПО, которое идет вместе с адаптерами AMD Radeon, Nvidia GeForce. Этот способ поменять приоритет гораздо надежнее и проще.
Две основные программы для управления видеокартами выпускаются только с дискретным типом адаптера. Для продукции от компании AMD это Catalyst Control Center, а у Nvidia – NVIDIA Control Center.
Эти приложения открывают возможность более тонко управлять устройствами, задавать для них приоритет, включать или отключать совместную работу, задавать автоматическую смену чипа в зависимости от запущенной игры или программы.
Как выбрать основную видеокарту на ноутбуке в NVIDIA
Вместе с адаптером в комплекте идет диск со специальным программным обеспечением для товара.
На нем хранятся драйвера, некоторые специализированные приложения для настройки частоты чипа, скорости вентилятора и программа для общего управления графическими параметрами системы.
У компании Nvidia эту функцию выполняет раздел Control Center. Внутри этого приложения можно задать специальные настройки. Инструкция, как переключить видеокарту на ноутбуке:
- Нажмите в системном трее на иконку компании Нвидиа (правый нижний угол экрана) и кликните на «Открыть панель управления».
- Нажмите на пункт из левого меню «Управление параметрами 3D».
- Справа выберите вкладку «Программные настройки».
- Система найдет все возможные приложения, для которых можно задать предпочтительный графический адаптер.
- Найдите игру или программу, которая запускается не с тем чипом, из выпадающего списка.
- Под ним находится раздел, через который задается необходимая видеокарта.
- Если через список найти нужный файл не удалось, то можно его внести вручную через кнопку «Добавить».
Как переключиться на дискретную видеокарту в ноутбуке в Catalyst
Поменять предпочтительный адаптер можно и через ПО от компании Radeon. Оно тоже идет вместе с карточкой, если же вы потеряли диск, то свежую версию следует бесплатно скачать с сайта производителя. Помните, что можно настроить режим, при котором обе карты будут работать одновременно. Инструкция, как переключить AMD видеокарту на ноутбуке:
- Запустите утилиту Catalyst.
- Нужен пункт меню из раздела «Питание» под названием «Переключаемые графические адаптеры».
- Нажмите на кнопку «Высокая производительность GPU». Если у вас подключен ПК к сети, то всегда будет работать дискретная карта. Если нужно переключить на интегрированную, то выбирайте надпись «Низкое потребление GPU».
Как выбрать видеокарту на ноутбуке если их 2
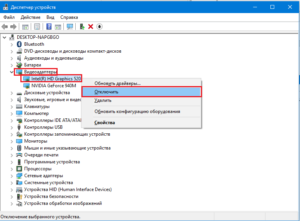
» Электроника » Как выбрать видеокарту на ноутбуке если их 2
Ноутбуки с двумя видеокартами пользуются огромной популярностью в наше время. Встроенный компонент отличается низким энергопотреблением, но часто не может похвастаться повышенной производительностью.
Если же воспользоваться дискретной карточкой, то ноутбук сразу же «обрастает» дополнительным функционалом, производительность повышается, что позволяет юзеру использовать устройства для разных целей.
Хотите узнать, как переключить видеокарту на ноутбуке? Читайте далее!
Бывают ситуации, когда нужно быстро переключиться со встроенной видеокарты на дискретную
Как переключить видеокарту на ноутбуке?
Как переключить видеокарту на ноутбуке?
карта – один из ключевых элементов любого ПК. Благодаря ей мы смотрим фильмы, играем в игры, запускаем различные приложения, работаем с мощными графическими программами и проч. Нагрузка, возлагаемая на видеокарту, предполагает и существенный расход энергии компьютера, что в случае работы с ноутбуком далеко не всегда удобно.
Для устранения данной трудности производители портативных ПК встраивают две видеокарты. Переключаясь между ними, пользователь имеет возможность регулировать расход «жизненных сил» своего гаджета.
Два вида видеокарт
Итак, с целью более экономного, продуманного расходования энергии в ноутбуки монтируются следующие два вида видеоадаптеров:
- Интегрированный. Этот элемент либо впаивается отдельным чипом в материнскую плату, либо встраивается в сам процессор компьютера. Данное устройство расходует электроэнергию очень экономно, причем как при минимальной нагрузке на видеокарту, так и при максимальной. Разумеется, подобный плюс предполагает и закономерный недостаток: значительно снижается производительность элемента. То есть на обдумывание, выполнение задач ваш ПК затратит больше времени.
- Дискретный. Он подключается отдельно. По принципам своей работы данный формат видеокарт ничем не отличается от обычного, встроенного элемента. Однако качества у нее прямо противоположные: высокое энергопотребление и значительно более высокая производительность.
Приоритетным в большинстве моделей ноутбуков является интегрированный адаптер. А потому пользователю полезно знать, как переключить видеокарту на ноутбуке. Это позволит, ориентируясь на поставленные задачи, имеющиеся временные рамки, сложность работы, степень заряженности аккумулятора ноутбука, максимально эффективно использовать ПК.
Подчеркнем, что вносить изменения нужно до того, как вы запустили приложение, игру, какую-то рабочую программу.
Если у вас стоит процессор AMD (видеокарта ATI/AMD)
Для работы вам потребуются установленные драйверы на обе видеокарты, а также программа под названием Catalyst Control Center, автоматически переключающая один адаптер на другой в зависимости от того, какая именно программа на данный момент работает. Однако в таком режиме функционирует утилита не всегда корректно. А потому, возможно, придется контролировать процесс и вручную – для этого нужно будет зайти в меню и выбрать соответствующую опцию.
Если у вас стоит процессор Intel
Здесь может быть два варианта:
- Если дискретная видеокарта ATI/AMD, то также поможет Catalyst Control Center. Либо же для автоматического переключения можно скачать соответствующие драйверы на сайте производителя ноутбука и после этого, перейдя в BIOS и после в меню Display Mode, указать там значение Switchable.
- Если дискретная видеокарта nVidia, то достаточно будет просто установить драйверы на обе видеокарты. Переключение вы сможете осуществлять через панель управления nVidia, вкладка «Программные настройки», «Управление параметрами 3D». Для каждой из установленных на вашем ПК программ вы сможете задать ту или иную видеокарту. Далее, запуская ее, система будет автоматически переключаться на нужный адаптер. Если потребуется внести корректировки в настройки, то просто вновь зайдите в данный раздел и поменяйте параметры.
Если стоит Windows XP
Некоторые указанные выше рекомендации не работают, если установлена данная операционная система. А потому для переключения адаптеров вам нужно будет зайти в систему BIOS и там в меню Display Mode указать параметр Discrete. Этим вы отключите интегрированную по умолчанию графику.
Также читайте:
- Как отключить видеокарту
- Какая видеокарта на ноутбуке
elhow.ru
На ноутбуке две видеокарты — как переключаться между ними Октябрь 2017
Наличие двух видеокарт позволяет выбирать, в каком режиме будет работать ноутбук – максимальной графической производительности или энергосбережения. Переключение между видеоадаптерами может происходить вручную или автоматически в зависимости от запускаемой программы.
Как переключаться между 2 видеокартами на ноутбуке
Порядок действий незначительно меняется в зависимости от моделей процессора видеокарты. Есть 3 варианта сочетания «процессор – графический адаптер»:
- Intel – ATI/AMD.
- AMD – ATI/AMD.
- Intel – nVidia.
В первых двух случаях переключение осуществляется в программе Catalyst Control Center, при использовании карты nVidia выбор карты производится в Панели управления nVidia.
Catalyst Control Center
В Catalyst Control Center для выбора видеокарты есть специальный подраздел, который называется «Переключаемые графические адаптеры». Найти его можно на вкладке «Питание» в боковом меню программы.
Порядок простой: в окне отображается текущий активный процессор. Вам нужно нажать на кнопку с соответствующей надписью, чтобы включить режим низкого потребления энергии или высокую производительность.
В подразделе «Способ переключаемых графических адаптеров» можно настроить автоматическую смену видеокарты согласно потребностям приложения – например, для игр или графических редакторов нужна максимальная производительность, а офисные приложения или браузер должны работать в режиме энергосбережения. Чтобы включить автопереключение, нужно отметить соответствующий пункт и сохранить конфигурацию, нажав кнопку «Применить».
Если на ноутбуке используется связка Intel – ATI/AMD, то для реализации автоматического переключения в зависимости от потребностей приложения необходимо зайти в BIOS и в разделе «Configuration» установить для параметра «Graphic Device» значение «Switchable Graphic».
Для корректной работы ручного и автоматического переключения на ноутбуке должны быть установлены драйверы обеих видеокарт. Скачать их можно на официальном сайте производителей оборудования – ноутбука или графического адаптера, если он приобретался отдельно.
Панель управления nVidia
Если на ноутбуке установлена видеокарта nVidia, то все действия, связанные с настройкой графики, выполняются через Панель управления nVidia. Главное условие остается прежним – в системе должны быть инсталлированы драйверы оборудования, скачать которые можно на сайте производителя.
- Найдите на панели уведомлений значок nVidia. Нажмите на него левой кнопкой, чтобы открыть Панель управления (или щелкните правой кнопкой и выберите пункт «Панель управления»).
- Откройте раздел «Параметры управления 3D».
На вкладке «Глобальные параметры» вы можете выбрать адаптер вручную или настроить автоматическое переключение в зависимости от потребностей приложения.
На вкладке «Программные настройки» можно настроить адаптер для каждой программы, установленной на ноутбук. На выбор три режима – интегрированная карта, дискретная карта, использование глобальных параметров.
Если не получается переключаться между видеокартами
Обычно никаких проблем при переключении между видеокартами не возникает. Если указанные выше действия выполнить не получается, убедитесь, что на ноутбук установлен полный комплект драйверов. Если вы устанавливаете драйверы вручную на новый ноутбук, соблюдайте очередность:
- Драйвер чипсета.
- Драйвер интегрированной графики.
- Драйвера дискретной графики.
Только при соблюдении порядка установки программного обеспечения гарантируется корректная работа драйверов и утилит управления графикой. Кроме того, необходимо убедиться в диспетчере устройств, что видеокарты включены.
Если в диспетчере устройств один из адаптеров отмечен восклицательным знаком, проверьте еще раз правильность и актуальность установленных драйверов.
