Как настроить роутер Upvel
Настройка роутера UPVEL

Компания UPVEL специализируется на разработке сетевого оборудования. В списке их продукции имеется ряд моделей маршрутизаторов, которые пользуются популярностью у многих юзеров.
Как большинство роутеров, устройства данного производителя настраиваются через уникальный веб-интерфейс.
Сегодня мы детально расскажем о самостоятельной конфигурации приборов этого типа для обеспечения их корректного функционирования.
Подготовительные работы
Важно правильно установить роутер в помещении. Выберите максимально удобное расположение, чтобы сигнал от беспроводной сети охватывал все необходимые точки, а длины сетевого кабеля хватило для подключения к компьютеру. Кроме этого стоит учесть наличие перегородок между комнатами при выборе места.
Практически все маршрутизаторы рассматриваемой компании имеют похожую форму, где разъемы выведены на заднюю панель. Обратите внимание на нее. Там вы найдете порт WAN, Ethernet1-4, DC, кнопку WPS и вкл/выкл. Подсоедините сетевой кабель, обеспечьте подачу электроэнергии и переходите далее.
Остается только проверить состояние протокола IPv4 в операционной системе. Получение IP и DNS должно обязательно производиться автоматически. Чтобы убедиться в правильности этих протоколов и при необходимости изменить их, обратитесь к другой нашей статье по ссылке ниже. Выполните Шаг 1 из раздела «Как настроить локальную сеть на Windows 7».
Подробнее: Сетевые настройки Windows 7
Настраиваем роутер UPVEL
Большинство моделей маршрутизаторов UPVEL настраиваются через одинаковые версии веб-интерфейсов, в некоторых из них лишь присутствуют дополнительные функции. Если же у вашего устройства вид микропрограммного обеспечения отличается, просто отыщите такие же разделы и категории и выставьте значения, предоставленные в инструкции ниже. Давайте остановимся на том, как войти в настройки:
- Запустите удобный браузер и в адресной строке напечатайте 192.168.10.1, после чего нажмите Enter.
- В отобразившейся форме введите логин и пароль, которые по умолчанию имеют вид admin.
Теперь вы находитесь в веб-интерфейсе, и можно приступать непосредственно к редактированию всего необходимого.
Мастер настройки
Разработчики предоставляют возможность воспользоваться инструментом быстрой конфигурации, который будет полезен неопытным юзерам либо тем, кому не требуется задействовать дополнительные параметры. Работа в Мастере осуществляется следующим образом:
- Перейдите в раздел «Мастер настройки» и определитесь с режимом работы роутера. Перед вами отобразится подробное описание каждого режима, поэтому сделать правильный выбор не составит сложности. После этого кликните на «Далее».
- В первую очередь корректируется WAN, то есть проводное подключение. Выберите тип соединения, определяющийся провайдером. В зависимости от выбранного протокола вам может понадобиться ввод дополнительной информации. Все это вы с легкостью отыщете в договоре с провайдером.
- Теперь активируется режим беспроводной сети. Задайте основные значения для точки доступа, определитесь с ее именем, диапазоном и шириной канала. Обычно рядовому пользователю достаточно изменить «SSID» (название точки) под себя и на этом закончить процедуру конфигурации.
- Необходимо обеспечить защиту Wi-Fi от внешних подключений. Осуществляется это при помощи выбора одного из присутствующих типов шифрования и добавлением пароля аутентификации. Лучшим выбором станет протокол «WPA2».
После нажатия на кнопку «Завершено» все изменения сохранятся, а роутер будет полностью готов к работе. Однако такая быстрая корректировка всего нескольких параметров не устраивает многих пользователей, поэтому им понадобится задавать все вручную. Об этом мы и поговорим далее.
Ручная настройка
Первоочередно необходимо разобраться с проводным соединением — после удачного входа в веб-интерфейс роутера выполните следующие действия:
- Разверните категорию «Настройки» и в ней выберите раздел «Интерфейс WAN».
- Во всплывающем меню «Тип соединения WAN» отыщите подходящее и кликните на него, чтобы отобразились дополнительные параметры.
- Введите имя пользователя, пароль, DNS, MAC-адрес и прочие данные, исходя из предоставленной провайдером документации. В конце не забудьте нажать на «Сохранить изменения».
- Определенными моделями поддерживается 3G и 4G. Они корректируются в отдельном окне, переход в него осуществляется кликом на «Резервный канал 3G/4G».
- Здесь вам доступна активация каналов, выбор провайдера и правила для переподключения и проверки IP-адресов.
- Последний шаг — указание времени и даты, чтобы программное обеспечение правильно собирало статистику и отображало ее на экране. Переместитесь в раздел «Дата и время» и там задайте соответствующие числа, после чего нажмите на «Сохранить изменения».
Теперь проводное соединение должно нормально функционировать и у вас появится доступ в интернет. Однако беспроводная точка все еще не работает. Она также нуждается в правильной конфигурации:
- Откройте «Основные настройки» через «Wi-Fi сеть».
- Установите подходящий диапазон. Обычно стандартное значение 2.4 ГГц является оптимальным. Напечатайте удобное имя для вашей точки, чтобы без труда находить ее в поиске. Можете ограничить скорость передачи данных или оставить значение по умолчанию. После завершения примените изменения нажатием на соответствующую кнопку.
- Некоторые модели поддерживают активную работу сразу нескольких точек доступа. Для ознакомления с ними кликните на «Комплекс точек доступа».
- Вы увидите список всех VAP и сможете каждой из них присвоить индивидуальные параметры.
- Уделить внимание стоит защите Wi-Fi. Перейдите в раздел «Настройка защиты». В открывшемся окне выберите вашу точку, тип шифрования. Выше уже было сказано, что лучшим вариантом на данный момент является «WPA2».
- Каждый вид шифрования имеет собственные параметры. Обычно достаточно только установить надежный пароль, не изменяя другие пункты.
- Если роутером поддерживается VAP, это значит, что в веб-интерфейсе присутствует инструмент WDS. Он объединяет все соединения друг с другом, это увеличивает зону покрытия Wi-Fi. Ознакомьтесь с предоставленной разработчиками инструкцией по настройке этой функции и редактируйте необходимые пункты.
- Контроль подключений к беспроводной сети осуществляется через раздел «Управление доступом». Здесь есть две функции – «Запретить перечисленным» или «Разрешить перечисленным». Установите подходящее правило и добавьте MAC-адреса, к которым оно будет применяться.
- WPS предназначен для более быстрого подключения к точке доступа и надежной ее защиты. В соответствующей вкладке вы можете активировать этот режим, редактировать его состояние и изменить PIN-код на более удобный.
Как настроить роутер Upvel
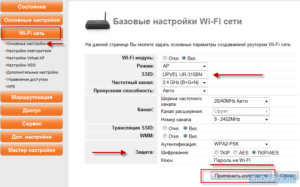
Upvel — американская компания, предлагающая широкий ассортимент оборудования для выхода в интернет. Тесно сотрудничает со многими провайдерами, которые в комплекте подключения часто предлагают в аренду или рассрочку роутер Upvel. Оборудование не уступает по характеристикам аналогам более известных брендов и имеет доступную цену.
Наиболее популярными являются бюджетные модели UpvelUR-315BN и UR-325BN. Они подходят под технические возможности большинства операторов, поэтому получили широкое распространение. Обычно в комплекте поставляется диск быстрой установки, но и ручная настройка роутера Upvel не вызовет сложностей. Достаточно получить данные параметров сети у провайдера и приступить к изучению инструкции.
Характеристики роутеров
Модели UR-315BN и UR-325BN практически не отличаются в цене и похожи по характеристикам.
Upvel UR-315BN
Роутер Upvel UR-315BN:
- частота 2,4 ГГц, стандарт 802.11n;
- максимальная скорость Wi-Fi 150 Мбит/сек.;
- шифрование WEP, WPA, WPA2, 802.1x;
- мощность передатчика 13 dBM;
- одна антенна 2dBi;
- 4 порта LAN 100 Мбит/сек.;
- радиус действия на улице 300 метров, в помещении до 100 метров;
- поддержка режима моста, репитера, технологии WDS;
- наличие межсетевого экрана, NAT, DHCP,динамических DNS, статической маршрутизации;
- поддержка всех используемых в РФ протоколов связи;
- 32 мегабайта оперативной памяти;
- поддержка VLAN и IPTV.
Роутер Upvel UR-325BN:
- частота 2,4 ГГц, стандарт 802.11n;
- максимальная скорость Wi-Fi 300 Мбит/сек.;
- поддержка MIMO;
- шифрование WEP, WPA, WPA2, 802.1x;
- мощность передатчика 13 dBM;
- радиус действия на улице 300 метров, в помещении до 100 метров;
- 4 порта LAN 100 Мбит/сек.;
- поддержка режима моста, репитера, технологии WDS;
- поддержка протоколов связи, используемой в РФ, наличие статической и динамической маршрутизации, межсетевого экрана.
- 2 антенны по 2 dBi;
- 32 мегабайта оперативной памяти;
- поддержка VLAN и IPTV.
Upvel UR-325BN
Как видно, основная разница в количестве антенн и максимально возможной скорости беспроводного соединения. Роутеры обладают очень приличными характеристиками для своей ценовой категории, из явных плюсов стоит отметить поддержку VLAN.
Инструкция по настройке маршрутизатора Upvel
Перед тем как настроить роутер, его нужно правильно подключить и установить параметры сетевой карты. В разъём WLAN на обратной стороне корпуса нужно включить интернет-кабель провайдера, заведённый в помещение. Сетевую карту компьютера нужно подключить к одному из портов LAN. Если вы будете пользоваться приставкой IPTV, то её тоже нужно присоединить к одному из этих портов.
В настройках сетевой карты в свойствах протокола TCP/IP должны стоять галочки автоматического получения DNS и IP. Обычно в Windows они так и стоят по умолчанию, но лучше всё же проверить, чтобы потом не возвращаться к этому вопросу.
Настройка роутера Upvel включает следующие этапы:
- Авторизация и смена пароля.
- Настройка Wi-Fi.
- Настройка сети.
- Настройка
- Параметры портов и сброс настроек.
Перед началом работы нужно войти в web-интерфейс маршрутизатора и установить свой пароль доступа. Это необходимо для того, чтобы исключить проникновение и воровство трафика злоумышленниками. Для этого выполните следующие действия:
- Откройте используемый вами интернет-браузер и введите в строке 192. 168.10.1.
- Чтобы выполнить вход в систему, введите в качестве имени пользователя admin и пароль admin.
- После этого вы попадёте в интерфейс, где нужно найти вкладку «Сервис», подпункт «Задание пароля».
- Теперь вы можете задать свои логин и пароль для доступа к настройкам маршрутизатора.
- Нажмите «Сохранить изменения».
Параметры Wi-Fi
Теперь зайдём на вкладку «Wi-Fi сеть» и посмотрим, какие возможности там предложены. Пункты «Частота» и SSID можно оставить без изменения. Роутер работает на 2,4 ГГц, а SSID — это просто имя сети, которое видят все, кто находится в зоне покрытия антенны. Можно ввести любое слово, какое нравится. И также не стоит менять ширину канала — это параметр, стандартный для всего оборудования.
А вот с номером канала в будущем можно будет поэкспериментировать. При первой настройке можно поставить автовыбор, тогда роутер сам будет находить оптимальный по своему мнению.
Это не всегда хорошо работает, поэтому при нестабильном или медленном соединении вы можете скачать специальное приложение для сканирования Wi-Fi, оно позволит узнать, какой канал лучше использовать.
После этого вы сможете изменить параметр в web-интерфейсе Upvel.Важный пункт — метод шифрования. Рекомендуется поставить WPA-mixed, в наборе шифров поставить обе галочки TKIP и AES, метод аутентификации частный, формат ключа поставить «пароль» и ввести набор цифр, который будет использоваться в качестве пароля. Этот набор нужно запомнить или где-то записать, без него доступ к Wi-Fi будет невозможен.
Параметры сети
Открыв вкладку «Настройки», вы увидите там подпункты «Интерфейс LAN», «Интерфейс WAN», «Интерфейс VLAN», «Дата и время». С последним пунктом всё понятно, нужно просто установить актуальные значения.
В первом пункте тоже возможностей немного: можно просто поменять адрес маршрутизатора в сети. То есть осуществлять вход в web-интерфейс нужно не через адрес 192. 168.10.1, а тот, что вы сами придумаете.
Разберём, как происходит настройка интерфейса WAN. Вам понадобятся данные, предоставленные провайдером.
Прежде всего, тип соединения может быть DHCP, PPPoE, PPTP, L2TP в зависимости от оператора.
С DHCP просто выбираете этот тип соединения и больше ничего не меняете. Можно клонировать MAC-адрес, это физический адрес оборудования. Но лишний раз трогать эти настройки не стоит, по крайней мере, без согласования с провайдером.
Если ваш тип связи PPPoE, то введите данные имени пользователя и пароля, предоставленные поставщиком услуг. Как правило, они указываются в договоре.
При типе соединения L2TP выберите динамический IP, введите доменное имя сервера (данные от провайдера), логин и пароль (также смотрим в договоре), постоянный тип подключения, DNS автоматически.
Интерфейс VLAN позволит настроить работу с IPTV-приставкой.
Параметры IPTV
Подключите приставку к четвёртому порту LAN на корпусе. В настройках предыдущего раздела (Интерфейс WAN) должны быть отмечены следующие пункты:
- Разрешить uPNP;
- Разрешить IGMP-прокси;
- Разрешить эхо-запросы через WAN.
После этого перейдите в настройки VLAN и поставьте галочку «Активировать». В строке Ethernetport 4 должна стоять галочка и параметр Bridge, приоритет 3.
Страница позволяет управлять параметрами виртуальных локальных сетей, но для первой настройки этого не требуется.
Прочие возможности
Роутер также позволяет выполнить перенастройку портов, если вы хотите сделать в локальной сети какой-то сервер, тогда Upvel будет перенаправлять запросы с определённых сервисов на локальный хост за межсетевым экраном. Если включить эту функцию, то нужно указать IP, на который будет перенаправление, диапазон портов и протокол.
Если ничего подобного вам не требуется, просто не трогайте этот пункт.
И наконец, последний пункт позволяет:
- Сохранить текущие параметры роутера в файл на случай переустановки или ещё каких-либо проблем. Тогда в будущем вам не придётся вручную ставить галочки, достаточно будет лишь загрузить файл настроек.
- Загрузить из файла — пункт, позволяющий установить одним кликом все необходимые параметры. Если вы покупали роутер у провайдера, то, скорее всего, он предоставит вам файл с настройками.
- Установить настройки по умолчанию — сброс параметров оборудования до заводских.
Таким образом, можно вручную настроить роутер Upvel, а также запустить автоматическую установку параметров. Любые неполадки связи или изменения ключевых параметров нужно обсуждать с технической поддержкой оператора.
Если вы берёте маршрутизатор в аренду или рассрочку вместе с подключением к тарифному плану, то, скорее всего, он уже будет готов к работе.
Тем не менее полезно уметь устанавливать параметры под свои предпочтения, особенно это касается сети Wi-Fi.
UPVEL: Настройка ADSL-подключения на универсальных роутерах UPVEL

В этой статье мы расскажем, как подключить универсальный роутер UPVEL к Интернету при наличии ADSL-соединения, а также как настроить универсальный роутер для трансляции IPTV (цифрового телевидения).
Статья состоит из следующих разделов:
- Настройка сетевой платы компьютера на автоматическое получение IP-адреса;
- Подключение роутера;
- Обновление прошивки роутера на последнюю версию;
- Настройка подключения к сети Интернет по технологии ADSL;
- Настройка цифрового телевидения (IPTV) через ADSL.
Напоминаем, что для подключения к Интернету и цифровому телевидению вы должны предварительно получить данные услуги от вашего провайдера.
В ходе настройки вам пригодится договор с провайдером, в котором указаны ваши имя пользователя, пароль, а также значения VPI и VCI.
Вы также можете узнать данные параметры, найдя их на сайте вашего провайдера либо позвонив в его службу технической поддержки.
После подключения роутера мы настоятельно рекомендуем вам перепрошить его.
Даже после того, как роутер попадает на прилавки магазинов, наши инженеры работают над его дальнейшим усовершенствованием. Каждая следующая прошивка делает роутер ещё стабильнее, быстрее и удобнее. Кроме того, каждая новая прошивка расширяет список поддерживаемых модемов.Если это возможно, ещё до начала процедуры подключения роутера перейдите на страницу http://downloads.upvel.ru, выберите вашу модель роутера и скачайте последнюю версию прошивки.
Если вы не знаете модель и версию вашего роутера, переверните устройство и найдите стикер на нижней стороне корпуса. Помимо прочей информации, на нём указана модель и аппаратная версия роутера (если таковая есть).
Настройка сетевого интерфейса компьютера
Перед подключением и настройкой роутера необходимо настроить сетевую плату компьютера на автоматическое получение IP-адреса и адреса DNS-сервера.
- В Windows 8 и 7 — в системном трее рабочего стола (в правом нижнем углу экрана) щёлкните правой кнопкой мыши на значке сетевого подключения. В появившемся контекстном меню выберите «Центр управления сетями и общим доступом».Затем перейдите в «Изменение параметров адаптера».
- В Windows XP — в системном трее рабочего стола (в правом нижнем углу экрана) щёлкните правой кнопкой мыши на значке сетевого подключения. В появившемся контекстном меню выберите 'Открыть папку «Сетевые подключения»'.
- Щёлкните правой кнопкой мыши на значке сетевого интерфейса и выберите пункт «Свойства».
- Выделите компонент «Протокол Интернета версии 4 (TCP/IPv4)» и нажмите кнопку «Свойства».
- Выберите пункты «Получить IP-адрес автоматически» и «Получить адрес DNS-сервера автоматически».Нажмите кнопку «ОК».
Если у вас остались вопросы по настройке сетевого подключения, посмотрите наши видеоинструкции на .com, в которых мы наглядно показываем, как это делается.
Подключение роутера
После того, как сетевой интерфейс настроен, перейдите к подключению роутера.
- Подключите поставляемый в комплекте сетевой кабель UTP («витую пару») к сетевой плате компьютера и к портам LAN2 — LAN3 роутера.
- Если у вас подключена услуга IPTV, соедините IPTV-приставку с портом LAN4 роутера при помощи сетевого кабеля.
- Отсоедините кабель телефона от телефонной розетки и подключите его к порту PHONE сплиттера.
- Включите сплиттер в телефонную розетку.
- Телефонный кабель из комплекта поставки подключите к порту DSL маршрутизатора и к порту MODEM сплиттера.
- Подключите штекер блока питания к разъему POWER роутера и затем подключите блок питания к розетке. Включите питание кнопкой SWITCH. На передней панели роутера должен загореться индикатор Power. Начнется загрузка роутера.
- После загрузки роутер автоматически присвоит IP-адрес подключенному компьютеру. На передней панели роутера загорится индикатор подключения к соответствующему порту LAN, а в области уведомлений панели задач Windows появится сообщение о том, что компьютер подключен к локальной сети.
Перепрошивка
Перед началом настройки ADSL-подключения мы настоятельно рекомендуем вам обновить прошивку вашего роутера.
Процедура обновления программного обеспечения маршрутизатора не представляет собой ничего сложного и не требует каких-либо специальных знаний. Чтобы свести риски к возможному минимуму, запомните главное правило: не прошивайте роутер, подключившись к нему по беспроводной сети! Проводите перепрошивку, подключив ваш компьютер сетевым кабелем, как рекомендовано выше.
Для обновления прошивки роутера сделайте следующее:
- Распакуйте архив с прошивкой.
- Если вы ещё не подключили роутер, сделайте это сейчас. После подключения откройте браузер, в адресную строку введите адрес 192.168.10.1 и затем введите «admin» в качестве логина и пароля.
- Если необходимо, переключите язык интерфейса.
- Перейдите во вкладку «Сервис», выберите пункт «Прошивка», нажмите кнопку «Обзор» («Browse»), выберите распакованный файл прошивки и нажмите «Обновить».
Подождите пару минут, пока роутер перезагружается.
Внимание! Не отключайте сетевой кабель и питание роутера во время перепрошивки!
- Сбросьте настройки роутера на заводские. Для этого переверните корпус роутера и найдите кнопку «Reset». Она скрыта в глубине корпуса для защиты от случайного нажатия. Поэтому возьмите длинный и тонкий предмет, наподобие зубочистки или канцелярской скрепки, нажмите кнопку и удерживайте её около 15 секунд. Если все светодиодные индикаторы загорятся одновременно — значит, вы всё сделали правильно. Подожите ещё немного, пока роутер перезагружается.
Процедура перепрошивки универсальных роутеров UPVEL также наглядно продемонстрированна в нашей видеоинструкции.
Настройка ADSL-соединения через веб-интерфейс
Итак, ваш роутер подключен к компьютеру, а его прошивка обновлена до последней версии.
Самое время приступить к настройке подключения к сети Интернет.
- Откройте веб-интерфейс роутера (по адресу 192.168.10.1, логин и пароль по умолчанию: «admin»).
Если вы не собираетесь пользоваться Ehternet-соединением параллельно с ADSL, рекомендуем вам отключить данный интерфейс.
Перейдите в меню «Настройка интерфейсов» — «Интернет».
В качестве режима передачи данных выберите «Ethernet» — и отключите его.
Нажмите кнопку «Сохранить» внизу страницы.
- Если Вы не планируете подключать к роутеру 3G-модем или пользоваться функцией 3G backup (используя модем в качестве резервного канала связи), рекомендуется отключить 3G-интерфейс. Для этого нужно зайти в «Настройки интерфейсов» — «3G», выбрать опцию «Не задействован» и сохранить изменения.
- Если Вы не планируете пользоваться услугой IPTV, рекомендуется отключить интерфейс PVC1. Для этого нужно зайти в меню «Настройки интерфейсов» — «Интернет», выбрать режим передачи данных «АТМ», затем выбрать параметр Virtual Circuit PVC1 и отключить его. Если вы, наоборот, планируете пользоваться цифровым телевидением — пропустите этот шаг.
В меню «Настройки интерфейсов» — «Интернет» выберите:
- Режим передачи данных — «ATM»;
- В поле «Virtual Circuit» — «PVC 0»;
- В поля «VPI» и «VCI» введите цифровые значения для подключения Интернета (данные значения у разных провайдеров различны и их нужно взять из договора с провайдером, либо уточнить в службе технической поддержки провайдера);
- В разделе «Инкапсуляция» выберите опцию «PPPoA/PPPoE»;
- В поле «Имя пользователя» введите ваш логин (имя пользователя, для выхода в Интернет) из договора с провайдером;
- В поле «Пароль» введите ваш пароль для выхода в Интернет из договора с провайдером;
- Опции «Маршрут по умолчанию» и «NAT» должны быть включены;
- После ввода всех настроек нажмите кнопку «Сохранить» внизу страницы.
Настройка IPTV через ADSL
В данном разделе мы расскажем вам о том, как настроить ваш роутер для пользования IPTV. Если вы не пользуетесь IPTV, данные настройки вводить не нужно.
Cуществует два способа настройки IPTV.
- В первом из них выделяется один из портов LAN, который напрямую связывается с оборудованием провайдера (подключением типа «мост»). Таким образом, оборудование, подключенное к этому порту, получает IP-адреса и прочие необходимые параметры напрямую от провайдера. Такие функции роутера, как локальная сеть, DHCP, NAT и т.д. для этого порта работать не будут.Первый способ рекомендуется для подключения IPTV-ресивера.
- Во втором способе трансляция цифрового телевидения организуется с помощью протокола IGMP. На практике это означает, что оборудование, подключенное к любому порту либо по Wi-Fi, будет иметь доступ и к IPTV, и к Интернету.Второй способ рекомендуется в том случае, если вы планируете просматривать цифровое ТВ с компьютеров, смартфонов и других устройств.
Ниже мы подробно продемонстрируем процесс настройки IPTV каждым из данных способов. Они не могут быть применены одновременно, так что просто выберите тот, который лучше подходит для решения ваших задач.
Настройка IPTV c выделением отдельного порта
В этом разделе мы расскажем вам, как выделить порт для подключения IPTV-ресивера (-«приставки»), настроив роутер соответствующим образом.
На странице «Настройки интерфейсов» — «Интернет» выберите:
- Режим передачи данных — «ATM»;
- В поле «Virtual Circuit» — «PVC 1»;
- Состояние — «Вкл»;
- В поля «VPI» и «VCI» введите цифровые значения для подключения IPTV (данные значения у разных провайдеров различны и их нужно взять из договора с провайдером либо уточнить в службе технической поддержки вашего провайдера);
- Для остальных параметров оставьте значения по умолчанию и нажмите кнопку «Сохранить» внизу страницы.
- На странице «Настройки интерфейсов» — «Локальная сеть» отключите выдачу IP-адресов для порта, который резервируется для подключения IPTV-ресивера (в нашем примере — для порта LAN4). Не забудьте сохранить изменения.
- Перейдите на страницу «Дополнительные настройки интерфейсов» — «Привязка портов». Выберите номер группы 0. Расставьте флажки так, как показано на изображении ниже, после чего сохраните изменения.
- Перейдите на страницу «Дополнительные настройки интерфейсов» — «Привязка портов». Выберите номер группы 1. Расставьте флажки так, как показано на изображении ниже, после чего сохраните изменения.
Для того, чтобы убедиться в правильности введённых настроек привязки портов, нажмите кнопку «Сводная информация о привязке портов» на этой же странице.
Обратите внимание на изображение ниже. «p0» и интерфейсы «e1», «e2» и «e3» находятся в одной группе, а «p1» и «e4» — в другой. Такой результат должен получиться и у вас.
После этого подключите IPTV-ресивер к порту «LAN4» вашего роутера при помощи сетевого кабеля. В завершение процедуры перезагрузите ресивер, отключив питание и включив его снова.
Настройка IPTV через IGMP
В этом разделе мы расскажем, как настроить роутер на работу с IPTV без выделения отдельного порта.
- Перейдите на страницу «Настройки интерфейсов» — «Интернет». Выберите интерфейс Virtual Circuit PVC 0 (используемый для подключения к Интернету). Выключите IGMP Proxy, остальные настройки оставьте без изменений.
Сохранив изменения, на странице этой же странице («Настройки интерфейсов» — «Интернет») выберите Выберите интерфейс Virtual Circuit PVC 1.
- В меню «Состояние» выберите «Вкл»;
- В поля «VPI» и «VCI» введите цифровые значения для подключения IPTV (данные значения у разных провайдеров различны и их нужно взять из договора с провайдером либо уточнить в службе технической поддержки вашего провайдера);
- В меню «Инкапсуляция» выберите значение «Динамический IP-адрес»;
- В меню «Общие параметры IP» отключите опции «Интерфейс моста» и «Маршрут по умолчанию»;
- В меню «Параметры IPv4» отключите опцию «NAT»;
- Там же включите опцию «IGMP Proxy»;
- Нажмите кнопку «Сохранить».
- Перейдите в меню «Дополнительные настройки интерфейсов» — «Привязка портов». Отключите данную функцию.
После этого подключите IPTV-ресивер к роутеру при помощи сетевого кабеля либо по Wi-Fi. В завершение процедуры перезагрузите IPTV-ресивер, отключив питание и включив его снова.
Роутер Upvel: настройка, как поменять пароль на Wi-Fi и админку

Особенностью роутера Upvel считают нестандартный IP-адрес по умолчанию 192.168.10.1. Начинающий админ автоматически набирает «стандартную» комбинацию 192.168.0.1, пытается зайти, терпит неудачу.
Реже настройка вызывает крах, поскольку некто ранее удосужился поменять IP Апвел. Последнее выступает действенной мерой защиты маршрутизатора против группы вирусов, подменяющей имена DNS-серверов.
Используя панель администрирования, скрупулезно сохраняйте результат каждого этапа настроек.
Аппаратный сброс
Стикер корпуса временами содержит сведения о заводских настройках. Потеряли окончательно доступ – сбросьте пароль немедля. Одновременно возвращается значение IP-адреса. Типичный набор данных (стикера):
- Пароль, логин:
- 168.10.1 – IP.
- Серийный номер, MAC часто помогают определить SSID.
Настройка
Выполняется поэтапно. Попробуем подключить, воспользовавшись примером UR 315BN.
- Присоедините кабели.
- Включите питание.
- Загружайте ПК.
- Некоторое время (5-30 секунд) аппаратура применяет конфигурацию. Статус сети не определен: заставка отличается от разрыва, однако подгрузка страничек интернета невозможна.
Безопасность
- Откройте браузер.
- Перейдите в настройки, набрав 192.168.10.1.
- Введите логин, пароль панели администратора.
- Рекомендуем немедля сменить заводские настройки безопасности (Сервис → Пароль). Недавно множество китайских IoT взломали, благодаря унифицированному паролю. Отдельные модели позволят придумать удобоваримое имя пользователя. Воспользуйтесь предложенной возможностью.
Беспроводная сеть
- Откройте вкладку Wi-Fi сеть → Основные настройки.
- Введите SSID, либо оставьте предложенный системой. На Wi-Fi BN пытается ставить широко распространенный идентификатор. Поменяйте, сделав комбинацию уникальной. Иначе перепутаются названия, операционная система откажется ловить волну.
- Выберите канал (чаще 2,4 ГГц, режим комбинированный, поддерживающий стандарты IEEE11 B, G, N).
- Тип аутентификации ставьте последний из списка (обычно WPA2).
- Придумайте пароль.
- Жмите Применить изменения.
Глобальная сеть WAN
Подключение Wi-Fi происходит опосредованно. Сеть интернет предоставляет провайдер, внешний кабель Ethernet заводят на порт WAN.
- Откройте Основные настройки → Интерфейс WAN.
- Выберите методику подключения, предоставляемую провайдером. PPPoE требует ввода пароля, DHCP получает адрес автоматически. Разница иногда критична. Пример: согласно сведениям форума, OnLime стал давать абонентам серые номера, невидимые извне сети провайдера. DHCP раздаст локальные адреса, блокируя возможность организации серверов, наподобие HTTP.
- Иногда провайдер использует привязку по MAC-адресу. Тогда выбирайте «клонировать». Характеристики сетевой платы ПК будут проброшены наружу. Сервер осуществит привязку.
- Жмите «Применить изменения».
! Обычно имена DNS получают автоматически. Некоторые вирусы перезаписывают поля, искажая направления трафика. Хакеры крадут пароли, ключи.
Пользовательские настройки
Экспортируйте правильно результат трудов, дабы потом настроить роутер Upvel быстрее:
- Кликните Сервис → Сохранение/загрузка настроек.
- Жмите Сохранить настройки.
- Определите имя файла.
Позже одним кликом освежите установки. Очень удобно использующим парольный вход.
Доступность Upvel
Согласно легенде, Upvel зарегистрирована (2010) в Лос-Анжелесе (сохранена орфография оригинала). Американцы могут приобрести аппаратуру на ebay, amazon. Продают модемы иные электронные магазины. Россиянам специально создан сайт upvel.ru. Калифорнийцы очень ценят иностранного покупателя.
Первым гранит настроек стали грызть пользователи Билайн. Желающие могут изучить перипетии взаимной борьбы сегодня же (homenet.beeline.ru/index.php?/forum/1135-upvel/). Помимо официальных магазинов оборудование продают электронные доски объявлений. Товар сбывают:
- М-.
- DNS.
- Связной.
- Формоза.
- Ozon.
- Ашан.
Среди партнеров фигурируют:
- Ситилинк.
- Эльдорадо.
- MediaMarkt.
- Техносила.
- Технопарк.
- Юлмарт.
Карта пунктов приведена официальным сайтом – заходите, жмете пункт меню Где купить. Понадобится ввести название города. Высокие характеристики аппаратуры заставляют удивляться отсутствию популярности среди коренных американцев. Судите сами: UR-814ac заявлен четвертым поколением мобильной связи (4G), обеспечивает скорость передачи Wi-Fi 750 Мбит/с.
Буржуи отдают России передовые технологии. Официальные зарубежные дистрибьюторы холодно встречают маршрутизаторы (видимо, сказываются экономические санкции):
- Sears (компания, образованная свыше 100 лет назад, сегодня терпит убытки).
- ItoSolutions (официальный сайт лишён перспективного товара).
Настройка и смена пароля от Wi-Fi на роутерах Upvel Ссылка на основную публикацию
Как настроить роутер Upvel UR 315bn (настройка) — Билайн, Ростелеком, Вай Фай

Сегодня все чаще простые пользователи стараются самостоятельно работать с конфигурацией различного оборудования. Этому способствует бесчисленное множество полезной информации, представленной в глобальной сети. К тому же, разработчики стараются максимально облегчить работу со своими детищами.
Upvel — китайский производитель сетевого оборудования скрылся за своими более популярными собратьями. Однако это не значит, что он не дарует должного качества. Можно сказать, что это один из самых привлекательных вариантов из бюджетного сегмента. Далее рассмотрим, как произвести настройку этого прибора.
До того как настроить wifi роутер Upvel ur 315bn вам понадобится произвести несколько простых процедур. Первым делом вы должны будете достать устройство из коробки.
В его функционал входит:
- поддержка Wi-Fiв стандартном диапазоне (802.11);
- возможность воспроизведения интернет-телевидения;
- 4 WANпорта с максимальной скоростью передачи до 100 Мб/сек. Справедливости ради стоит заметить, что сегодня большинство провайдеров предлагают тарифы, не превышающие этого значения. Поэтому не стоит переживать из-за данного ограничения;
- антенна 2 dBi;
- модуль беспроводной сети, который способен работать в режиме Repeater;
стандартный комплект
Одним словом весьма среднее устройство, но у него есть как минимум один плюс – низкая цена. В сравнении со своим прямым конкурентом (Dir-615) он дешевле на 350-450 рублей, что в наше время очень важно.
Далее вам нужно будет сделать следующее:
- достать блок питания и всунуть его в розетку;
- штекер от БП вставляем в роутер;
- кабель от провайдера вставляем в разъем LAN. Найти его легко – он представлен в единственном экземпляре и выделяется цветом (как правило, желтым);
- далее достаем из коробки так называемый патч-корд и один его конец вставляем в разъем сетевой карты вашего ПК (либо ноутбука), а второй в любой из имеющихся WANпортов;
- через некоторое время на вашем компьютере должно появиться активное соединение.
расположение портов
Обратите внимание: если оно не появилось, то вам нужно проверить драйвер вашей сетевой карты. Для этого можно воспользоваться специальными программами, которые самостоятельно находят и устанавливают драйвер последней версии для указанного устройства.
Вход в настройки
Вы разобрались с сетевой платой и подключили ваше оборудование к компьютеру. Осталось лишь открыть основной интерфейс. Этот программный продукт позволяет с легкостью производить работу с оборудованием даже совершенно неопытным пользователям.
ввод пользовательских данных
Делаем следующее:
- открываем любой установленный браузер и в его адресной строке (там, где обычно пишут наименование сайта) вводим 192.168.10.1;
- появится окно для входа. Логин и пароль – выставляем admin;
- высветится окно с выбором языка;
В результате этих действий появится главное меню, через которое можно с легкостью управлять всей конфигурацией вашего роутера.
Подключения к сети Интернет
Теперь рассмотрим, как задать параметры для интернета, в зависимости от протокола. Он зависит лишь от того, какой у вас провайдер. Рассмотрим два наиболее популярных варианта.
PPPoE для Ростелеком
РРРоЕ является самым популярным сегодня протоколом. Это связано с высокой безопасностью и надежностью такого подключения. Компания Ростелеком, как и многие другие провайдеры, отдает ему предпочтение.
Давайте разберемся, как задать конфигурацию для работы с этим протоколом:
- открываем вкладку «основные настройки». Её можно найти в левой части главного меню;
- появится список. В нем выбираем «WAN-интерфейс»;
режим РРРоЕ
- появится окно с различными параметрами;
- вид подключения выбираем РРРоЕ;
- пароль – нужный вам набор букв и цифр прописан в договоре;
- значение MTU выставляем 1472;
- ставим галочку напротив пункта «клонирование МАС адреса». После чего нажимаем на иконку «Узнать МАС адрес. В результате появится адрес вашего компьютера;
- в конце нажимаем на кнопку применения изменений;
L2TP для Билайн
Данный протокол использует не только этот, но и некоторые другие операторы (например, Киевстар).
Давайте разберемся, как настроить конфигурацию для Билайн:
- заходим в главный интерфейс. В левой части экрана выбираем иконку «основные настройки»;
- в итоге откроется список, в котором нужно выбрать «Интерфейс WAN»;
- в поле вид подключения выбираем L2ТР;
- получение ip выставляем в динамическом режиме;
- затем достаем договор и находим адрес сервера (он зависит от места вашего проживания). Данные цифры заносим в пункт «Адрес сервера»;
- после чего вводим пользовательские данные (логин и пароль). Их также находим в вашем договоре;
Совет: если вам не удалось найти свой договор, можете позвонить оператору, назвав свои паспортные данные (разумеется, если подключение оформлено на вас).
- теперь обращаем свое внимание на пункт «задание DNSвручную». Снимаем, стоящую напротив него галочку;
- значение MTU выставляем 1460;
- ниже можно найти семь различных пунктов с галочками и без. Делаем все так, как показано на картинке ниже;
выставляем галочки правильно
- На этом все. В конце останется лишь выбрать пункт сохранения настроек, чтобы они вступили в силу.
Локальная сеть LAN
Этот, казалось бы, простой китайский роутер позволяет создавать высокоскоростную локальную сеть LAN. Она позволяет соединить сразу несколько компьютеров для совместного использования файлов и операционной системы. Создается такая сеть максимально просто:
- в главном меню выбираем пункт «локальная сеть»;
- в появившемся списке выбираем пункт настройки. Перед вами откроется список параметров, которые нужно выставить точно также как на картинке ниже.
задание параметров
Обратите внимание: пункт «многоадресный маршрут» включаем только в том случае, если вы используете IPTV приставку.
Беспроводная сеть WiFi
Бесспорно, главное предназначение роутеров – это раздача беспроводной сети вай фай. Поэтому далее расскажем, как её организовать:
- в главном интерфейсе заходим в пункт «Wi-Fi сеть»;
- откроется небольшой список, в котором кликаем на «основные настройки». Здесь нужно будет определенным образом задать все имеющиеся параметры;
- SSID– это название вашей будущей беспроводной сети. Вводить его нужно латинскими буквами (цифры использовать можно). Не стоит в названии указывать какие-либо личные данные;
- далее открываем иконку «защита»;
стандартная конфигурация Wi-Fi (менять её не нужно)
- выбираем пункт «Аутентификация»;
- появится список из возможных методов шифрования. Особой разницы нет, но мы рекомендуем использовать «WPA2-PSK». По статистике, он наиболее безопасный;
- теперь вам нажимаем курсор на пункт «ваш пароль». Здесь вы должны будете ввести придуманный вами пароль. Он должен быть не короче 8 и не длиннее 63 символов. Использование спецсимволов не рекомендуется;
Важно! Не забудьте сохранить придуманный вами пароль.
Осталось кликнуть по иконке сохранения изменений. Спустя примерно 10-15 секунд появится новое подключение. Если этого не произошло, проверьте целостность кабеля, исправность сетевой карты и её драйвер (быть может, он устарел).
IPTV
Теперь рассмотрим, как реализовать возможность просмотра интерактивного телевидения. Делаем следующее:
- подключаем приставку в LAN-порт вашего роутера (желательно в крайний справа);
- открываем главный интерфейс и заходим в «основные настройки»;
- далее открываем WANинтерфейс. В нем нужно будет поставить галочку напротив пункта «Включить IGMP Proxy»;
- затем открываем раздел дополнительных настроек VLAN. Откроется список имеющихся портов, выбираем тот, в который вставили приставку (в нашем случае четвертый). Он будет подписан цифрой 3, так как в сфере программирования исчисление начинают с нуля;
- выбираем режим мост;
- тип ставим – «без тега»;
Обратите внимание! Если ваш провайдер интерактивного телевидения поставляет трафик через Vlan, то нужно сделать следующее: теги – WAN; VID – вводим idVLAN (его можно узнать, позвонив в техподдержку). Также в некоторых случаях может потребоваться отключить остальные LAN порты.
Сброс роутера
Порой неопытные пользователи могут неверно задать конфигурацию. В результате оборудование перестает работать вовсе. Такая ситуация совершенно нестрашна и существует два пути сброса ошибочной конфигурации:
- самый верный и простой – нажать на корпусе кнопочку Resetи выждать секунд 10-15. Добраться до неё сложно, поэтому следует воспользоваться ручкой (либо чем-то подобным);
сброс через основной интерфейс
- если по каким-либо причинам этот метод не может быть применен (к примеру, если эта кнопка сломана), то можно поступить иначе, а именно в главном интерфейсе найти пункт «сброс до заводских параметров». Программа сама все сделает за вас;
Обновляем прошивку
Особо продвинутые пользователи иногда решают обновить прошивку. Такая мера позволяет улучшить функционал устройства и избавиться от некоторых ошибок и багов.
Производится она следующим образом:
Важно! Для работы 4G у некоторых операторов перепрошивка обязательна.
- находим файл (обычно это архив) с прошивкой и распаковываем его куда-либо;
- подключите роутер;
выбор основной конфигурации
- в главном интерфейсе открываем вкладку «все настройки»;
- далее выбираем «администрирование»;
- затем «загрузить прошивку»;
открываем файл с прошивкой
- переходим во вкладку «Update Firmware» и выбираем распакованный файл;
- в конце не забываем нажать на иконку «Apply»;
Чтобы не возникало проблем, проведите сброс конфигурации (любым из представленных выше методов).
Как видите, работа с сетевым оборудованием не такой уж и сложный процесс. Главное помните, что цена ошибки высока. Поэтому старайтесь как можно внимательней задавать все параметры. Впрочем, вы всегда можете произвести сброс конфигурации к заводским стандартам.
