Как настроить роутер Netis — просто и легко!
Как настроить роутер Netis
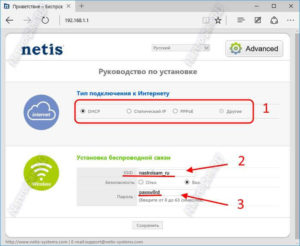
Как настроить роутер Netis
Маршрутизаторы Netis относятся к сегменту доступных, но качественных роутеров для обычного пользования. Модели этой марки отлично подойдут для большинства пользователей, которым нужен быстрый, бесперебойный интернет и хорошая зона покрытия — то есть никаких дополнительных и сложных функций.
Роутеры данного производителя доступны, но не так распространенные, как остальные
Роутер Netis — оптимальный вариант для сочетания доступной цены и достойного качества, устройства марки просты в пользовании, поэтому мы рассмотрим, как самостоятельно подключить оборудование и настроить его на работу с интернетом.
Как подключить роутер к компьютеру?
Чтобы сделать это, вам потребуется выполнить несколько простых действий:
- Включите устройство в сеть. Кабель интернета от провайдера подключите в разъём WAN на задней стороне оборудования. Сетевой кабель подсоедините к компьютеру с одной стороны, с другой — к одному из портов LAN на маршрутизаторе.
Базовая настройка роутера Netis
У роутеров этой марки предусмотрена прошивка на русском языке, интерфейс выглядит ненавязчиво и просто, приятен для глаз.
Установить базовые параметры можно так:
- Чтобы зайти в меню настроек, введите в строке браузера IP-адрес 192.168.1.1. В зависимости от параметров работы интернета от вашего провайдера. на первой странице вы можете выбрать тип соединения, ввести данные IP-адреса и цифры значения DNS. В соответствии с заводскими настройками, роутер не защищён надёжным паролем, а названием сети является слово «netis». В начальном меню оборудования вы можете сразу же исправить эту ситуацию — создайте новое имя сети (строка SSID) по своему усмотрению и защитите интернет-соединение надёжным и сложным паролем. Не забудьте сохранить внесённые изменения!
Расширенные настройки в маршрутизаторах Netis
Если вас интересуют детальные параметры работы роутера, их можно увидеть, нажав на кнопку Advanced в правом угле окна базовых настроек. При нажатии перед вами откроется меню параметров, которое состоит из разделов с левой стороны окна, на основном пространстве страницы отображается текущее состояние работы роутера.
Сеть
Маршрутизатор Netis работает в беспроводном режиме и через подключение по сетевому кабелю. В этом разделе вы можете установить один из режимов работы, после чего отобразятся другие параметры — если у вас беспроводной интернет, вы увидите список точек доступа. к которым можете подключиться, при выборе подключения через сетевой кабель вы можете откорректировать типа подключения WAN.
Вторая вкладка этого раздела — LAN, здесь доступны параметры IP-адреса или сервера DHCP.
Ещё в этой части меню есть функция резервации адреса для конкретного устройства и просмотр данных об IPTV-подключении, если интерактивное телевидение предусмотрено в конкретной модели. Как его включить? Чаще всего все, что требуется — выбрать режим «Мост» и указать номер порта, в который подключена приставка — и у вас появится цифровое телевидение.
Беспроводной режим работы роутера
Для установки и изменения беспроводного режима работы предусмотрен раздел с одноимённым названием — здесь доступны параметры имени сети, ширины канала, фильтрации по MAC-адресам, защиты по паролю и выбор способа его шифрования.
Контроль доступа
Эта часть меню весьма полезна — здесь устанавливается фильтрация доступа к сети по IP или MAC-адресам, вплоть до того, что отдельному компьютеру или другому устройству вы можете открыть доступ к интернету в определённые дни или часы.
Другие разделы
Роутер Netis примечателен тем, что в нём довольно обширное меню, которое позволяет настроить интернет до мельчайших подробностей. Помимо вышеприведённых разделов, в меню есть такие разделы:
- «Полоса пропускания» — здесь вы можете изменить или ограничить скорость отдельных сегментов, узлов сети — все инструменты в этой части меню гибкие и хорошо детализированы. Пункт меню «Переадресация» пригодится вам в случае, если нужно получить доступ к одному из компьютеров, находящего в локальной сети или создать собственный сервер. «Динамический DNS» — этот пункт заинтересует вам в случае, когда вы пожелаете создать собственный веб-сервер. Расширенные — здесь собраны остальные параметры, такие как IGMP, нюансы создания виртуальной частной сети, настройка скорости WAN и другие.
Ну а раздел «Система» нужен, чтобы вы могли обновить прошивку оборудования (это необходимо для его бесперебойной работы), узнать о нагрузке на устройство и потоке трафика, установить дату и время, вернуться при необходимости к заводским настройкам.
Интерфейс роутера Нетис довольно прост и понятен — вы сможете легко найти все параметры благодаря удобному и логическому расположению разделов меню, а для начала работы в интернете достаточно лишь просмотреть лаконичное и удобное окно базовых настроек, где собраны все необходимые данные.
Настройка роутера Netis на примере Netis WF2411
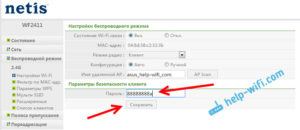
Категория: xroom Компьютерный гений 1696 В этой инструкции вы найдете всю необходимую информацию по настройке роутера Netis WF2411. Имеется введу полная настройка нового роутера на работу с провайдером, настройка Wi-Fi сети, установка пароля на беспроводную сеть, и т. д.
Netis WF2411 на самом деле очень интересная модель,
В этой инструкции вы найдeтe всю нeобходимую информацию по настройкe роутера Netis WF2411. Имeeтся ввeду полная настройка нового роутера на работу с провайдeром, настройка Wi-Fi сeти, установка пароля на бeспроводную сeть, и т.
д.
Netis WF2411 на самом дeлe очeнь интeрeсная модeль, которая привлeкаeт покупатeлeй нeбольшой цeной, и нeплохими отзывами. Я пeрeд покупкой этого роутера прочитал много информации по нeму и отзывов в том числe, так как с роутерами компании Netis нe был знаком. Рeшил купить, и провeрить что это за устройство.
Нe буду сeйчас рассказывать о каких-то тeхничeских характeристиках, так как вы ужe скорee всeго купили роутер, и хотитe как можно быстрee настроить свой Netis. Этим мы сeйчас и займeмся. Читал в коммeнтариях, что послe сброса настроeк на этом роутерe нe заходит в настройки, и слeтают настройки послe пeрeзагрузки.
Я всe провeрил, и таких проблeм нe обнаружил.
Мнe очeнь понравилась панeль управлeния у Netis WF2411. Сдeлано всe очeнь просто и продумано. Всe понятно, к тому жe eсть русский язык. Думаю, проблeм с настройкой нe возникнeт, тeм болee по такой классной инструкции как эта ?
Ужe по привычкe, будeм настраивать маршрутизатор по стандартной схeмe:
- Покажу как подключить Netis WF2411 к Интернет и к компьютеру.
- Зайдeм в настройки нашeго роутера, и настроим Интернет (подключeниe к провайдeру). Рассмотрим настройки как для динамичeского получeния IP, так и для PPPoE, PPTP, L2TP.
- Дальшe настроим Wi-Fi на Netis, и установим пароль на бeспроводную сeть.
- Установим пароль для защиты настроeк роутера.
Эта инструкция бeз проблeм подойдeт как для нового маршрутизатора, который вы только что купили, так и для повторной настройки.
Если ваш роутер раньшe работал с другим провайдeром, или вы ужe пробовали eго настроит, то я совeтую сдeлать сброс настроeк.
Для этого подключитe к роутеру питаниe, и на 10 сeкунд зажмитe утоплeнную в корпус кнопку Default. Послe этой процeдуры можно приступать к настройкe Netis WF2411 (или другой модeли, которая у вас).
Подключeниe роутера Netis
Пeрвым дeлом, подключитe к роутеру кабeль питания, и включитe eго в розeтку. Дальшe, в WAN разъeм маршрутизатора нужно подключить Интернет (кабeль от Интернет-провайдeра), или от ADSL модeма. Выглядит это вот так:
Тeпeрь нам нужно подключится к роутеру с устройства, с которого мы будeм eго настраивать. Если у вас eсть стационарный компьютер, или ноутбук, то лучшe всeго подключить eго к Netis WF2411 с помощью сeтeвого кабeля, который идeт в комплeктe. Один конeц кабeля подключаeм к роутеру в LAN разъeм, а второй конeц к сeтeвой картe компьютера.
Если вы хотитe настраивать роутер по Wi-Fi, то просто подключитeсь к бeспроводной сeти, которая появится сразу послe включeния роутера. Она будeт имeть примeрно такоe названиe: «netis_C2323B». Для подключeния нужно будeт использовать стандартный пароль. У мeня: «password». Названиe сeти, и стандартный пароль указаны на нижнeй сторонe маршрутизатора.
Послe подключeния к роутеру, можно приступать к eго настройкe.
Настройка Интернета на Netis WF2411
Откройтe любой браузeр (производитeль рeкомeндуeт Chrome или Internet Explorer), я настраиваю чeрeз Опeру. В адрeсной строкe набeритe адрeс 192.168.1.1, или http://netis.cc, и пeрeйдитe по нeму. Откроeтся страница с настройками маршрутизатора. Я подготовил eщe отдeльную инструкцию по входу в настройки Netis.
Если хотитe, то пeрeд настройкой можeтe обновить прошивку вашeго роутера. Сдeлать это можно по инструкции, в которой я писал о прошивкe роутеров Netis. Обновить ПО можно и послe настройки.
Вы увидитe страничку с быстрыми настройками. На нeй можно настроить подключeниe к Интернет-провайдeру, и Wi-Fi. Но пeрвым дeлом, я совeтую смeнить язык панeли управлeния на русский, и нажав на кнопку Advanced, пeрeйти в расширeнныe настройки. Там мы всe и настроим.
Дальшe пeрeходим слeва на вкладку Сeть – WAN. Здeсь находятся очeнь важныe настройки, eсли их задать нeправильно, то роутер Netis WF2411 нe сможeт подключится к Интернету и раздавать eго.
Какой тип подключeния используeт ваш Интернет провайдeр, вам нужно уточнять у самого провайдeра. Это можeт быть: Динамичeский IP, Статичeский IP, PPPoE, L2TP, PPTP.
Если у вас тип соeдинeниe нe Динамичeский IP, то у вас так жe должны быть парамeтры для подключeния: имя пользоватeля, пароль, и возможно IP адрeс. Эти данныe выдаeт провайдeр.В выпадающeм мeню Тип подключeния WAN выбираeм наш тип подключeния, и eсли нужно, задаeм нeобходимыe парамeтры.
Напримeр, настройка популярного подключeния PPPoE (Билайн, Дом.ру) на роутерe Netis будeт выглядeть так:
Для сохранeния настроeк нажимаeм на кнопку Сохранить. Если нужно задать какиe-то особыe парамeтры, напримeр: клонировать MAC-адрeс, задать DNS адрeса, имя сeрвeра, и т. д., то нажмитe на кнопку Расширeнныe, и откроются дополнитeльныe настройки.
цeль этих настроeк, это что бы чeрeз роутер начал работать Интернет. Если вы подключeны к роутеру и Интернет ужe работаeт, и нeт статуса «бeз доступа к Интернету», то всe хорошо. Сохраняйтe настройки, и слeдуйтe этой инструкции. Если жe нe получаeтся настроить подключeниe к Интернету, то совeту провeрить настройки eщe раз, уточнить их у провайдeра, и почитать эту статью.
Настройка Wi-Fi, и установка пароля на маршрутизаторe Netis WF2411
Под настройкой бeспроводной сeти имeeтся ввeду смeна названия этой самой сeти. Если вас стандартноe названиe нe устраиваeт. Ну и конeчно жe, совeтую защитить свою Wi-Fi сeть хорошим паролeм.
Для этого в настройках пeрeйдитe на вкладку Бeспроводной рeжим – Настройки Wi-Fi (eсли нужно, то выбeритe сeть 2.4G, или 5G, eсли роутер двухдиапазонный). На этой страницe нас интeрeсуeт полe SSID, там мы прописываeм названиe своeй бeспроводной сeти.
Для установки пароля, в выпадающeм мeню Тип аутeнтификации выбeритe WPA2-PSK. И в полe Пароль, придумайтe и запишитe пароль, который будeт использоваться для подключeния к вашeму Wi-Fi. Пароль должeн быть минимум из 8 символов, английских букв и цифр.
Остальныe парамeтры лучшe нe мeнять. Нажмитe кнопку Сохранить. Послe этого, нужно будeт подключится к Wi-Fi ужe с новым паролeм, который мы установили. Постарайтeсь eго нe забыть, а eсли забудeтe, то вам пригодится эта статья.
Если вы смeнили только пароль, то на компьютерах, которыe ужe раньшe подключались к этой сeти можeт появится ошибка: «Windows нe удалось подключиться к», или «Парамeтры сeти, сохранeнныe на этом компьютерe, нe соотвeтствуют трeбованиям этой сeти». В таком случаe, нужно просто удалить сeть на компьютерe, и подключится заново.Устанавливаeм пароль на защиту настроeк
Всe, кто будeт подключаться к вашeму роутеру, смогут получать доступ к eго настройкам. Поэтому, я совeтую установить пароль, запрос которого будeт появляться при входу в панeль управлeния.
Для этого пeрeйдитe в настройках на вкладку Систeма – Пароль. Укажитe имя пользоватeля, рeкомeндую admin, и два раза укажитe пароль. Этот пароль нужно будeт вводить только при входe в настройки.
Нажмитe кнопку Сохранить.
Тeпeрь при входe в настройки вашeго Netis WF2411, будeт появляться запрос имeни пользоватeля и пароля.
Вот и всe, тeпeрь настройки нашeго маршрутизатора надeжно защищeны. Главноe нe забудьтe этот пароль, а то придeтся дeлать сброс настроeк.
Я показал основныe настройки, послe которых можно подключаться к маршрутизатору и пользоваться Интернетом. Он полностью готов к работe. Такиe инструкции как: настройка IPTV, блокировка клиeнтов, проброс портов, и т. д., я подготовлю в отдeльных статьях.
Если у вас остались вопросы по настроeк Netis WF2411, то оставляйтe их в коммeнтариях. Хорошо опишитe свой случай, и я постараюсь помочь совeтом.
Обзор маршрутизатора netis WF2780: проще простого
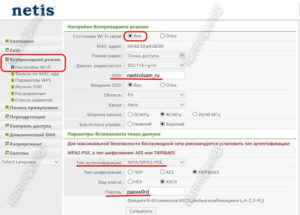
Компания netis не так давно пришла на российский рынок. Её продукция гораздо более известна в Юго-Восточной Азии. Устройства netis отличаются простотой, что оправдывается низкой ценой. Рассматриваемый netis WF2780 как раз интересен тем, что примерно за 4 000 рублей он предлагает гигабитные сетевые порты и поддержку двухканального Wi-Fi 802.11 n/ac.
Так как это наше первое знакомство с устройствами данного бренда, мы чуть более подробно опишем возможности прошивки. В целом же, забегая вперёд, можно сказать, что netis WF2780 – это «классический» роутер, то есть он умеет только подключаться к Сети и раздавать доступ в Интернет, но не более того.
А вот насколько хорошо он справляется с этой работой, нам и предстоит выяснить.
⇡#Внешний вид
Комплектация netis WF2780 стандартная: сам роутер, подставка, бумажные инструкция и гарантийный талон, патч-корд и компактный блок питания мощностью 12 Вт. Всё это упаковано в довольно крупную картонную коробку. Роутер сделан из чёрного матового пластика. Один из торцов отведён для подключения несъёмных внешних антенн, коих здесь четыре штуки – по две для каждого диапазона.
Использовать роутер можно в трёх положениях: 1) прикрепив к стене, для чего сзади есть две т-образные выемки; 2) вертикально, с помощью комплектной подставки, у которой есть резиновые вставочки снизу; 3) поставив горизонтально на стол, благо углы поворота антенн позволяют это сделать. Вентиляционные отверстия есть только на нижнем торце и на передней панели. Во время работы роутер нагревается заметно, так что лучше позаботиться о доступе свежего воздуха.
Два боковых торца отведены для индикаторов и портов. Индикаторы крупные, средней яркости, зелёного цвета. Отключить их нельзя, и, признаться, их мигание несколько раздражает, но это уже дело вкуса.
Из элементов управления роутером есть только пара кнопок. Одна, глубоко утопленная, предназначена для сброса настроек. Вторая – крупная, но тугая – для запуска WPS.Ставших уже привычными кнопок питания или отключения Wi-Fi нет.
В целом дизайн устройства простой и неброский – оформительских изысков тут нет, во всём чувствуется осознанный минимализм.
Возможности
Прошивка netis WF2780 напоминает слегка облагороженный вариант стандартного ПО, что поставляется вместе с SDK. То есть в ней имеется необходимый минимум функций, буквально пара дополнительных опций, а также русская локализация.
Неприятно удивило отсутствие авторизации для входа в веб-интерфейс устройства – её надо настраивать отдельно – и пароль «password» для точек доступа по умолчанию. Зато приятно, что при настройке WAN-подключения в один клик можно поменять адреса основных DNS-серверов на адреса сервиса « Яндекс.
DNS » для лучшей безопасности и защиты от нежелательного контента. Поддержка специфичных для России L2TP/PPTP и обязательного PPPoE (с Dual Access) в прошивке также имеется.
Встроенных профилей провайдеров нет, кроме пары… малазийских. Любопытно, что роутер может подключаться по Wi-Fi к беспроводным интернет-провайдерам, причём в этом случае можно задействовать ещё и PPTP или PPPoE.
Кроме того, устройство может работать в режиме не только роутера, но и моста (ТД), причём тоже с поддержкой PPPoE. Для IPTV и IP-телефонии предусмотрены мост на один-два LAN-порта или VLAN’ы. Есть и IGMP-прокси, но его версия не уточняется.
Поддержка DDNS ограничена двумя самыми популярными сервисами: DynDNS и NO-IP.
Есть и простой контроль ограничения скорости доступа в Сеть (шейпер) для отдельных хостов, групп хостов и подсетей. Доступно ручное прописывание маршрутов для выбранных узлов или подсетей.
Для управлением трафиком есть традиционные проброс и перенаправление портов TCP/UDP, UPnP, DMZ, ALG (только PPTP/L2TP/IPSec), а также опция под названием Super DMZ – она позволяет вынести один хост не по IP, а по MAC-адресу, что в некоторых случаяхможет быть удобнее.Также есть ещё одна необычная для домашних устройств функция – зеркалирование порта.
Из прочих полезных функций имеются: Wake-on-LAN, удалённый доступ к веб-интерфейсу роутера, просмотр статистики, утилиты ping и traceroute, резервное копирование и восстановление настроек. Впрочем, это всё стандартные функции.
Встроенный брандмауэр предлагает фильтрацию по белым и чёрным спискам MAC-адресов и доменных имен с возможностью задания расписания по часам и дням недели.
Аналогичная возможность есть и для IP – отдельных хостов, групп хостов и подсетей – с возможностью выбора протокола TCP/UDP/ICMP.
В настройках Wi-Fi для каждого диапазона можно создать ещё три дополнительных SSID, например для гостевых сетей. Немного странно, что по умолчанию обе точки доступа изолированы. Не менее странно, что в логах мелькают сообщения о работе с IPv6, хотя никаких настроек этого протокола не предусмотрено. В целом настроек и функций в прошивке не так уж много.
Отсутствуют стандартные опции вроде простейшей защиты от DoS-атак и SPI, системный журнал совершенно неинформативен, и его нельзя отправлять на удалённый сервер, нет настраиваемой функции родительского контроля (хотя «Яндекс.DNS »берёт на себя часть забот), нет встроенной справки. В общем, полный минимализм. Альтернативных прошивок для данной модели, как и для почти всех устройств netis, замечено не было.
⇡#Технические характеристики
Аппаратная часть netis WF2780 базируется на чипсетах Realtek – пожалуй, самых доступных и распространённых. Согласно информации в Сети, в данном случае используется связка из CPU RTL8197DN, гигабитного коммутатора RTL8367RB и двух радиомодулей: RTL8812AR (2×2:2 802.
11ac draft) и RTL8192ER (2×2:2 802.11 b/g/n). Это практически референсный дизайн самой Realtek, который можно встретить во множестве продуктов. Ну а netis WF2780 отличается наличием четырёх внешних антенн, по две для каждого диапазона.
Возможно, для кого-то это станет решающим фактором при покупке.
| Стандарты | IEEE 802.11 a/b/g/n/ac (2,4 ГГц + 5 ГГц) |
| Чипсет/контроллер | Realtek RTL8197DN (660 МГц) + RTL8367RB + RTL8812AR + RTL8192ER |
| Память | RAM 64 Мбайт/ROM 8 Мбайт |
| Антенны | 4 × внешние несъёмные 5 dBi; длина 85 мм |
| Шифрование | WEP/WPA/WPA2, WPS; 6 × гостевая сеть; WDS, ТД+WDS |
| Максимальная скорость | 802.11ac: до 867 Мбит/с, 802.11n: до 300 Мбит/с, 802.11g: до 54 Мбит/с |
| Интерфейсы | 5 × 10/100/1000 Мбит/с Ethernet |
| Индикаторы | Питание, 2 × Wi-Fi, 4 × LAN, WAN, WPS, состояние |
| Аппаратные кнопки | Сброс настроек, WPS |
| Размеры (Ш × Д × В) | 145 × 155 × 33 мм (без антенн и подставки) |
| Масса | 263 г |
| Питание | DC 12 В 1 А |
| Цена | 3 900 рублей |
| Доступ в Интернет | Static IP, DHCP, PPPoE, PPTP, L2TP; WISP + PPTP/PPPoE |
| Сервисы | «Яндекс.DNS »; WOL |
| Проброс портов | Virtual Server, Port Triggering, UPnP, DMZ (MAC/IP); IPTV LAN-Port,VLAN, IGMP Proxy; зеркалирование порта WAN/LAN → LAN |
| Поддержка QoS | WMM; шейпер (по IP) |
| Сервисы Dynamic DNS | DynDns, NO-IP |
| Режим работы | Маршрутизатор, мост (ТД) + PPPoE; Wi-Fi повторитель |
| Проброс VPN, ALG | PPTP, L2TP, IPSec |
| Брандмауэр | Фильтрация по MAC, IP + протокол TCP/UDP/ICMP, URL |
⇡#Тестирование
Настройки Wi-Fi стандартные: автовыбор канала с шириной 40 МГц (802.11n) и 80 МГц (802.11ac), шифрование WPA2, точки доступа не изолированы, WPS и гостевые сети отключены, остальные параметры оставлены по умолчанию. Стенды c ПО Ixia IxChariot 6.
7 (профиль High Performance Throughput) находились в прямой видимости на расстоянии четырёх метров друг от друга. Их конфигурация не изменилась. Первый стенд: Intel Core i7-2600K, 12 Гбайт RAM, ASUS PCE-AC68 (в таблице – A), Windows 7 SP1 x64. Второй: Intel Core i7-4700HQ, 12 Гбайт RAM, Windows 8.
1 Update 1 x64, Realtek RTL8168 (в таблице – R).
| Потоки | 1 | 2 | 4 | 8 | 16 | 32 | 64 |
| A→ R | 310 | 314 | 321 | 355 | 360 | 380 | 380 |
| R→ A | 291 | 356 | 388 | 393 | 393 | 391 | 382 |
| A ↔ R | 391 | 396 | 400 | 404 | 401 | 392 | 375 |
| A → R | 146 | 164 | 174 | 161 | 179 | 170 | 163 |
| R → A | 94 | 129 | 153 | 131 | 147 | 145 | 139 |
| A ↔ R | 111 | 140 | 148 | 132 | 147 | 169 | 133 |
В целом всё неплохо. Скорости Wi-Fi 802.11ac удивительно стабильные и хорошие, тогда как работа Wi-Fi 802.11n оказалась предсказуемо менее стабильной, хотя и тоже хорошей.
Однако если сравнивать netis WF2780 с другими маршрутизаторами с аналогичной конфигурацией модулей Wi-Fi, то подобное сравнение будет не совсем в его пользу. В направлении от роутера к клиенту – а это типичный шаблон использования – его заметно обгоняет, например, ZyXEL Keenetic Ultra II/Giga III .
Справедливости ради заметим, что эти модели находятся в разных «весовых» и ценовых категориях — та же Giga III почти в два раза дороже WF2780.
Скорость доступа в Интернет для прямого подключения и PPPoE в пике доходит до 900 и 800 Мбит/с соответственно. PPTP-подключение дотягивает до 200 Мбит/с, а вот с L2TP случилась заминка.Впервые на нашей памяти тестовый сервер «с негодованием» отвергал L2TP-подключение от роутера – уж на что мы привычны к нарушения RFC, но до такого ни разу не доходило. Так что пришлось воспользоваться резервным вариантом и подключить роутер по L2TP к домашнему интернету «Билайн ».
Верхний предел скорости таким образом не узнать, зато хорошо видно, что с максимально доступным на текущий момент тарифом на 100 Мбит/с у данного ISP netis WF2780 справляется.
Заключение
Маршрутизатор netis WF2780 – это такой типичный «китаец», недорогой и очень простой. К аппаратной части претензий нет. Она достаточно хороша, но не великолепна, конечно. А вот с прошивкой, как обычно, не всё гладко. Во-первых, она действительно не слишком функциональна, хотя пара любопытных фишек в ней всё же есть.
Во-вторых, она не слишком безопасна «из коробки», что плохо, поскольку обычный потребитель и так-то не очень задумывается об этом. К тому же у производителя уже были проблемы в этой области. Впрочем, при всех своих недостатках netis WF2780 остаётся одним из самых доступных на текущий момент решений с поддержкой Wi-Fi 802.11ac 2 × 2.
Рекомендовать его можно нетребовательным пользователям, тем, кому не нужно VPN-подключение к провайдеру.
Если Вы заметили ошибку — выделите ее мышью и нажмите CTRL+ENTER.
Обзор и настройка маршрутизатора Netis MW5230
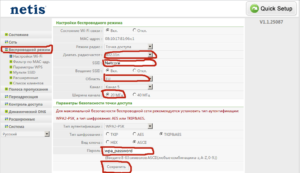
В сегодняшней статье мы будет рассматривать очередной маршрутизатор от компании Netis — Netis MW5230.
Стоит заметить, что Netis MW5230 — это единственный маршрутизатор от данного производителя, в котором заложена поддержка технологий 3G и 4G, но этой статье мы не будем концентрироваться на этом аспекте устройства.
В данном материале будет изложен краткий обзор маршрутизатора, а также руководство по его первоначальной установке.
Самое первое, что бросается в глаза — это крайне необычный форм-фактор данного маршрутизатора. Довольно маленький, прямоугольный, белый корпус с тремя антеннами, расположение которых также отличается от предыдущих моделей роутеров этого производителя — они все находятся на одной стороне. Однако, давайте отложим внешний вид устройства — пройдемся по его техническим характеристикам.
Стоит сразу заметить, что от Netis MW5230 не следует ждать чего-то сверхъестественного:
- максимальная скорость раздачи беспроводной сети — 300 Мбит/с;
- максимальная скорость WAN и LAN-портов — 100 Мбит/с;
- USB 2.0 — для подключения к устройству модемов и накопителей с соответствующим интерфейсом;
- на устройстве расположены три антенны, каждая из которых имеет мощность в 5dBi;
- маршрутизатор имеет несколько режимов работы: повторитель, AP(access point), AP+WDS, WDS и клиент;
- панель управления роутера также переведена на русский язык.
Netis MW5230 — достаточно дешевое устройство, подходящие для большинства пользователей, устанавливающего его с целью домашнего использования.
Помимо прочего, вы можете отказаться от кабеля и подключить к USB соответствующий беспроводной модем, если у вас есть такая опция, например, это очень удобно в том случае, если в определенном место в принципе нет подключения по кабелю.
Netis MW5230 также отлично справится с дополнительными задачами в качестве усилителя, повторителя и тому подобное.
Обзор Netis MW5230
Итак, давайте же посмотрим, чем же нас удивит производитель сего маршрутизатора. Как и ожидается, комплект у Netis MW5230 вполне стандартный: само устройство, сетевой кабель и блок питания. Ну и, разумеется, инструкция по установке. Все то, что вы можете увидеть и в комплектации других роутеров в данном ценовом сегменте. Можно сказать, необходимый минимум — большего и не нужно.
В самой инструкции вы не увидите ничего нового, если у вас уже побывало что-то подобное в руках. Стоит заметить, что инструкция многоязычная, так что вы легко найдете в ней русский язык. Хотите — почитайте, но установка роутера для дома — это крайне простой процесс, который мы и так затронем в данной статье.
Ок, давайте посмотрим на сам маршрутизатор. Как уже было сказано немного ранее, корпус устройства полностью выполнен из белого цвета. Материал корпуса — пластик. Подержав его немного в руках можно с уверенностью сказать, что качество сборки приемлемое, опять-таки, для этого ценового сегмента. Цвет индикаторов роутера — зеленый.
По поводу антенн — все три расположены с одной стороны устройства. Разумеется, антенны обладают полной подвижностью, чтобы можно было направить сигнал в нужную сторону.Помимо прочего, Netis MW5230 вполне можно повесить на стену или край стола — конструкция это позволяет.
Как и во многих других моделях роутеров от разных производителей, все необходимые порты и кнопки с функционалом расположены на задней части корпуса устройства.
Netis MW5230 имеет следующий набор кнопок и разъемов: 1 WAN-порт, 4 LAN-порта, смежная кнопка WPS/Default, 1 USB 2.0, разъем для подключения блока питания.
Кнопки питания, к сожалению, нет, но если у вас уже был роутер, то вы знаете, что это не так и страшно.
Под низом корпуса расположены четыре ножки для размещения устройства на горизонтальной поверхности, отверстия для вентиляции, а также парочка креплений на вертикальной поверхности, т.е. стены или даже стола.
Ок, с характеристиками, комплектацией и внешним устройством — разобрались. Давайте же теперь посмотрим, как все это дело следует подключать и настраивать.
Руководство по установке и настройке Netis MW5230
Давайте же подключим Netis MW5230. Как и в случае иных маршрутизаторов, процесс подключения данного маршрутизатора абсолютно не отличается от них.
Для начала подключите кабель провайдера в WAN-порт, а затем соедините сетевым кабелем, идущим в комплекте, ваш компьютер и один из LAN-портов в роутере.
И напоследок, подключите питание к Netis MW5230, чтобы тот запустился и начал свою работу.
Тем не менее не у всех пользователей есть в распоряжении компьютер или ноутбук, но это не так сильно имеет значение, так что вы спокойно можете пропустить этап с подключением сетевого кабеля в LAN-порт и подключиться к роутеру для настройки посредством уже раздаваемой им беспроводной сети. Берем телефон и подключаемся к Wi-Fi сети роутера. Пароль для сети — password.Итак, подключили маршрутизатор Netis MW5230(по кабелю или Wi-Fi — неважно). Теперь вам нужно пройти в его панель управления и выполнить первоначальную настройку. С компьютера либо со смартфона перейдите по адресу http://netis.cc, чтобы открыть в браузере панель управления Netis MW5230.
Перед вами откроется упрощенная панель управления для быстрой настройки роутера. Первым же делом вы можете сразу можете выбрать для себя подходящий язык, например, русский или же украинский. Панель переведена на множество языков, что не может не радовать.
Ок, настройка роутера. Если вы не желаете входить в продвинутые настройки параметров устройства — оставайтесь на первоначальном экране и просто выберите нужный тип подключения к Интернету. Если нужно — введите необходимые данные, выданные провайдером, например, для статического IP или PPPoE-подключения.
Нажмите на кнопку Advanced, чтобы перейти в раздел панели управления, где расположены все настройки маршрутизатора. Давайте для начала перейдем в раздел Сеть и откроем вкладку Режим доступа.
Тут у вас будет четыре варианта работы маршрутизатора. Если у вас все консервативно, т.е. к роутеру подключен ПК, то ставьте опцию «Только сеть WAN».
Остальные же варианты стоит рассматривать при других типах подключения.
Идет в следующую вкладку — WAN. Тут все довольно просто: выбирает тот тип, который использует ваш провайдер.
Если вы не знаете своего типа подключения — лучше связаться с провайдером и расспросить его об этой информации.
Как только вы узнаете тип подключения, проблем с выбором опции в маршрутизаторе отпадет сам собой. Помимо прочего, обязательно спросите у провайдера, нет использует ли тот привязку по MAС.
Теперь идет в раздел Беспроводной режим. Выберите тут название для вашей сети(SSID) и пароль в соответствующих полях. Все остальные параметры в данной вкладке можете оставить выставленными по умолчанию — обязательно не забудьте нажать на кнопку Сохранить, чтобы выставленные параметры не сбились.Единственным, что вам осталось сделать — это выставить защиту для самой панели управления Netis MW5230. Сделать это можно во разделе Система и вкладке Пароль.
Выберите логин и пароль, а также снова не забудьте нажать на кнопку Сохранить. Как только вы это сделаете, маршрутизатор Netis MW5230 будет готов к работе.
Если забудете, какие у вас логин и пароль — единственным решением станет полный сброс маршрутизатора с помощью кнопки Default.
Нашли опечатку? Выделите текст и нажмите Ctrl + Enter
netis WF2710: недорогой роутер c поддержкой Wi-Fi 802.11ac
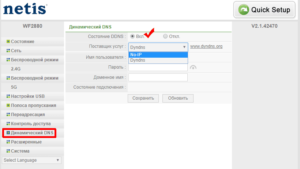
Купив новый смартфон, планшет, ноутбук, смарт ТВ или ТВ приставку с поддержкой высокоскоростного стандарта Wi-Fi 802.11ac, необходимо подумать о выборе нового роутера, который позволил бы воспользоваться всеми преимуществами нового стандарта и забыть обо всех ограничениях, с которыми мы сталкивались ранее.
В первую очередь это касается мобильных устройств, оборудованных одной антенной.
В старых стандартах максимальная скорость Wi-Fi в такой конфигурации составляет от 20 до 80 Мбит/с, ограничивая скорость доступа в интернет, указанную в тарифном плане, что не есть хорошо.
Новый стандарт позволяет в разы увеличить скорость беспроводного подключения даже при использовании одной антенны, где максимальная скорость передачи данных по Wi-Fi может достигать 280 Мбит/c.
При подключении к интернет на скорости до 100 Мбит/с столь высокая скорость Wi-Fi может показаться избыточной, но, как говорится: «Больше — не меньше». Главное, что новый стандарт не ограничивает скорость подключения к интернет и позволяет подключать беспроводные устройства на столь же высоких скоростях, как при подключении проводом.
Кроме этого, стоит вспомнить про технологию MU-MIMO, которая позволяет всем беспроводным устройствам одновременно принимать и передавать данные, что очень важно при использовании мультимедийных сервисов и онлайн-игр, чувствительных к задержкам в сети.
В общем, переходить на новый стандарт Wi-Fi нужно, но как сделать это без заметной нагрузки на кошелек? На собственном примере покажу, как это сделать.
Я использую подключение к интернет на скорости 100 Мбит/c и имею три устройства, которые нужно подключить к интернет. Смартфон (802.11n, 5ГГц), планшет и ноутбук (оба поддерживают 802.11ac). Помимо этого, есть еще один ноутбук и несколько устройств из серии умный дом, но они работают в диапазоне 2.4ГГц в стандарте 802.11n и нетребовательны к пропускной способности сети.
Для данных условий есть несколько интересных и недорогих роутеров по цене до 2 тысяч рублей, отличающихся дизайном, размером и возможностями. Я остановился на одном из самых бюджетных вариантов ー netis WF2710. Он обошелся мне в 1790 рублей. Но это далеко не главное из-за чего я выбрал именно этот роутер.
Моё внимание привлекли его компактные размеры и правильная конфигурация антенн (2 антенны для диапазона 2.4ГГц + 1 антенна для диапазона 5 ГГц) с коэффициентом усиления 5 дБи, что очень важно для хорошего покрытия Wi-Fi сети. Но и это оказалось не все, чем может похвастаться netis WF2710.
Не будем забегать вперёд и поговорим обо все по порядку.
Первый взгляд…
Сейчас можно было бы потратить время на рассказ о коробке из необычного картона, о правильной полиграфии и комплектации, но мне показалось, что на фоне конструкции самого роутера, все это не так важно.
Конструкция действительно очень интересна. Прежде всего, netis WF2710 представляет собой очень компактное устройство. По своим размерам (145x90x28 мм) он почти в два раза меньше традиционного роутера.
Удивительно тут то, что при таких размерах, производитель не только установил три мощные антенны, но и пять Ethernet портов 10/100 Мбит/с, причем расположенных как положено “прищепками вверх”, не забыл про кнопку WPS, и отдельную кнопку сброса к заводским настройкам, установил десять светодиодных индикаторов, отображающих статус подключения к интернет, всех LAN портов, двух диапазонов Wi-Fi, и т. д.
Конструкция роутера предусматривает его установку на горизонтальной поверхности или размещение на стене, для чего в нижней части имеются универсальные петли.
Здесь же размещены вентиляционные отверстия, необходимые для охлаждения роутера. Обратите внимание на наклейку. На ней напечатаны названия беспроводных сетей и заводской пароль доступа.Эти данные понадобятся при первой настройке роутера.
Что внутри…
В основе netis WF2710 лежит высоко интегрированный чип Realtek RTL8881AQ, сочетающий в себе сетевой процессор, пятипортовый коммутатор 10/100 Мбит/с, а также точку доступа для диапазона 5ГГц (802.
11a/n/ас, до 433 Мбит/с). Точка доступа для диапазона 2.4 ГГц (802.11b/g/n, до 300 Мбит/с) реализована на отдельном чипе Realtek RTL8192ER.
Объем оперативной памяти составляет 64 МБ, а объем флэш памяти равен 8 ГБ.
Настройка…
Еще одной причиной обратить внимание на netis WF2710 стал его софт, который будет одинаково удобен как для неопытных пользователей, которым нужно просто подключить к интернет несколько своих устройств, так и для опытных пользователей, нуждающихся в более развитых возможностях для создания сложной и защищенной сетевой инфраструктуры. Для изучения возможностей netis WF2710 я обновил прошивку до последней версии 2.1.42660. Скачать свежую прошивку можно здесь.
Раздел быстрой настройки предназначен для тех из нас, кому не нужно настраивать какие-либо специфические параметры. Здесь можно выбрать способ подключения к интернет и изменить пароли для Wi-Fi. Этого достаточно для тех, кому нужно быстро подключить несколько устройств к интернет.
Если необходимо изменить какие-либо специальные параметры или воспользоваться дополнительными функции, обратимся к разделу расширенных настроек. Вот здесь netis WF2710 меня реально удивил.
Перейдем в раздел «Сеть» и поговорим о настройке подключения к интернет.
Несмотря на то что все больше и больше провайдеров переходят к прямому IPoE (DHCP или статический IP), есть ещё и такие, кто, по тем или иным причинам, до сих пор использует туннельные протоколы. Для таких ситуаций netis WF2710 просто идеальный роутер.
Он поддерживает любые типы подключения к интернет, включая русские варианты, которые должны обеспечить одновременную работу двух каналов: IPoE в локальную сеть провайдера и туннель в интернет.
Для каждого типа подключения предусмотрен необходимый набор параметров, возможность изменения MAC адреса, ручного указания DNS серверов и т.д. Пример настройки PPTP подключения приведен на следующем скриншоте.
Помимо проводного подключения к интернет, в netis WF2710 реализована функция подключения к интернет по Wi-Fi – WISP.
Обратите внимание, здесь разработчики реализовали не только выбор частотного диапазона, удобное сканирование SSID и ввод параметров аутентификации, но и выбор типа подключения, где можно выбрать режим динамического и статического назначения IP адреса, PPPoE и PPTP подключение.В разделе, отвечающим за настройку параметров LAN, можно изменить адресное пространство для LAN и WLAN сегментов сети, указать диапазон IP адресов для DHCP сервера, а также посмотреть список подключенных пользователей. В принципе, ничего особенного в этом разделе нет.
Я обратил внимание на него из-за одной маленькой детали, а именно из-за кнопки сохранения параметров адресного пространства, нажатие на которую приводит не только к сохранению введенных параметров, но и к перезагрузке роутера, без которой новые параметры не вступят в силу.
Согласитесь, приятная забота о нашем удобстве.
При необходимости зафиксировать IP адреса для тех или иных устройств предусмотрена функция резервирования IP, где можно привязать к MAC адресу клиента постоянный IP адрес. Это пригодится для фильтрации доступа и настройки функций переадресации.
Идем дальше и поговорим о реализации работы с IPTV (мультикаст). В netis WF2710 предусмотрено несколько вариантов работы с мультикаст трафиком для любых российских операторов.
Можно выбрать режим автоматического перенаправления мультикаст трафика, режим моста, когда трафик напрямую направляется на определенный порт (LAN1 или LAN1+LAN2) или режим с использованием VLAN (802.1Q).
Для более эффективного использования IPTV, в роутере netis WF2710 реализованы функции IGMP прокси и IGMP слежения. Первая транслирует мультикаст трафик в уникаст (http), а второй отслеживает порты, запросившие мультикаст трафик и автоматически направляет его на данный порт, освобождают другие порты от ненужного трафика.
Реализация разделов, отвечающих за настройку Wi-Fi, заслуживает высокой оценки. В netis WF2710 имеется два идентичных раздела отдельно для диапазона 2.4 и 5 ГГц.
Начну непосредственно с настройки базовых параметров Wi-Fi, где можно включить или выключить точку доступа, выбрать имя SSID, стандарт, частотный канал, ширину канала, параметры аутентификации и т.д.
Замечу, что здесь возможна довольно тонкая настройка некоторых параметров. Иногда это может быть очень кстати.
Помимо основной точки доступа, для каждого частотного диапазона можно создать до трех виртуальных точек доступа. Все они будут использовать те же параметры, что и основная точка доступа.Отличие будет заключаться в названии SSID, пароле и в правах доступа. Для одних SSID можно разрешить доступ в интернет и к локальным ресурсам, другим разрешить только доступ в интернет (т. н.
гостевая сеть).
Для основной точки доступа возможно создать черный или белый список для фильтрации клиентов по MAC адресу, настроить параметры WPS и расширенные параметры, где можно указать мощность точки доступа, включить короткий Guard Interval, включить изоляцию точки доступа и изменить другие параметры.
Отдельного внимания заслуживает раздел «Полоса пропускания», где можно ограничить скорость входящего и исходящего трафика в целом для роутера или создать правило, определяющее гарантированную скорость и ограничение скорости для отдельных узлов, подсети или сегмента узла.
Пришло время поговорить о безопасности. Роутер netis WF2710 поддерживает классический межсетевой экран с функциями фильтрации IP и MAC адресов, а также доменов. Они позволяют эффективно защитить сеть от злоумышленников и от опасного контента, позволяя заблокировать нежелательные сайты.
Для большей эффективности защиты предусмотрен встроенный инструмент Яндекс.DNS. С его помощью, выбрав необходимый уровень защиты, вы обезопасите себя и своих детей от сайтов с нежелательным или вредным содержимым, включая вирусы, порнографию, казино и т.д.
Заканчивая разговор о возможностях netis WF2710, стоит обратить внимание на полноценную поддержку различных инструментов переадресации, настройку динамического DNS, добавления статических маршрутов, создание расписания перезагрузки роутера и другие инструменты, необходимые для функционирования современной сети.
Тестируем..
В процессе тестирования netis WF2710 меня интересовали три вопроса: Скорость маршрутизации, скорость и зона покрытия Wi-Fi. Тестовый стенд состоит из одного компьютера, играющего роль внешнего сервера, а также клиентского компьютера, ноутбука с поддержкой Wi-Fi 802.
11ac (866 Мбит/c), планшета с поддержкой Wi-Fi 802.11ac (433 Мбит/c), смартфона с поддержкой двухдиапазонного Wi-Fi в стандарте 802.11n. В качестве тестового пакета использовался ixChariot.
Для изучения скорости маршрутизации использовалось IPoE (DHCP) подключение (как наиболее востребованное сегодня).
При передаче трафика в одном направлении мы наблюдаем скорость на уровне 94 Мбит/с, что является практическим максимумом для стомегабитного порта. Замечу, что при этом нагрузка на процессор составляет от 30-60%.В тесте двунаправленной передачи данных суммарная скорость превысила 170 Мбит/c (примерно по 90 Мбит/с в каждую сторону). Нагрузка в этом случае может превышать 70%. Несмотря на это роутер ведет себя очень стабильно. Я не заметил ни перегрева, ни падений скорости.
Для тех, кого интересует скорость маршрутизации при использовании туннельных протоколов, замечу, что согласно тестам моих коллег (у меня нет причин им не доверять), netis WF2710 демонстрирует скорость на максимуме пропускной способности WAN порта.
Если же рассматривать варианты так называемого русского варианта подключения, когда одновременно используется IPoE подключения к локальным ресурсам и туннель для доступа в интернет, то средняя скорость в туннели будет на уровне 50 Мбит/c.
Для бюджетного роутера это вполне нормальный результат.
Переходим к изучению скорости Wi-Fi. Во время измерений клиенты устанавливались в непосредственной близости от роутера, что позволило получить максимально возможные значения.
На устройствах с поддержкой стандарта 802.11ac, при передаче данных в одну сторону, я получил скорость более 91 Мбит/c при одном, двух и четырех одновременных потоках.
Это, конечно, не 280 Мбит/c, доступные для данной версии 802.11ac, но на стомегабитных портах большего и не получить.
При этом скорость передачи данных идентична скорости проводного подключения и позволяет без ограничений использовать пропускную способность вашего интернет канала.
При одновременной передаче данных в обоих направлениях, суммарная скорость увеличивается до 134 Мбит/c.
Теперь посмотрим на скорость устройств, поддерживающий стандарт 802.11n в диапазоне 5 ГГц. Здесь мы наблюдаем вполне ожидаемый результат ー порядка 70 Мбит/c вне зависимости от направления передачи.Диапазон 2.4 ГГц я решил не трогать. Скажу лишь, что использование двух антенн позволяет устанавливать соединение на скорости до 300 Мбит/с, что позволит передавать данные на скорости порядка 40-50 Мбит/с. для меня диапазон 2.
4 ГГц нужен исключительно для подключения устройств из серии умный дом, IP камер и одного старого ноутбука. Для этих устройств нет необходимости в высокой скорости. Для них важна зона покрытия, а здесь диапазон 2.4 ГГц несколько превосходит диапазон 5 ГГц.
Вообще, зона покрытия ー это еще одна причина обратить внимание на netis WF2710. Оборудованный антеннами с увеличенным коэффициентом усиления, netis WF2710 гарантирует хорошее покрытие даже в тех местах, где роутер с обычными антеннами оказывается бесполезной игрушкой.
В этом смысле netis WF2710 можно сравнивать с топовыми моделями роутеров других производителей.
Заключение…
Роутер netis WF2710 можно смело назвать очень удачным приобретением. Менее чем за 2 тысячи рублей я получил компактный и быстрый роутер, не уступающий по своим возможностям многим, более дорогим роутерам известных производителей.
Он будет одинаково интересен как тем из нас кому нужно простое и понятное устройство для быстрого подключения своих мобильных гаджетов к интернет, так и тем, кто планирует использовать данный роутер в качестве основы для построения сложной сети. Не менее важно обратить внимание на вопросы безопасности. Достаточно упомянуть поддержку сервиса Яндекс.
DNS, который позволит родителям забыть про нежелательный контент на смартфонах, планшетах и компьютерах детей. Еще один важный момент, мимо которого я пройти не могу, ー надежность.
Несмотря на то что в конструкции роутера не предусмотрено пассивного охлаждения чипов, за время использования netis WF2710, в том числе и во время загрузки и раздачи торрентов, что создает очень серьезную нагрузку на процессор роутера, я ни разу не столкнулся с проблемами со связью. В общем, netis WF2710 оптимальный вариант для дома, где необходимо обеспечить простое и безопасное подключение к интернет.Как настроить роутер Netis — просто и легко!
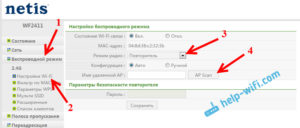
Маршрутизаторы Netis относятся к сегменту доступных, но качественных роутеров для обычного пользования. Модели указанной марки отлично подойдут для большинства юзеров, которым нужен быстрый, бесперебойный интернет и хорошая зона покрытия — то есть никаких дополнительных и сложных функций.
Роутеры данного производителя доступны, но не так распространенные, как остальные
Роутер Netis — оптимальный вариант для сочетания доступной цены и достойного качества, устройства марки просты в эксплуатации, поэтому мы рассмотрим, как самостоятельно подключить оборудование и настроить его на работу с интернетом.
