Как настроить маршрутизатор TP-LINK TL-WR841N
Подключение и настройка роутера TP-Link TL-WR841N

Добрый день, дорогие читатели. В последние годы население нашей страны широко окружило себя новейшими ноутбуками, портативными планшетами и мобильными телефонами, имеющими встроенный модуль Wi-fi, который делает возможным подключение к беспроводным сетям в любой точке.
Wi-fi решает давно назревший вопрос «как обойтись без проводов», и позволяет раздавать интернет во всем доме или квартире. Сегодня мы разберемся, как настроить роутер tp link, получив при этом доступ к вай-фай в своем доме. А заодно рассмотрим и остальные сопутствующие проблемы.
Вопросы которые мы затронем в этой статье:• Как подключить роутер к PC;• Как настроить подключение к Интернету;• Настройка сети Wi-fi, установка пароля;• И многое остальное.
Прежде чем начать инструктаж хотелось бы напомнить, что вай-фай абсолютно безвреден для здоровья. Я пишу об этом, потому что мне не раз приходилось слышать от собеседников обратное. Да, и еще. Роутер TP-Link TL-WR841N – идеальное решение для подключения домашнего интернета по соотношению цена/качество.
Подключение TP-Link TL-WR841N
Всего на задней панели TP-Link TL-WR841N имеется 6 кнопок и разъемов:1. Включение/выключение;2. Вход для кабеля питания;3. WAN-вход для соединения с интернетом;4. LAN-входы для соединения роутера и PC;5. Кнопка QSS;
6. Кнопка Reset.
Первым делом необходимо подключить роутер к компьютеру или ноутбуку. Для подключения роутера необходимо интернет кабель от провайдера с разъемом RJ-45 воткнуть в синий вход WAN, а кабель витой пары от компьютера воткнуть в один из желтых разъемов LAN.
После этого необходимо подключить кабель питания и убедиться, что роутер включился.
Вход в настройки TP-Link TL-WR841N
Перед началом настройки рекомендую сбросить настройки роутера TP-Link TL-WR841N к заводским. Для этого необходимо нажать и удерживать несколько секунд кнопку Reset.
После этого требуется осуществить вход в панель управления роутером. Откройте любой браузер (Опера, Мозилла, Гугл Хром или Интернет Эксплоер). В верхней строке вводим следующий адрес: «192.168.1.1» или «192.168.0.1».
Всплывет окошко для идентификации. В нем требуется заполнить поля «Имя пользователя» — admin, «пароль» — admin. Выполнив все это мы перейдем в основное окошко, в котором можно будет изменять настройки tp-link tl-wr841n.Имя пользователя admin и пароль admin являются настройками по-умолчанию. Если вам пишет, что «логин или пароль неверный», то скорее всего роутер уже был настроен ранее и необходимо сбросить настройки к заводским нажав кнопку Reset.
Установка пароля
Первая, необходимая процедура – изменение стандартного логина и пароля на уникальный. Делать ее Вас никто не заставляет, однако, выполнив ряд несложных процедур Вы будете полностью уверены в том, что ваш роутер надежно защищен. Не будет непонятных расходов трафика из-за того, что его воруют соседи.
Не стоит забывать, что, изменив логин и пароль и осуществив подключение с личными данными, стоит записать их в специальный блокнот. Иначе впоследствии можно будет лишиться возможности выйти в интернет и тогда придется заново установить подключение.
Переходим в меню «Системные инструменты» — «Пароль».
Здесь требуется указать первоначальный логин и пароль (в нашем случае admin admin), после чего установить новые параметры. Нужно помнить и всегда сохранять изменения.
Настройка Интернета
Для начала использования роутера TP-Link TL-WR841N по его прямому назначению – организации сети вай-фай, требуется подключить его к интернету. Чтобы выполнить эту задачу, проводим ряд настроек.
Параметры сети, требуемые для установки соединения с Интернетом:• IP-адрес;• Сетевая маска;• Главный шлюз;• Первичный адрес DNS;
• Вторичный адрес DNS.
Вся эта информация содержится в договоре, оформленном с провайдером. Сотрудники интернет компании также всегда готовы предоставить эту информацию, а иногда и установить за вас настройки ниже.
1-ый вариант – Динамический IP-адрес. Это самый легкий способ настроить роутер TP-Link TL-WR841N для организации сети. При этом способе все данные сети сообщаются устройству в автоматическом режиме.
Заходим в меню «Сеть» — «WAN». В появившемся окне кликаем «Динамический IP – адрес». Далее «Определить». После чего сохраняем результат.
Иногда так случается, что поставщики интернета не оказывают такой услуги как автоматическая настройка адреса DNS-серверов.В этом случае их необходимо ввести в необходимые разделы, отметив пункт «Использовать эти DNS-серверы».
2-ой вариант – Статический IP-адрес. Этот способ настройки и установки немного сложнее. В данной ситуации самостоятельно прописываются все переменные, осуществляющие соединение с интернетом.
В меню «Сеть» — «WAN». Определяем вариант соединения «Статический IP» и вводим все соответствующие значения из договора с интернет-провайдером.
3-й вариант – «PPPoE» — вход осуществляется при введении логина и пароля. Отдельные провайдеры при этом способе применяют в дополнение и статический IP. В этом случае нужно ввести данные «IP» и «Маска подсети».
4-й вариант – «PPTP» — идентичен третьему и заполняется по аналогии.
Клонируем MAC-адрес
На рынке интернет-связи существуют провайдеры, поставляющие свои услуги с привязкой исключительно к МАС-адресу сетевой карты компьютера абонента. Это необходимо принимать во внимание перед настройкой вай-фай роутера.
В случае если не будет зафиксирован МАС в роутере воспользоваться Интернетом не получится. Получить дополнительную информацию о необходимости привязки вай-фай-роутера к МАС можно у провайдера в момент подписания договора. Или позвонив по телефону горячей линии в офис оператора.
Заходим в меню «Сеть» — «Клонирование МАС-адреса» и кликаем по иконке «Клонировать МАС-адрес компьютера».В результате произведённых действий МАС роутера будет идентичным компьютерному и, как следствие, интернет-соединение будет функционировать. Требуется обратить особое внимание на то, что в случае настройки вай-фай-роутера с другого РС, то МАС требуется заполнить самостоятельно в специально отведённом для этого поле.
Настройка wi-fi сети
В нашей инструкции это самое важное место, изучить которое и принять к исполнению требуется крайне внимательно. Подавляющая группа пользователей приобретает и персонализирует роутер исключительно для моделирования беспроводной сети с возможностью иметь выход в интернет.
Процесс ввода настроек не займёт чересчур большое количество минут.
В меню «Беспроводной режим» — «Настройки беспроводного режима». Требуется ввести данные с параметрами «Имя сети» и «регион». Требуется помнить о необходимости сохранить все произведённые действия.
При необходимости всегда есть возможность произвести дополнительные настройки параметров беспроводной сети wi-fi.
• Режим – позволяет осуществить выбор, по которому происходит стандарт вещания (наилучшие рекомендуемые параметры «11bgn смешанный»);• Канал – осуществляет возможность выбора канала связи wi-fi (рекомендуемые параметры «Авто»);• Ширина канала – при помощи этого инструмента можно настроить ширину, по которой передаются данные в канале (рекомендуемые параметры «Авто»);• МАХ скорость передачи – даёт возможность настроить ограничения максимально возможной скорости потока по передаче данных (рекомендовано выбирать наибольшее допустимое значение);• WDS – настройка расширяемой площади, которую может покрывать беспроводная wi-fi сеть, спроектированная раньше.
Пароль на роутере TP-Link TL-WR841N не является обязательным требованием, применяемым к wi-fi. Однако настоятельно рекомендуется установить его. Если этого не сделать, то расходы трафика будут очень велики, ведь к вашему wi-fi смогут подключиться все желающие. И, соответственно, упадёт скорость соединения с интернетом.
Попадаем в меню «Беспроводной режим» — «Защита беспроводного режима», отмечаем птичкой поле «WPA-PSK/WPA2-PSK» (этот метод по зашифровке информации является наиболее защищённым).
«Шифрование» — определяем пункт «Автоматическое».
«Пароль PSK» — заполняется персональный код, который защищает доступность сети Wi-Fi. Это тот пароль, который потребуется для подключения к вашей wi-fi сети.
После всех произведённых действий в обязательном порядке необходимо будет сохранить изменённые настройки. После чего можно будет пользоваться интернетом.
На этом все. Как всегда предлагаю вам посмотреть обучающее видео по материалу статьи.
Настройка роутера TP-Link TL-WR841N. Подключение, настройка интернета и Wi-Fi
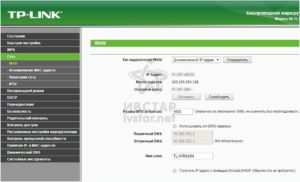
Привет! Сейчас будем подключать и настраивать Wi-Fi роутер Tp-link TL-WR841N. Если у вас модель TL-WR841ND, то эта инструкция вам так же подойдет. Рассмотрим полностью весь процесс подключения роутера, настройку интернета, Wi-Fi сети и настройку пароля на Wi-Fi сеть.
Все это с фото, и подробным описанием. Так что проблем с настройкой роутера Tp-link TL-WR841N у вас возникнуть не должно. Просто следуйте инструкции.
Несколько слов о Tp-link TL-WR841N (TL-WR841ND). Очень удачная модель Wi-Fi роутера, которая пользуется большой популярностью. Действительно, удачная модель, с отличным соотношением цена/качество. Мне кажется, что для домашнего пользования, нетребовательному пользователю лучшего маршрутизатора не найти.
Я сам, на практике проверил работу Tp-link TL-WR841N. Он уже больше пяти лет отлично работает, раздает Wi-Fi на большое количество устройств. Работает очень стабильно, даже не вспомню, что бы когда-то на нем пропал интернет, или еще что-то. Более подробно о Tp-link TL-WR841N можете почитать на этой странице.
Там вы найдете небольшой обзор, и мой отзыв.
Если вы уже купили этот роутер, то время переходить к настройке. Сделаем все по такой схеме:
- Подключение роутера Tp-link TL-WR841N.
- Настройка подключения к интернету (WAN).
- Настройка Wi-Fi сети на TL-WR841N.
- Установка пароля для защит Wi-Fi сети.
- Смена пароля admin, который защищает настройки маршрутизатора.
Подключение Tp-link TL-WR841N
Подключите к роутеру адаптер питания, и включите его в розетку. Если индикаторы на роутере не загорелись, то включите питание кнопкой, которая находится на задней панели.
Если вы будете настраивать роутер по кабелю (который идет в комплекте), подключив его к компьютеру, или ноутбуку, то возьмите сетевой кабель, и соедините им компьютер с роутером. На роутере кабель подключаем в LAN разъем (в один из 4):
Второй конец сетевого кабеля на компьютере подключаем в разъем сетевой карты:
Дальше, к роутеру, в WAN разъем (он синий) нужно подключить кабель вашего интернет-провайдера, или от ADSL модема.
Подключение и настройка по Wi-Fi сети
Если вы хотите настраивать роутер по Wi-Fi, а не при подключении по кабелю, то достаточно подключится к Wi-Fi сети, которая появится сразу после включения питания на роутере Tp-link TL-WR841N. Сеть будет со стандартным названием (примерно таким: «TP-LINK_084313»), и будет не защищена.Можно даже подключится к этой сети с планшета, или телефона, и настроить маршрутизатор без компьютера.
В комплекте с TL-WR841N вы наверное нашли диск. Там утилита для настройки маршрутизатора. Так вот, мы будем настраивать без диска, через web-интерфейс роутера. В этой инструкции диск нам не пригодится. Если вы хотите настраивать через утилиту с диска, то можете сделать это по этой инструкции.
К роутеру должен быть подключен интернет. И ваш компьютер, планшет, ноутбук и т. д. должен быть подключен к Tp-link по кабелю, или по Wi-Fi. Питание роутера должно быть включено. Если все готово, то можно переходить к настройке.
Настройка роутера Tp-link TL-WR841N
Нам нужно зайти в настройки роутера TL-WR841N. Для этого, на компьютере, к которому он подключен откройте любой браузер, и в адресной строке перейдите по адресу 192.168.1.1, или 192.168.0.1.
Должен появится запрос имени пользователя и пароля. Укажите admin и admin (стандартный пароль и имя пользователя). Кстати, эта информация указана снизу роутера на наклейке.
Вот еще на всякий случай подробная инструкция по входу в настройки на Tp-link.
Откроются настройки маршрутизатора.
Может быть такое, что настройки по адресу 192.168.1.1 не откроются, или пароль admin не подойдет, и вы не сможете зайти в настройки. В таком случае, нужно сделать сброс настроек на роутере Tp-link TL-WR841N. На задней стороне роутера есть кнопка RESET, нажмите на нее чем-то острым, и подержите 10 секунд.
Питание роутера должно быть включено. Индикаторы на передней панели должны все засветится, и роутер перезагрузится. Сброс настроек можно сделать так же в том случае, если вы уже пробовали что-то настраивать, но ничего не получилось. Сбрасываем настройки к заводским, и пробуем настроить маршрутизатор заново.
Настройка интернета (WAN)
Самое важное, это настроить роутер на работу с вашим интернет-провайдером. Если этого не сделать, или сделать неправильно, то интернет через роутер работать не будет. Сеть Wi-Fi появится, но без доступа к интернету.
В настройках перейдите на вкладку Network — WAN.
Нам в выпадающем списке WAN Connection Type нужно выбрать тип соединения, которое использует ваш интернет-провайдер. Это может быть: Dynamic IP, Static IP, PPPoE, L2TP, или PPTP.
У меня например Dynamic IP (Динамический IP), поэтому я выбрал его. Для сохранения настроек нажимаем кнопку Save.
Если у вас как и у меня Динамический IP, то никаких параметров задавать не нужно. Выбираем, сохраняем, и роутер начинает раздавать интернет.
Настройка PPPoE, L2TP, и PPTP
Если у вас провайдер использует один из выше перечисленных способов подключения, то выбираем нужный, и задаем необходимые параметры, которые вам должен выдать провайдер: имя пользователя, пароль, IP-адрес. Это уже зависит от выбранного вами типа соединения и провайдера.
Главное, что нужно добиться от настроек на этой странице, так это что бы интернет через роутер заработал. Если интернет работает, то жмем на кнопку Save, и продолжаем. Если не получается настроить, то позвоните к своему интернет-провайдеру, и уточните у него все данные, которые необходимы для настройки маршрутизатора.Если на вашем компьютере есть настроенное высокоскоростное подключение к интернету, то оно нам больше не нужно. Запускать его не нужно. У нас теперь роутер будет запускать такое соединение. Нужно его только правильно настроить.
Может быть еще такое, что провайдер делает привязку по MAC-адресу (нужно уточнять у провайдера), в таком случае клонировать MAC можно в настройках роутера, на вкладке Network — MAC Clone. Или, там можно сменить MAC адрес роутера.
Если все же никак не получается подружить роутер с провайдером, то возможно, вам еще пригодится статья: При настройке роутера пишет «Без доступа к интернету», или «Ограничено».
А если роутер уже подключился к провайдеру и раздает интернет, то можно продолжать настройку.
Настройка Wi-Fi сети и установка пароля на роутере Tp-link TL-WR841N
Для настройки Wi-Fi нужно открыть на странице настроек вкладку Wireless — Wireless Settings. На этой странице нам нужно в поле Wireless Network Name придумать и записать имя для вашей Wi-Fi сети, и в выпадающем меню Region выбрать страну где вы живете. Остальные настройки, оставьте как у меня на скриншоте ниже.
Не забудьте сохранить настройки, нажав на кнопку Save.
Что бы защитить нашу беспроводную сеть паролем, перейдите на вкладку Wireless — Wireless Security. Там нужно выделить тип безопасности WPA/WPA2 — Personal (Recommended).
В поле PSK Password придумайте и запишите пароль, который будет защищать вашу Wi-Fi сеть. Подробнее об установке пароля на роутере TL-WR841N можете почитать в этой статье.
Сохраните настройки нажав кнопку Save.
Смена пароля admin. Защищаем настройки маршрутизатора
Я уже в отдельной статье писал о том, как поменять стандартный пароль admin в настройках роутера. Давайте, пока мы находимся в настройках Tp-link TL-WR841N сразу поменяем пароль, который используется для защиты страницы с настройками. Что бы все, кто будет подключатся к вашей сети, не смогли заходит в настройки роутера и менять их.
Откройте вкладку System Tools — Password. Укажите сначала старые имя пользователя и пароль (по умолчанию — admin). Затем, ниже укажите новое имя пользователя (можно оставить admin) и новый пароль. Советую где-то записать этот пароль, что бы не забыть. Сохраните настройки кнопкой Save.
Вот и все, настройка маршрутизатора Tp-link TL-WR841N завершена. Осталось только перезагрузить роутер. Это можно сделать отключением/включением питания, или из настроек. На вкладке System Tools — Reboot, нужно нажать на кнопку Reboot.
После настройки, и перезагрузки, появится Wi-Fi сеть, с именем, которое мы установили в процессе настройки. А для подключения к беспроводной сети, используйте пароль, который мы так же установили при настройке роутера.
Уже можно подключать к роутеру свои устройства. Если вы настраивали по кабелю, но хотите подключатся по Wi-Fi, то ноутбук можно отключить от роутера, и подключится по беспроводной сети.Оставлю еще ссылку на статью с решением популярной проблемы, с которой я надеюсь вы не столкнулись – «Без доступа к интернету» в Windows 7, и «Подключение ограниченно» в Windows 10.
Настройка роутера TP-LINK (на примере TL-WR841N(d))
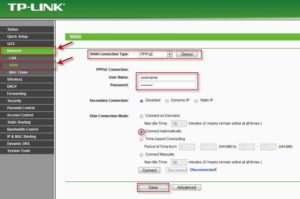
Добрый день уважаемые читатели!Сегодня я расскажу Вам, как настроить роутер TP-LINK на примере модели TL-WR841N(d)
Мои мысли по поводу данной модели:
Я считаю, что данная модель очень удачно получилась у компании TP-LINK, так как он прост в настройке, у него хорошая цена/качество.
Он отлично подойдет для обычного домашнего пользователя, которому нужно просто, чтобы был интернет и Wi-Fi. Советую брать данную модель, если Вы такой же простой пользователь, которому от роутера большего и не требуется.
У многих моих знакомых стоит данная модель (по моей рекомендации) уже более 3-х лет. Работает стабильно, свою функцию выполняет на 5+!
Итак, если вы уже приобрели данный роутер, то давайте его настроим. Наш порядок действий:
- Подключение роутера TL-WR841N(d) к ПК
- Настройка соединения с интернетом (настройка WAN подключения) на TL-WR841N(d)
- Настройка Wi-Fi сети на TL-WR841N(d)
- Смена стандартного пароля пользователя admin
Подключение роутера TL-WR841N(d) к ПК
Для начала подключите к роутеру блок питания и воткните его в розетку. Если у Вас не загорелись на нем индикаторы (на роутере), то включите его кнопкой сзади.
Вы наверняка заметили диск, идущий в комплекте с роутером, так вот, мы будем настраивать без его использования.
Далее подключите провод, идущий от вашего интернет-провайдера в порт WAN, он синий, а провод, идущий в комплекте с роутером в порт LAN (1-4), он желтый.
Второй конец провода вставляем в сетевую карту ноутбука/компьютера, с которого будем настраивать роутер.
Если вы все сделали верно, то можем переходить к следующему пункту.
Настройка соединения с интернетом (настройка WAN подключения) на TL-WR841N(d)
Нам нужно зайти в настройки роутера TL-WR841N(d). Для этого, на компьютере, к которому он подключен, откройте любой браузер, и в адресной строке перейдите по адресу 192.168.1.1, или 192.168.0.1.
Должен появится запрос имени пользователя и пароля. Укажите admin и admin (стандартный пароль и имя пользователя).
Кстати, как зайти в настройки роутера, стандартный IP и стандартные логин/пароль указаны снизу роутера на наклейкеИтак, мы все правильно ввели, ввели логин и пароль. Нам должна открыться страница настроек роутера.
Самое важное, это настроить роутер на работу с вашим интернет-провайдером. Если этого не сделать, или сделать неправильно, то интернет через роутер работать не будет. Сеть Wi-Fi появится, но без доступа к интернету.
В настройках перейдите на вкладку Network — WAN. Нам в выпадающем списке WAN Connection Type нужно выбрать тип соединения, которое использует ваш интернет-провайдер. Это может быть: Dynamic IP, Static IP, PPPoE, L2TP, или PPTP. Лично у меня например PPPoE (самый распространенный тип подключения).
Настройка PPPoE, L2TP, и PPTP
Если у вас провайдер использует один из выше перечисленных способов подключения, то выбираем нужный, и задаем необходимые параметры, которые вам должен выдать провайдер: имя пользователя, пароль, IP-адрес. Это уже зависит от выбранного вами типа соединения и провайдера.
Главное, что нужно добиться от настроек на этой странице, так это что бы роутер подключился к Интернет и начал его раздавать. Если интернет работает, то жмем на кнопку Save, и продолжаем. Если не получается настроить, то позвоните к своему интернет-провайдеру, и уточните у него все данные, которые необходимы для настройки маршрутизатора.
Если на вашем компьютере есть настроенное высокоскоростное подключение к интернету, то оно нам больше не нужно. Запускать его не нужно. У нас теперь роутер будет запускать такое соединение. Можете его вообще удалить.
Может быть еще такое, что провайдер делает привязку по MAC-адресу (нужно уточнять у провайдера), в таком случае клонировать MAC можно в настройках роутера, на вкладке Network — MAC Clone. Или, там можно сменить MAC адрес роутера. Также можно позвонить провайдеру и попросить удалить из привязки старый MAC, и привязать Ваш новый MAC-адрес.
Если роутер подключился к провайдеру и раздает интернет, то можно продолжать настройку. Чтобы проверить, раздает ли роутер интернет, просто попробуйте зайти на любой сайт с компьютера, которым вы настраиваете роутер (который подключен в роутер в порт LAN)
Настройка Wi-Fi сети на TL-WR841N(d) и установка пароля на Wi-Fi
Для настройки Wi-Fi нужно открыть на странице настроек вкладку Wireless — Wireless Settings. На этой странице нам нужно в поле Wireless Network Name придумать и записать имя для вашей Wi-Fi сети, и в выпадающем меню Region выбрать страну где вы живете. Остальные настройки, оставьте как у меня на скриншоте ниже.
Не забудьте сохранить настройки, нажав на кнопку Save.
Что бы защитить нашу беспроводную сеть паролем, перейдите на вкладку Wireless — Wireless Security. Там нужно выделить тип безопасности WPA/WPA2 — Personal(Recommended).
В поле PSK Password придумайте и запишите пароль, который будет защищать вашу Wi-Fi сеть.
Сохраните настройки нажав кнопку Save.
Смена стандартного пароля пользователя admin
Пока мы находимся в настройках Tp-link TL-WR841N, советую сразу же сменить стандартный пароль, который установлен для защиты настроек вашего роутера. Что бы все, кто будет подключатся к вашей сети, не смогли заходит в настройки роутера и менять их (например мы дали пароль от Wi-Fi соседу/другу).
Откройте вкладку System Tools — Password. Укажите сначала старые имя пользователя и пароль (по умолчанию — admin). Затем, ниже укажите новое имя пользователя (можно оставить admin) и новый пароль. Советую где-то записать этот пароль, что бы не забыть. Сохраните настройки кнопкой Save.
Вот и все, настройка маршрутизатора Tp-link TL-WR841N завершена.
Осталось только перезагрузить роутер. Это можно сделать отключением/включением питания, или из настроек, на вкладке System Tools — Reboot, нужно нажать на кнопку Reboot.
После настройки, и перезагрузки, появится Wi-Fi сеть, с именем, которое мы установили в процессе настройки. А для подключения к беспроводной сети, используйте пароль, который мы так же установили при настройке роутера.Настройка роутера TP-Link TL-WR841N

Роутер TP-Link TL-WR841N – одна из самых популярных моделей маршрутизаторов, зарекомендовавшая себя с самой лучшей стороны и, как итог, пользующаяся стабильно высоким спросом у многих пользователей. В данной статье подробно рассмотрим процедуру подключения и настройки роутера, в том числе, детально расскажем о конфигурировании беспроводной Wi-Fi сети.
Краткие характеристики TP-Link TL-WR841N
| Тип | Wi-Fi роутер |
| Стандарт беспроводной связи | IEEE 802.11n, IEEE 802.11g, IEEE 802.11b |
| Диапазон частот | 2400-2483,5 МГц |
| Макс. скорость беспроводного соединения | 300 Мбит/с |
| Антенна | 2 x 5 dBi |
| Мощность беспроводного сигнала | 20 дБм |
| Защита беспроводной сети | WEP/WPA/WPA2, WPA-PSK/WPA2-PSK |
| Порты | 4xLAN 100 Мбит/сек, 1xWAN 100 Мбит/сек |
| Пропуск трафика VPN | PPTP, L2TP, IPSec (ESP Head) |
| DHCP-сервер | есть |
| Динамический DNS | DynDns, Comexe, NO-IP |
| Межсетевой экран (FireWall) | есть |
| NAT | есть |
| QoS (приоритезация данных) | WMM, Контроль пропускной способности |
| WDS Bridge | есть |
| Размеры (ШхДхВ) | 192 x 130 x 33 мм |
Как подключить роутер
Комплект поставки маршрутизатора включает:
- Роутер TL-WR841N;
- Адаптер питания;
- Кабель Ethernet с разъемами RJ-45;
- Компакт-диск для быстрой настройки;
- Руководство.
Распаковываем коробку и приступаем к установке и подключению роутера. Сначала подключаем устройство к питанию с помощью адаптера и нажимаем на кнопку Power на задней панели (если индикаторы на роутере загорелись сами после подачи питания, то нажимать на кнопку не требуется).
Далее с помощью идущего в комплекте кабеля Ethernet соединяем роутер и компьютер. Один конец кабеля втыкаем в один из четырех желтых портов LAN роутера, а другой – в разъем сетевой карты ПК. Затем к синему разъему WAN маршрутизатора подсоединяем кабель, идущий от интернет-провайдера или ADSL модема.
В принципе все, теперь можно приступать непосредственно к настройке роутера, но сначала оговоримся, что вместе с ним поставляется компакт-диск с утилитой, позволяющей произвести быструю настройку маршрутизатора в пошаговом режиме. Мы этот способ рассматривать не будем, потому что вариант конфигурирования через web-интерфейс является более предпочтительным.
Базовая настройка роутера TP-Link TL-WR841N
Так как за подключение к интернету и его раздачу теперь будет отвечать роутер, то необходимости в созданном ранее в Windows высокоскоростном подключении нет.
В тоже время подключение по локальной сети, объединяющей ваш компьютер и роутер, нуждается в настройке. Заходим в Панель управления – Центр управления сетями и общим доступом – Изменение параметров адаптера.
Щелкаем правой кнопкой мыши по активному подключению и выбираем пункт «Свойства».
Далее на вкладке «Сеть» выбираем строку «Протокол Интернета версии 4 (TCP/IPv4)» и дважды кликаем по ней.
Устанавливаем на вкладке «Сеть» переключатели в положение «Получить IP-адрес автоматически» и «Получить адрес DNS-сервера автоматически».
Также в положение автоматической настройки ставим переключатель на вкладке «Альтернативная конфигурация». Сохраняем изменения кнопкой «OK».
Теперь запускаем любой браузер и в адресной строке прописываем http://tplinklogin.net/ или 192.168.0.1. Затем в открывшемся окне вводим имя пользователя и пароль – по умолчанию это admin и admin.
Стандартные имя пользователя и пароль указываются на этикетке снизу роутера. Посмотрите на нее и еще раз убедитесь, что все данные для входа в веб-интерфейс настройки TP-Link TL-WR841N введены корректно.Если все сделано правильно, вы попадете в панель администрирования. Здесь сразу же переходим к настройкам интернета.
Настройка интернета (WAN)
Выбираем в меню слева пункт «Сеть» (в англоязычном интерфейсе – Network), а затем раздел WAN. В выпадающем списке «Тип подключения WAN» (WAN Connection Type) выбираем нужный тип подключения к провайдеру.
Существуют следующие варианты:
- Динамический IP-адрес;
- Статический IP-адрес;
- PPPoE;
- L2TP;
- PPTP.
Вникать в суть всех этих типов подключения вам нет смысла. Информация о том, какой из них выбрать, предоставляется провайдером. Также поставщик интернет-услуг передает клиенту данные для авторизации – имя пользователя и пароль. Если вы вдруг забыли эти данные, то их можно подсмотреть в договоре. Второй вариант – позвонить в службу поддержки провайдера.
Итак, настраиваем подключение WAN по следующим схемам:
- При выборе динамического IP-адреса никаких дополнительных действий производить не требуется;
- Вариант Статический IP-адрес предусматривает ввод IP-адреса, маски подсети, шлюза и DNS. Все эти данные, напоминаем, предоставляет поставщик услуг, т.е. ваш провайдер.
- Подключение типа PPPoE требует ввода имени пользователя и пароля.
- При выборе подключения L2TP указываются имя пользователя, пароль и IP-адрес/Имя VPN сервера.
- Подключение типа PPTP также потребует ввести имя пользователя, пароль и IP-адрес/Имя VPN сервера.
После того, как все данные введены, нажимаем кнопку «Сохранить» («Save»). Интернет должен заработать.
После настройки Wi-Fi роутера TP-Link TL-WR841N нет доступа в интернет
В случае, если вы настроили все четко по инструкции, но в результате интернет не работает, необходимо сделать следующее:
- Подключите интернет-кабель напрямую к компьютеру и убедитесь, что интернет работает, и нет проблем на стороне провайдера.
- Проверьте, нормально ли подключены все провода, не повреждены ли разъемы. При необходимости замените кабели на новые.
- Если провайдер делает привязку к MAC-адресу сетевой карты компьютера, то следует в настройках роутера прописать нужный адрес. Для этого на странице администратора заходим в раздел Сеть – Клонирование MAC-адреса (Network – MAC clone). Здесь есть два поля: «МАС-адрес в сети WAN» и «MAC-адрес вашего компьютера». Нажимаем кнопку «Клонировать MAC-адрес» и адрес из второго поля скопируется в первое. Подтверждаем изменения кнопкой «Сохранить».
- Еще раз в разделе Сеть – WAN проверяем правильность настроек интернета – тип подключения, имя пользователя, пароль и прочие параметры.
Если никакие из вышеприведенных действий не помогают, возможно, роутер неисправен. Чтобы убедиться в работоспособности устройства, попробуйте подключить его у друзей или знакомых.
Настройка Wi-Fi
Предоставление возможности беспроводного подключения к сети Интернет – одна из важнейших функций роутера. Перейдем к настройкам Wi-Fi для TP-Link TL-WR841N.
Заходим в раздел Беспроводной режим – Настройки беспроводного режима (Wireless – Wireless Settings). Задаем название нашей сети вай-фай и выбираем регион.
Ниже приведены настройки сети, которые в определенных ситуациях могут влиять на качество сигнала и зону охвата. На них мы заострять внимание не будем, так как усиление сигнала Wi-Fi роутера – это тема отдельного большого разговора. Оставьте для всех параметров значения по умолчанию и сохраните настройки.
Теперь нужно защитить нашу беспроводную сеть от несанкционированного подключения сторонних пользователей. Выбираем слева пункт «Защита беспроводного режима» (Wireless Security).
Устанавливаем переключатель в положение «WPA/WPA2 — Personal (рекомендуется)». Далее выбираем версию, тип шифрования и задаем пароль. Сохраняем произведенные изменения.
Установка нового пароля администратора
Стандартные имя пользователя и пароль для доступа к административным настройкам делают ваш роутер TP-Link TL-WR841N весьма уязвимым, поэтому лучше сразу же их поменять.
Переходим по пути Системные инструменты – Пароль (System Tools – Password).
Здесь вписываем старые и новые данные для авторизации (можно поменять только пароль, а имя пользователя оставить admin), а потом нажимаем «Сохранить».
Пароль можно куда-нибудь записать, чтобы не забыть.
Пожалуй, на этом базовая настройка Wi-Fi роутера TP-Link TL-WR841N завершена. Конечно, есть еще масса всевозможных функций, которые могут быть полезны пользователям. Однако это будет уже более тонкое конфигурирование, требующее отдельной статьи. Главной же цели мы добились – настроили интернет и Wi-Fi.
Чтобы все настройки вступили в силу, перезагружаем роутер.
Это можно сделать программным способом через раздел Системные инструменты – Перезагрузка (System Tools – Reboot) или физически путем отключения питания.
После загрузки должна появиться сеть Wi-Fi с заданным именем, для подключения к которой необходимо будет ввести пароль. Интернет должен работать как в «проводном», так и в беспроводном режиме.
Настройка роутера TP-Link TL-WR841N: подключение и установка Wi-Fi
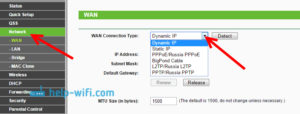
Если вы приобрели TP-Link TL-WR841N Router, но не знаете как правильно его настроить, то данная статья для вас. Благодаря пошаговой детальной инструкции, настройка роутера TP-Link TL-WR841N займет у вас не больше 15 минут.
К слову, данная модель завоевала огромную популярность во всем мире.
За счет безопасного использования, качественного сигнала, высокой скорости передачи данных и небольшой стоимости устройство можно назвать одним из лучших решений по соотношению цена — качество в своей категории.
Первый этап — знакомство
Начнем с базового ознакомления. Роутер имеет две антенны — это позволяет значительно усилить дальность и стабильность сигнала. Задний вид нашего устройства представлен шестью разъемами и кнопками:
- Кнопка включения/выключения питания.
- Разъем для кабеля питания, соединяющего устройство с розеткой.
- Ethernet-порт, используется для подключения кабеля интернета.
- Lan — разъём, соединяет маршрутизатор и ноутбук/компьютер локальной сетью.
- Quick Security Setup — кнопка (быстрая защищенная установка) — аналог WPS, является отличительной функцией компании ТП-Линк.
- Кнопка сброса к заводским настройкам (Reset).
–обзор роутера TP-Link TL-WR841N:
Второй этап — подключение устройства
Эта стадия заключается в подключении всех необходимых для работы кабелей.
Пошаговая инструкция:
- Вставляем провод интернета в соответствующий разъем маршрутизатора.
- Подключаем один конец LAN-кабеля (на рисунке) в ноутбук/компьютер, а второй в роутер.
Примеры ЛАН-разъёмов:На ноутбуке
На системном блоке
- Подключаем адаптер блока питания в розетку, а шнур втыкаем в разъем питания на роутере.
- Нажимаем кнопку питания Power, смотрим на индикаторы спереди, если загорелись — все в порядке, не горят — проверьте хорошо ли воткнут кабель питания. После успешной проверки, отключите питание устройства.
Через CD-диск
Вставляем диск в привод, ожидаем автозагрузку приложения Easy Setup Assistant. Если спустя минуту ничего не появляется, открываем самостоятельно. Заходим в «Компьютер», открываем CD:
Далее открываем «Autorun.exe».
В качестве примера использован маршрутизатор TL-WR740N, однако установка идентична. В появившемся меню кликаем на «Мастер быстрой настройки».
Выберите оптимальный для вас язык, нажмите «начало».
Проверьте, верно ли подключен кабель LAN к компьютеру и роутеру. Также проверьте и интернет-кабель. То же самое касается и адаптера питания.
Внимательно прочитайте данный текст, проверьте все ли соответствует.
Если проверка успешна — жмем «далее».
В этом меню выберите вашу страну пребывания, город/регион, введите название поставщика интернет-услуг, и в типе подключения используйте Динамический IP-адрес.
Если вы хотите иметь статический IP-адрес, то необходимо ввести данные, предоставленные вашим провайдером. Эти данные должны быть прописаны в договоре. Не нашли — обратитесь на горячую линию, вызовите на дом сервисного специалиста компании.
Пункт «Я не нашёл подходящих настроек» используйте только в том случае, если в предложенном списке отсутствует ваша страна, либо вы не знаете имя сервера провайдера.
Введите желаемое название для будущей Вай-Фай сети.
Обязательно выберите из предложенных вариантов пункт самого высокого уровня защиты (WPA2-PSK). В графе ниже указан пароль по умолчанию, можете поменять его на ваше усмотрение.На всякий случай нажмите предложенный пункт внизу, это позволит сохранить данные о типе подключения и защиты, имени, а также пароле в отдельный текстовый документ.
Если все введено верно, появится надпись об успешном завершении проверки и настройки Wi-Fi роутера. Жмите «далее».
Отлично, установка с помощью CD-диска завершена.
В браузере
Для настройки роутера TP-Link TL-WR841N данным методом, необходимо всего лишь подключить ваш ноутбук к Wi-Fi сети, предоставленной им сразу после включения питания. Имя сети должно соответствовать названию модели, Вай-Фай не будет иметь пароля.
Важно! Можно использовать для этой цели не только ноутбук, но и телефон или планшет — важен лишь доступ к интернету.
Начинаем настройку:
- Для избегания возможных проблем вначале, рекомендуем сделать сброс к заводским настройкам — нажмите и держите секунд 7 клавишу Reset на маршрутизаторе.
- Теперь откройте удобный для вас браузер (Google Chrome, Opera, Mozilla Firefox или другие), и в строке сайта введите 192.168.1.1 или 192.168.0.1, нажмите Enter — это предоставит вход в роутер.
- В появившемся окне вводим одинаковое значение логина и пароля — admin, жмите ОК.
Для увеличения, нажмите на картинку
- В первую очередь для большой безопасности рекомендуем сменить стандартный логин и пароль. Процедура необязательна, однако обеспечит большую защиту вашей сети.
Для увеличения, нажмите на картинку
- Далее для получения рабочего Wi-Fi вы можете подключить динамический IP-адрес. Это позволит установить IP-адрес для всех устройств, которые будут подключаться к маршрутизатору, автоматически.
Для увеличения, нажмите на картинку
- Однако, если в договоре с провайдером прописано что рекомендуется статический IP-адрес, то выбираем соответствующий тип в подпункте, и используя данные, написанные в контракте, заполняем такие поля, как IP-адрес, маску подсети, главный шлюз, первичный и вторичный адрес DNS вручную.
Для увеличения, нажмите на картинку
- Еще один вариант: выбираем в типе подключения «PPPoE» — вводим логин и пароль, и на выбор, динамический (осуществит все автоматически) или статический (некоторые провайдеры предоставляют для этого обязательные к заполнению IP и сетевую маску).
Для увеличения, нажмите на картинку
- Редко, но случается, что поставщики интернет-услуг запрашивают привязку сетевой карты компьютера пользователя к MAC-адресу. Для этого заходим в пункт «Сеть», потом «Клонирование MAC-адреса» и нажимаем «Клонировать MAC-адрес». После этих действий, сеть получит доступ к интернету.Для увеличения, нажмите на картинку
Заметка! Уточните данную процедуру у поставщика, возможна вам она не нужна.
- Обычно, целью данной настройки является просто получение доступа к интернету для семейного использования, для чего необходимо разобраться с подпунктом меню «настройки беспроводного режима». Укажите в нем желаемое название Вай-Фай сети и регион вашего пребывания. В графе «режим» желательно выберите «11bgn смешанный», он подойдет для 99% пользователей. Ширину канала и канал также рекомендуем оставить в авторежиме. В пункте максимальной скорости передачи выберите наибольшее число по принципу «чем больше, тем лучше» (300 Мбит/с).
Интересно! Если в домашнем пользовании находятся современные смартфоны, ноутбуки или компьютеры не старше 3–4 лет (которые имеют сетевые карты нового типа), то в графе режима можно выбрать «11n» — это позволит обеспечить большую потоковую скорость передачи данных, а также сделает активными обе антенны в постоянном режиме.
Если вы хотите стабилизировать и при этом немного увеличить скорость интернета — выберите канал вручную.
Многие люди живут в многоэтажных домах, и используют интернет от единого провайдера, поэтому при автоматическом режиме выбора канала, у некоторых он может совпадать, тем самым уменьшая скорость.
Для выбора оптимального, установите приложение на Андроид «Wi-Fi Analyzer» и найдите менее используемый канал — его и выберите в настройке.
Для увеличения, нажмите на картинку
Одним из ключевых моментов использования беспроводной сети является его защита.
Для увеличения, нажмите на картинку
Если вы хотите иметь максимальную скорость работы на портативном устройстве, то обязательно ставьте пароль в разделе «защита беспроводного режима», ведь людей, желающих бесплатно воспользоваться чужим интернетом полно. Далее, отметьте в пункте «версии» WPA2-PSK — наиболее современный и безопасный тип защиты. В графе «шифрование» выберите AES. Введите предпочитаемый вами пароль — именно его вы будете вводить при подключении к этому Wi-Fi.
Сохраните.
Теперь необходимо перезагрузить роутер, для этого можно отключить его на 10 секунд от питания при помощи кнопки Power, и включите. После этого, вы можете подключать все свои портативные устройства к полностью настроенной Wi-Fi сети.
по работе с утилитой Wi-Fi Analyzer:
Настройка завершена. Надеюсь вы убедились, что настроить маршрутизатор TP-Link TL WR-841N совсем несложно.
