Как настроить и прошить роутер TP-Link TL-WR743ND
Настройка TP-Link TL-WR743ND
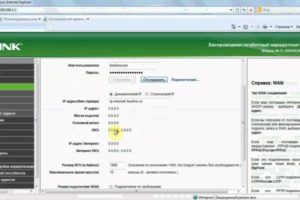
Настройка роутеров TP-Link
Для того, что бы попасть в веб-интерфейс роутера, необходимо открыть ваш Интернет браузер и в строке адреса набрать 192. 168.0.1, Имя пользователя — admin, Пароль – admin (при условии, что роутер имеет заводские настройки, и его IP не менялся).
Смена заводского пароля
Чтобы никто, кроме Вас не смог войти в настройки роутера, необходимо сменить пароль для входа в настройки.
Для этого выбираем слева в меню Системные инструменты (System Tools) – Пароль (Password) и вводим настройки:
- Предыдущее имя пользователя: старое имя пользователя, вводим admin
- Предыдущий пароль: старый пароль, вводим admin
- Новое имя пользователя: вводим новое имя пользователя, можно оставить admin
- Новый пароль: вводим новый пароль
- Подтвердить новый пароль: подтверждаем новый пароль
Настройка подключения к Интернет
В интерфейсе роутера необходимо зайти во вкладку Сеть (Network), меню WAN (Здесь Вы можете добавлять, редактировать и удалять соединения).
Настройка PPPoE подключения
- Слева выбираем меню Сеть (Network), далее Клонирование MAC-адреса (MAC Clone)
- Нажимаем Клонировать MAC-адрес (Clone MAC address), далее Сохранить
- В поле Тип WAN подключения (WAN Connection Type): PPPoE
- Имя пользователя (User Name): ваш логин по договору
- Пароль (Password) и Подтвердить пароль (Confirm Password): ваш пароль по договору.
- Режим WAN-подключение (WAN Connection Mode): Подключить автоматически (Connect Automatically)
- После введения вышеперечисленных настроек нажимаем Сохранить (Save). Интернет настроен.
Настройка L2TP подключения
- Тип WAN подключения (WAN Connection Type): выберите L2TP/Russia L2TP
- Имя пользователя (User Name): ваш логин по договору
- Пароль (Password): ваш пароль по договору .
В некоторых прошивках чуть ниже просит подтвердить пароль (Confirm Password)
- Ставим точку на Динамический IP-адрес (Dinamic IP address)
- IP-адрес/Имя сервера (Server IP Address/Name) — адрес или имя сервера (указано в договоре)
- Размер MTU (в байтах) (MTU size) — поменяйте значение на 1450 или меньше
- Режим подключения WAN (WAN connection mode) — Подключить автоматически (Connect Automatically)
- После введения вышеперечисленных настроек нажимаем Сохранить (Save). Интернет настроен.
Настройка PPtP (VPN) при автоматическом получении локального IP адреса (DHCP)
- Слева выбираем меню Сеть (Network), далее Клонирование MAC-адреса (MAC Clone)
- Нажимаем Клонировать MAC-адрес (Clone MAC address), далее Сохранить
- В поле Тип WAN подключения (WAN Connection Type): PPTP
- Имя пользователя (User Name): ваш логин по договору
- Пароль (Password): ваш пароль по договору . В некоторых прошивках чуть ниже просит подтвердить пароль (Confirm Password)
- Выбираем Динамический IP адрес (Dinamic IP address)
- В поле IP-адрес/Имя сервера (Server IP Address/Name ставим) — вводите название или ip-адрес сервера. Узнаете у провайдера.
- Режим подключения WAN (WAN connection mode) — Подключить автоматически (Connect Automatically)
- После введения вышеперечисленных настроек нажимаем Сохранить (Save). Интернет настроен.
Настройка PPtP (VPN) при статическом локальном IP адресе
- В поле Тип WAN подключения (WAN Connection Type): PPTP
- Имя пользователя (User Name): ваш логин по договору
- Пароль (Password): ваш пароль по договору .
В некоторых прошивках чуть ниже просит подтвердить пароль (Confirm Password)
- Выбираем Статический IP адрес (Static IP address)
- В полях IP-адрес/Имя сервера, IP-адрес, Макса подсети, Основной шлюз вводим данные из договора.
В поле DNS можно ввести DNS адрес Вашего провайдера
- Режим подключения WAN (WAN connection mode) — Подключить автоматически (Connect Automatically)
- После введения вышеперечисленных настроек нажимаем Сохранить (Save). Интернет настроен.
NAT при автоматическом получении IP адреса (DHCP)
- Слева выбираем меню Сеть (Network), далее Клонирование MAC-адреса (MAC Clone)
- Нажимаем Клонировать MAC-адрес (Clone MAC address), далее Сохранить
- В поле Тип WAN подключения (WAN Connection Type): выберите Динамический IP (Dinamic IP)
- Нажимаем Сохранить (Save). Интернет настроен.
Настройка Wi-Fi на роутере
Настраиваем Wi-Fi соединение. В боковом меню перейдите в Беспроводной режим (Wireless). В открывшемся окошке вводите следующие настройки:
- Поле Имя беспроводной сети (SSID): вводим название беспроводной сети
- Регион (Region): Russia
- Канал (Chanel): Auto
- Режим (Mode): 11bgn смешанный
- Ширина канала (Channel Width): Авто (Automatic)
- Включить беспроводное вещание и Включить широковещание SSID — ставим галочки
- Нажимаем ниже кнопку Сохранить (Save)
Настраиваем шифрование Wi-Fi. В боковом меню переходим в Защита Беспроводного режима (Wireless Security):
- Выбираем тип шифрования WPA-PSK/WPA2-PSK
- Версия — Автоматически
- Шифрование — AES
- Пароль PSK (PSK Password): вводим пароль на Wi-Fi сеть. Пароль не должен быть менее 8 символов
- Нажмите внизу кнопку Сохранить (Save). После сохранения настроек будет предложено перегрузить роутер, игнорируйте это требование (красная надпись внизу).
Сохранение/восстановление настроек роутера
После проведения настройки, рекомендуется сохранить их, чтобы в случае возникновения проблем, можно было их восстановить. Для этого необходимо зайти во вкладку Системные инструменты (System Tools), меню Резервная копия и восстановление (Backup & Restore).
— Для сохранения текущих настроек роутера необходимо нажать кнопку Резервная копия (Backup). Файл с настройками будет сохранен в указанное место на жёстком диске.
— Для восстановления настроек настроек из файла, необходимо нажать кнопку выбора файла, указать путь к файлу с настройками, затем нажать кнопку Восстановить (Restore).
Переадресация/проброс портов
Данная функция автоматически перенаправляет запросы определенных сервисов из Интернета на соответствующий хост Вашей локальной сети, находящийся за межсетевым экраном роутера.
Использовать данную функцию следует в том случае, если Вы хотите создать в локальной сети за межсетевым экраном роутера какой-либо сервер (например, Web-сервер или почтовый сервер).
Заходим в Переадресация (Forwarding), нажимаем Добавить (Add New).
IP-адрес — сетевой адрес устройства, на который будет перенаправляться запрос. Порт сервиса и Внутренний порт — номер порта, который требуется открыть Протоколl — Выбираете требуемый протокол Состояние — Включено. Нажимаем Сохранить.
TP-Link TL-WR743ND – обзор, настройка, прошивка

Я писал уже о разных маршрутизаторах и других сетевых устройствах от компании TP-Link. И сегодня у нас на обзоре еще один роутер, который может работать в режиме клиента (WISP). Модель TP-Link TL-WR743ND. На сайте производителя написано, что это беспроводная точка доступа с функцией маршрутизатора и клиента. Сейчас поясню, что это значит.
TP-Link TL-WR743ND можно использовать как обычный маршрутизатор, подключив к нему кабель от интернет-провайдера. Он будет раздавать интернет по кабелю и по Wi-Fi сети.
Так же, переключив режим работы на «WISP Client Router» в настройках данного устройства, можно подключатся к интернету по Wi-Fi. Роутер будет как клиент подключатся к беспроводной сети провайдера, и раздавать интернет на ваши устройства по кабелю и по воздуху.
Так же есть еще режим усилителя Wi-Fi сети, и беспроводного адаптера для ПК, телевизора и т. д.
По других характеристикам, TL-WR743ND это обычный, недорогой роутер, который подойдет для небольшой квартиры. Скорость Wi-Fi до 150 Мбит/с. Можно подключить максимум 15 Wi-Fi клиентов.
Если у вас устройства будут создавать большую нагрузку на сеть, одновременно на нескольких устройствах будете смотреть видео в высоком качестве, играть в оналйн игры, качать большие файлы и т. д.
, то лучше обратить внимание на более дорогие и мощные маршрутизаторы.
Сам маршрутизатор выполнен в классном, популярном (я бы даже сказал легендарном) корпусе, что и модель TP-link TL-WR741ND. Только антенна в нашем случае белая, и съемная. Так же есть кнопка для отключения питания и отдельная кнопка Reset. Что очень хорошо.
Еще один плюс данного устройства в том, что есть поддержка подключения питания по PoE. В комплекте идет пассивный PoE переходник, к которому мы подключаем интернет-кабель и питание.На выходе из переходника получаем только один сетевой кабель, который подключаем к TP-Link TL-WR743ND. По этому кабелю «идет» интернет и питание. Максимум на 30 метров.
Благодаря этой фишке, данное устройство можно установить в таком месте, где нет возможности подключить питание напрямую.
Настройка TP-Link TL-WR743ND в режиме клиента (WISP)
Подключитесь к маршрутизатору по кабелю, или по Wi-Fi. В браузере перейдите по адресу tplinklogin.net, или по IP-адресу 192.168.0.1. Введите заводские имя и логин: admin и admin. Если вы, или кто-то другой их не сменили. Если пароль не подходит, не удается зайти в настройки, то сделайте сброс настроек к заводским. Нужно нажать и секунд 10 подержать кнопку Reset.
В разделе «Operation Mode» выберите режим «Client Router» и сохраните настройки.
Перейдите в раздел «Wireless Settings», нажмите на кнопку «Search», выберите из списка необходимую сеть, укажите от нее пароль. Ниже укажите название своей Wi-Fi сети и выберите регион. Сохраните настройки.
Так же в разделе Wireless Security не забудьте сменить пароль своей Wi-Fi сети.
Если вы правильно задали параметры для подключения к беспроводной сети провайдера в режиме WISP, то роутер подключится к интернету и будет раздавать его на другие устройства.
Настройка в режиме Wi-Fi роутера
Подключаемся, заходим в настройки по адресу tplinklogin.net (логин/пароль: admin) и в разделе «Operation Mode» выбираем режим «Router». Сохраните настройки. Роутер перезагрузится.
Подключаем интернет в WAN-порт TP-Link TL-WR743ND.
Задаем настройки для подключения к провайдеру в разделе WAN, в настройках маршрутизатора. Так же нужно настроить Wi-Fi сеть в разделе «Wireless Settings». Не буду подробно расписывать процесс настройки. Он практически ничем не отличается от настройки TP-Link TL-WR740N. Можете посмотреть на примере этой статьи.
Прошивка TP-Link TL-WR743ND
Сначала нужно определить аппаратную версию вашего устройства. Она указана на наклейке, на корпусе самого роутера. У меня, например, Ver: 2.0.
Многие ищут русскую прошивку для TP-Link TL-WR743ND (чтобы настройки были на русском языке). На сайте TP-Link все версии на английском языке. На русском языке прошивки я не видел. С других сайтов скачивать настоятельно не рекомендую.
Обновлять ПО можно только по сетевому кабелю! Роутер должен быть подключен к компьютеру по кабелю, а Wi-Fi нужно отключить.
Дальше по пунктам:
- Заходим на сайт http://www.tp-link.ua/ru/download/TL-WR743ND.html. В выпадающем меню выбираем свою аппаратную версию и переходим на вкладку «Прошивка».
- Скачайте новую прошивку.Сохраните архив на компьютер. Извлеки файл прошивки из архива. Файл примерно с таким названием: «wr743ndv2_en_3_17_0_up_boot(131129).bin».
- В настройках TL-WR743ND перейдите в раздел «System Tools» – «Firmware Upgrade». Нажав на кнопку «Выберите файл» выбираем прошивку и нажимаем на кнопку «Upgrade».
- Остается ожидать, пока закончится процесс обновления. Ничего не закрывайте и не отключайте!
На этом все. Интересное и многофункциональное устройство. Точка доступа, репитер, роутер, беспроводной клиент. Таких устройств на рынке не много.
Настройка роутера TP-LINK TL-WR-841N и ND любых ревизий V8-V11
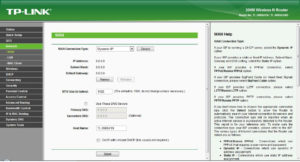
Пришло время рассказать как настроить роутер TP-LINK TL-WR-841 чтобы заработал интернет и вайфай был с паролем. Для любителей разбираться самим расскажем о дополнительных настройках роутера TP-LINK TL-WR-841 и прошивках для него.
Настройка роутеров для моделей TL-WR-841N или TL-WR-841ND и ревизий железа V8, V9, V10 и V11 принципиально ничем не отличается. В каждой ревизии добавлены лишь новые возможности и появились дополнительные разделы, но основная настройка одна и та же.
Подготовительная операция перед настройкой роутера TP-LINK TL-WR-841
Подключитесь к роутеру кабелем, который был в комплекте в коробке. Один конец кабеля включите в компьютер или ноутбук а другой в один из жёлтых разъёмов на роутере. Если у вас нет короткого кабеля или нет под рукой компьютера или ноутбука, вы можете настроить роутер TP-LINK TL-WR-841 и через вайфай. Для этого подключитесь к вайфай которая называется изначально в вашем роутере.
Как узнать как называется вайфай сеть у роутера
Роутер пока не включайте в розетку. Посмотрите все сети которые видит ваш планшет или смартфон, особенно те у которых максимальный уровень сигнала и нет знака замка (без пароля). Теперь включите питание роутера и подождите минуту. Затем снова посмотрите какие видны сети, особенно с максимальным уровнем сигнала и без замка.
У вас обязательно должна появиться еще одна сеть, вот именно она и является той, что относится к вашему роутеру.
Теперь, когда вы подключились к роутеру по кабелю или по вайфай, наберите в браузере адрес 192.168.0.1 без http и нажмите команду к открытию сайта. Должно появиться окно с вводом логина и пароля.
Обычно логин и пароль от роутера TP-LINK TL-WR-841 совпадают: admin admin.
Как быть если роутер не новый был у другого провайдера или забыли пароли от него
Если роутер был куплен давно и был либо в сети другого провайдера, либо вы просто забыли пароль от вайфай, вы можете перед настройкой роутера сбросить все настройки. Сброс настроек делается при включенном роутере.
Возьмите острый тонкий предмет, например зубочистку или булавку, и несильно нажмите им в маленькое отверстие в корпусе роутера со стороны разъемов и подержите секунд 10 после чего отпустить.
После этого на роутере вы заметите что индикаторы на короткое время заморгали не так как обычно — это признак того, что настройки на роутере сбросились.
После того как вы войдете в настройки роутера вы увидите главную страницу. Слева в колонке пункты меню для перехода к конкретным настройкам, а справа в большей части окна на белом фоне параметры для настроек или текущее состояние роутера.
Выбираем в меню слева Сеть — WAN
В основном окне выбираем нужный Тип подключения. Абоненты Ивстар выбирают Динамический IP адрес. Это означает что абоненты получают все настройки автоматически. Обычно данный тип подключения идет изначально с новым роутером или когда были сброшены настройки роутера.
По сути это означает, что абонент, подключивший свой компьютер к роутеру кабелем уже будет выходить в интернет в сети Ивстар. Пустячок, а приятно.Если ваш провайдер использует для подключения логин и пароль, выбирайте Тип подключения PPTP и готовьтесь к тому, что ваш роутер с большой вероятностью не вытянет больше скорость больше 30 мегабит, се-ля-ви.
Итак, двигаемся далее. Когда ваш роутер получил настройки от провайдера сразу под выбранным типом подключения вы увидите что IP-адрес, маска подсети и шлюз отличаются от нулей и содержат какие-то цифры. У абонентов Ивстар IP-адрес будет начинаться с 10.200 или с 91.247.Размер MTU не трогаем (число MTU должно быть или 1492 или 1500).
Галочку рядом с пунктом Использовать эти DNS-серверы и Получать IP-адрес с помощью Unicast DHCP не ставим.
После всех изменений на каждой странице не забывайте нажимать на кнопку Сохранить или Применить в самом низу страницы.
Если в вашей сети провайдер использует привязку к оборудованию, вы можете поменять MAC адрес роутера на MAC адрес того устройства через который до этого работа интернет. Зайдите в меню Сеть — Клонировать MAC-адреса.
Если это был просто компьютер с которого вы настраиваете роутер, то нажмите кнопку Клонировать MAC-адрес. Если до этого был другой роутер или не тот компьютер, что сейчас в вашем распоряжении, тогда вручную введите нужный MAC-адрес. Нужный MAC можно спросить у вашего провайдера.
Нажмите кнопку Сохранить, если что-то поменяли на странице.
Настройка беспроводной сети на роутере TP-LINK TL-WR-841
Обязательно поменяйте название вашей вайфай сети и поставьте пароль! Сделать это моно в меню Беспроводной режим — Настройки беспроводного режима.
Имя сети поменяйте на своё. Имя сети не должно содержать русские буквы, только цифры, тире, подчеркивание и латинские буквы.Регион оставьте Россия.Режим для начала оставьте как есть 11bgn смешанный.Ширина канала — Авто.Канал рекомендуем сменить с Авто на цифру с 1 по 13.
Максимальная скорость передачи — оставьте на максимуме.
Если одно из устройств видит вашу вайфай сеть, но не может к ней подключиться, хотя пароль правильный, измените параметр Режим на другой.Очень важно Если в дальнейшем вы заметите, что при подключении к роутеру через кабель у вас с интернетом все в порядке, а по вайфай начинаются проблемы, особенно вечером и в выходные, вам нужно поменять номер канала и выбрать его экспериментально. Начались помехи от соседских роутеров! Возможно для этого придётся заходить в настройки роутера и менять канал не один раз.
Как понять, что начались помехи по вай фай и выбрать сразу оптимальный номер канала на роутере
Установите на смартфон приложение Wi-Fi Analyzer (есть для Android). Эта программа наглядно покажет вам сколько беспроводных сетей работает на том же канале, что и ваш роутер, а значит вы сможете прикинуть какой номер канала вам выбрать без гаданий. Помните, что помехи от вайфай распространяются не только на том канале на котором работает ваша сеть, но и на соседних!
Нажмите кнопку Сохранить, если что-то поменяли на странице.
Теперь поставим пароль на вайфай. Заходите в меню Беспроводной режим — Защита беспроводного режима.Поставьте галочку в позицию WPA-PSK/WPA2-PSKВерсия: WPA2-PSKШифрование: AES
Пароль PSK: задайте ваш пароль от сети какой хотите. Запишите куда-нибудь!
Нажмите кнопку Сохранить, если что-то поменяли на странице.
Чтобы через роутер можно было смотреть IPTV, зайдите в меню Сеть — IPTV и выставите параметр IGMP Proxy в значение Включить, а Режим оставьте Автоматически.
Нажмите кнопку Сохранить, если что-то поменяли на странице.
На этом основная настройка роутера закончена — интернет должен заработать как по проводам, так и по вайфай.
Настройки для продвинутых пользователей: усиливаем безопасность, боремся с помехами вайфай, ограничиваем возможности и др
Если вам по каким-то причинам важно поменять IP-адреса во внутренней сети (например, будете соединять пару роутеров последовательно), заходите в меню Сеть — Локальная сеть. Поменяйте начальный адреса вашего роутера на новый. Не забудьте запомнить его, ведь после сохранения настроек вам нужно будет в браузере заново зайти в роутер по новому адресу.
Нужно изменить диапазон IP-адресов для вашей сети? Пожалуйста! В меню DHCP — Настройки DHCP можно указать начальный и конечный IP-адрес, который будет назначать ваш роутер вашим компьютерам в домашней сети.
Когда может понадобиться уменьшить диапазон адресов на роутере? Например, если ваш роутер раздает интернет в сети где может одновременно подключаться к ней много клиентских устройств (скажем, в кафе бесплатный вайфай для клиентов), а вы не хотите чтобы на каждый лишний компьютер, планшет или смартфон тратилась часть скорости интернет. Пусть дождутся когда кто-то отключится и тогда занимают свободный адрес.
Узнать какому устройству какой IP_адрес назначен роутером можно в меню DHCP — Список клиентов DHCP.
Если вы хотите, чтобы роутер постоянно выдавал конкретному компьютеру конкретный IP-адрес, вы можете это настроить в меню DHCP — Резервирование адресов.
Когда такое может пригодиться? Например, если на каком-то из компьютеров включается сервис, к которому нужно получить доступ с интернета.
Чтобы при обращении к внешнему адресу вашего роутера по определенному порту был доступ к конкретному сервису внутри вашей сети для этого и делается резервирование адресов, и, кроме того, в другом разделе настраивается проброс портов.
Если нужно получить с внешнего мира через интернет доступ к конкретному сервису вашей домашней сети, настройте переадресацию портов (проброс портов). Переадресация портов настраивается в меню Переадресация — Виртуальные серверы.Пример, когда нужно настроить переадресацию портов.
Предположим у вас на каком-то компьютере работает веб-сервер, который доступен по заданному вами порту и вы хотите, чтобы обращаясь к адресу роутера из внешней сети через интернет вы смогли попадать именно на этот вебсервер.
В качестве примера на картинках ниже мы используем внутри сети вебсервер на компьютере с адресом 192.168.0.
2 на порту 8080 , а с внешнего мира хотим попадать на этот сервер набирая адрес роутера и другой порт, к примеру стандартный 80-тый для веб.
Если вам важно, чтобы из домашней сети работали службы тунелирования трафика, зайдите в меню Безопасность — Настройка базовой защиты и включите все нужные опции. Включение опций пропуска трафика PPTP может потребоваться если вы подключатеесь через VPN подключение к вашему рабочему компьютеру или удаленный сервер.
Настройки защиты от атак производятся в меню Безопасность — Расширенные настройки защиты.
Если есть необходимость с внешнего мира через интернет заходить в настройки роутера, вы можете задать номер служебного порта для этого случая в меню Безопасность — Удаленное управление.
Нужно принудительно ограничить скорость на роутере? Это можно сделать в меню Контроль пропускной способности — Параметры контроля.
В меню Контроль пропускной способности — Список правил смотрите все правила по ограничению скорости, что вы задали для каждой ситуации.Хотите задать за конкретным MAC-адерсом постоянный IP-адрес? Вы можете это задать в меню Привязка IP и MAC-адресов — Параметры привязки.
Проверить работу сети можно в меню Системные утилиты — Диагностика.
Можно посмотреть ответ от конкретного сервера командой Ping, задав размер пакета и время ожидания.
Нашли новую прошивку для роутера? Вы можете прошить роутер и сами, главное, чтобы прошивка подходила именно к вашей модели ротуреа с учетом версии (ревизии) железа. Обновление прошивки роутера делается в меню Системные инструменты — Обновление встроенного ПО. При обновлении прошивки не выключайте питание роутера и не делайте прошивку при подключении по вайфай!
Можно запаролить вход в роутер, чтобы не лазили дети или другие посторонние любопытные руки. Зайдите в меню Системные инструменты — Пароль и задайте свой логин и пароль. Главное сами не забудьте их, иначе придется сбросить настройки роутера и настраивать роутер сначала.
Что и когда происходило с роутером можно в логах в меню Системные инструменты — Системный журнал.
Для продвинутых пользователей в случае больших помех и неустойчивой работы вайфай поиграйтесь с настройками в меню Беспроводной режим — Расширенные настройки.
Скачать прошивки для роутеров TP-LINK TL-WR841
Здесь можно скачать официальные прошивки к роутерам TL-WR841N и TL-WR841ND ревизий V8, V9, V10 и V11.
Мы не несем никакой ответственности за последствия после прошивки, принятие решения о прошивке роутера возложено только на вас. Сомневаетесь, нужно ли прошить роутер? Спросите об этом в интернете на форумах или обратитесь к компьютерному специалисту или в сервис.
Прошивка TP-LINK TL-WR841ND для версии V8 с русским интерфейсом. Выпущена 28.02.2014.
Прошивка TL-WR841ND Hardware V8 RUS
Настройка роутера TP-Link TL-WR743ND
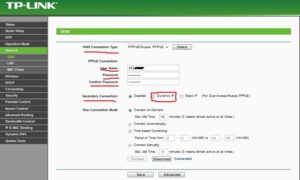
1xWan 100Mbit/s
4xLan 100Mbit/s
Wi-Fi 11bgn 150Mbits
Подготовка:
1) Один конец патчкорда подключаем в любой желтый порт, второй конец — в ноутбук;
2) Переходим на сайт 192.168.0.1 либо 192.168.1.1 нажимаем Enter; (не открывается?)
3) В окне авторизации вводим логин — «admin«, пароль — «admin«.
Настройка PPPoE (Самый часто встречаемый протокол)
Настройка PPtP
Настройка Wi-Fi
Проброс портов
Обновление прошивки
Сброс настроек
Настройка PPPoE
- 1) Слева в меню выбираем Сеть (Network) -> WAN
- 2) Тип подключения WAN (WAN connection type): PPPoE/Russia PPPoE
- 3) Набираем логин и пароль от Вашего провайдера
- 4) Вторичное подключение (Secondary connection): Динамический IP (Dynamic IP)
- 5) Режим подключения: подключить автоматически
- 6) Нажать Сохранить (Save)
Подключение готово к использованию.
Настройка PPtP
- 1) Слева в меню выбираем Сеть (Network) -> WAN
- 2) Тип подключения WAN (WAN connection type): PPtP/Russia PPtP
- 3) Набираем логин и пароль от Вашего провайдера
- 4) Динамический IP (Dynamic IP) и заполняем IP-адрес сервера (выдается провайдером)
- 5) Режим подключения: подключить автоматически
- 6) Нажать Сохранить (Save)
Подключение готово к использованию.
Настройка Wi-Fi
- 1) Слева выбираем Беспроводной режим (Wireless)
- 2) Заполняем поле Имя сети (Wireless Network Name). Латиницей! Это будет имя Вашей сети Wi-FI
- 3) Сохраняем. Предложение перезагрузки пока игнорируем.
- 4) Слева выбираем Защита беспр.
режима (Wireless Security)
- 5) Выбираем WPA/WPA2 — Personal
- 6) Устанавливаем пароль, не менее 8 символов
- 7) Сохранить
- 8) Перезагружаем роутер, чтобы изменения вступили в силу.
Проброс портов
Если Вы желаете получить доступ из интернета к определенному устройству, серверу в Вашей локальной сети необходимо настроить проброс портов (перенаправление портов). Порты пробрасываются на определенный IP, т.е. сначала необходимо установить статичный IP-адрес устройству. А для этого нужен MAC адрес устройства. Итак.
- Запускаем командную строку
- Набираем команду ipconfig /all и нажимаем Enter
- Нам нужен физический адрес. Это и есть MAC-адрес сетевого адаптера.
- Заходим в настройки роутера, слева пункт DHCP — > Резервирование адресов (Address Reservation)
- Нажимаем кнопку Добавить новую (Add new)
- Вставляем MAC-адрес и заполняем IP-адрес
- Сохранить
Теперь роутер всегда будет выдавать устройству с данным MAC-ом статичный IP-адрес.
Настраиваем переадресацию портов:
Важно! Если желаете настроить переадресацию 80 порта, то предварительно необходимо поменять порт управления интерфейсом роутера:
- Слева выбираем раздел Безопасность (Security)
- Подраздел Удаленное управление (Remote Management)
- Установить другой порт
- Сохранить
- Перезагрузить роутер
Собственно и проброс портов:
- Слева выбираем раздел Переадресация (Forwarding)
- Нажимаем Добавить (Add new)
- Указываем порты и указываем IP-адрес компьютера
- Сохранить
Обновление прошивки
Как бы громко не звучало слово «прошивка», процесс прошивки роутера очень простой. Предварительно необходимо скачать файл прошивки на компьютер (рекомендуем скачивать с официальных сайтов).
Важно! Есть вероятность того, что роутер перестанет работать (вероятность очень маленькая, но есть)
- Слева выбираем Системный инструменты (System Tools)
- Подпункт Обновление встроенного ПО (Firmware Upgrade)
- Нажимаем кнопку Выберите файл
- Указываем путь к файлу с прошивкой
- Нажимаем Обновить (Upgrade)
Сброс настроек
- Слева выбираем Системные инструменты (System tools)
- Выбираем Заводские настройки (Factory Defaults)
- Нажимаем кнопку Восстановить (Restore)
