Как настроить и прошить роутер TP-LINK TL-WR741ND
Как правильно выполнить настройку и прошивку роутера TP Link TL WR741ND
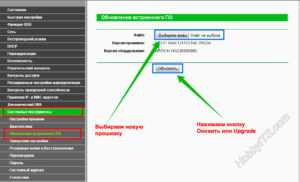
Предприятие TP Link постоянно обеспечивает оптимальное соотношению цены и качества выпускаемых маршрутизаторов и не стала исключением модель TL WR741ND, которая считается самой распространенной среди пользователей.
Необходимо отметить, что иногда появляющиеся сложности с этим WiFi роутером от ТП Линк, в основном случаются из-за некорректных настроек и ошибок прошивки, что впоследствии и является причиной падения скорости и сброса параметров в настройках прибора.
Потому что само устройство, обычно никогда не вызывает нареканий.
Ниже приведены подробные руководства по осуществлению настройки роутера TP, а также по выполнению наиболее хорошо зарекомендовавшей себя прошивке «OpenWRT». Здесь же пошагово описано руководство, как правильно настроить интернет соединение роутера от Компании TR Link популярной модели TL WR741ND для разных поставщиков услуг связи.
Процедура подключения
Необходимо выполнить следующие последовательные действия:
- Подключить устройство к электросети и произвести сброс к исходным параметрам. С этой целью необходимо остроконечным инструментом, например, выпрямленной канцелярской скрепкой или куском тонкой проволоки и т. п., надавить на утопленную в корпусе прибора клавишу «Reset» и удерживать ее 4-6 секунд;
- Вставить провод интернета в синий разъем «WAN»;
- Далее можно выполнить соединение устройства с ПК через Вай-фай либо патч-кордом. С этой целью после включения маршрутизатора надо подключиться к WiFi с помощью ПК или мобильного девайса. Т. к. был произведен сброс параметров, то наименование сети будет совпадать с названием модели прибора. Код доступа вводить не потребуется. В случае выбора пользователем второго варианта подключения с помощью шнура, то надо один штекер провода установить в желтый порт «LAN», а другой в разъем сетевой карты в ПК. На мониторе сразу появится оповещение о соединении, а на роутере загорится индикатор соответствующего «ЛАН-порта».
Если в автоматическом режиме соединение не установилось, то необходимо самостоятельно это выполнить.
Для этого требуется сделать следующие шаги:
- Открыть «Панель управления»;
- Далее перейти в «Центр упр.сетями и общ.дост.»;
- Затем войти в «Изменение параметров адаптера»;
- После этого войти в свойства «Подключение по лок.сети»;
- Указать «Протокол интернета версии 4»;
- Кликнуть «Свойства»;
- Отметить «Использовать следующий IP»;
- Напечатать в графе «Айпи»: «192.168.0.55;
- Ввести в графе маска: «255.255.255.0»;
- Набрать в графе шлюз: «192.168.0.1»;
- Установить отметку на «Использовать след.DNS»;
- Напечатать в графе «DNS» информацию, прописанную в контракте с поставщиком интернета, а если утеряны документы, то можно ввести «192.168.0.1»;
- В качестве альтернативного варианта указать «8.8.8.8» (Гугловский ДНС);
- Кликнуть «Ok».
Далее необходимо посмотреть наличие нормально установившейся связи с маршрутизатором. Сделать несколько следующих шагов:
- Удерживая «Win» кликнуть на «R»;
- Далее в отобразившемся меню напечатать «cmd»;
- Кликнуть «Ok»;
- В появившейся консоли напечатать «ping 192.168.0.1»;
- Щелкнуть «Enter»;
- Если в командной строке пользователь увидел процесс обмена данными ПК с маршрутизатором (такой как изображен на рисунке выше), то миссия реализована успешно, а иначе потребуется вновь повторить все вышеперечисленные шаги, начиная с процедуры сброса и обязательно проревизировав корректность всех кабельных соединений.
Процедура настройки
Если пользователю уже приходилось настраивать какую-нибудь модель роутера, то процесс для нашей модели стандартен. Необходимо произвести следующие действия:
- В браузере надо пройти по «192.168.0.1»;
- Далее набрать в обоих полях имя и код доступа «admin;
- Кликнуть «Ok»;
Процесс настройки интернета
Рассматриваемый роутер имеет возможность работать со всеми Российскими поставщиками интернета, просто надо корректно ввести все параметры. Сеть настраивается в разделе «WAN» вкладки «Сеть».
Выполнение настройки РРРоЕ
Является самым популярным типом, который применяют следующие распространенные поставщики услуг связи: Мегалайн, Ростелеком, Dom.ru и ID-Net и т. д.
Алгоритм действий состоит из следующих шагов:
- Необходимо в разделе WAN указать в типе подключения: «РРРоЕ».
- Далее в следующие две позиции вписать имя и пароль, переписав их из договора с поставщиком услуг;
- В разделе «WAN connection mode» поставить отметку на пункте «Соединять в автоматическом режиме»;
- Поставить отметку на пункте «Динамический IP»;
- Готово! Выход в интернет у пользователя теперь уже есть!
Выполнение настройки РРТР
Некоторые компании, например, «Аист Тольятти», «Уфанет» используют РРТР с применением сервера «VPN».
Надо произвести следующие шаги:
- Указать тип «РРТР»;
- Далее внести наименование и адрес сервера из контракта пользователя с провайдером;
- Установить галочку на динамическом или статическом IP (отражен в контракте с поставщиком интернета);
- Указать логин и код доступа, выписав их из контракта;
- Установить размер MTU — 1420;
- Поставить отметку на пункте «Подключать автоматически»;
- Кликнуть «Сохранить».
Необходимые действия при настройке L2TP
Все действия полностью совпадают с руководством по типу РРТР, только в графе тип следует выставить «L2TP».
Процедура настройки беспроводной сети Вай-фай
Для этого требуется произвести несколько следующих действий:
- Открыть вкладку «Беспроводной режим» и перейти в его настройки;
- Указать наименование Вайфая;
- Установить в разделах «Канал» и «Ширина» значения «Авто»;
- Указать в пункте «Режим» — «11bgn mixed;
- Выбрать в поле «Регион» Россию;
- Установить галочки на «Включить SSSID Broadcast и Router Radio»;
- Кликнуть «Сохранить».
После этого необходимо войти в закладку «Защита Вайфая» и указать следующие параметры:
- Установить автоматический режим шифрования;
- Самостоятельно выдумать и напечатать сложный код доступа;
- В периоде обновления поставить «0»;
- Кликнуть «Сохранить».
Процедура выполнения прошивки OpenWRT
Требуется осуществить следующие этапы действий:
- Сначала требуется выполнить обновление и установить актуальную версию программного обеспечения от производителя оборудования с ресурса «www.tp-linkru.com/support/download/?model=TL-WR741ND». Скачав ПО, прибор прошить через System Tools и Firmware Upgrade;
- После этого надо грамотно подобрать модификацию «OpenWRT». Обязательно требуется скачивать прошивку, соответствующую модели, указанной в нижней части корпуса роутера. «factory» в имени файла означает, что ПО надо устанавливать поверх имеющегося программного обеспечения роутера.
Например, модификации TL-WR741ND:
a) V1 Factory скачать можно со страницы: http://downloads.openwrt.org/attitude_adjustment/12.09-rc1/ar71xx/generic/openwrt-ar71xx-generic-tl-wr741nd-v1-jffs2-factory.bin;
b) V1 SysUpgrade скачать можно со страницы: http://downloads.openwrt.org/attitude_adjustment/12.09-rc1/ar71xx/generic/openwrt-ar71xx-generic-tl-wr741nd-v1-jffs2-sysupgrade.bin.
Скачав соответствующую модели маршрутизатора прошивку, необходимо прошить ее, как обычно через «System Tools» и «Firmware Upgrade»;
- Далее необходимо скачать с ресурса «https://putty.org.ru/download.html» — PuTTY и со страницы «http://winscp.net/eng/docs/lang:ru» — WinSCP. Затем запустить «PuTTY» и указать «Telnet», ввести «192.168.1.1», установить порт»23», потом кликнуть «Соединение». Войти в маршрутизатор и напечатать команду «passwd root». Указать код доступа и напечатать «exit». Затем запустить «WinSCP» и указать «SCP», ввести «192.168.1.1», установить порт «22», имя – «root», код доступа (введенный чуть выше) и кликнуть «Login»;
- Далее последуют сообщения, с которыми следует положительно соглашаться, отобразится окно с файлами. Затем необходимо ПО с именем «sysupgrade» переименовать и присвоить новое имя «code.bin». Этот файл скопировать в маршрутизатор в каталог «/tmp». Теперь можно выйти из утилиты;
- Запустить «PuTTY» и указать «SSH», ввести «root@192.168.1.1» и установить порт «22», далее кликнуть «Соединение». Ввести код доступа. Войти в маршрутизатор и напечатать «sysupgrade -n /tmp/code.bin». Щелкнуть «Enter» и дождаться полного окончания процедуры прошивки и перезапуска прибора, обращая внимание на световые индикаторы роутера;
- Затем вновь все повторно придется выполнить — запустить «PuTTY» и указать «Telnet», «192.168.1.1» и – «23». Кликнуть «Соединение»;
- Войти в маршрутизатор и ввести «passwd root». Указать код доступа. Затем напечатать «/etc/init.d/uhttpd enable /etc/init.d/uhttpd start».
Примечание: указанные 2 команды позволят установить веб-интерфейс маршрутизатора в автоматическую загрузку.
- После этого необходимо отключить устройство и снова включить;
- Готово! На «192.168.1.1» теперь будут открываться настройки прибора, следует входить с логином «root» и кодом доступа, введенным вами выше.
Настройка роутера Tp Link tl wr741nd
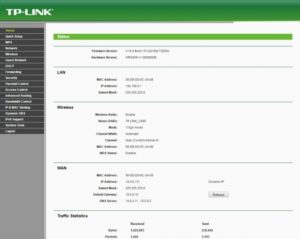
Здравствуйте! Сегодня мы поговори о маршрутизаторе tp link tl wr741nd. Компания Тп-линк является одним из лидеров по производству WiFi роутеров. «tl-wr741nd» — это одна из самых популярных моделей.
Её отличительная черта от остальных — высокое качество по сравнительно низкой цене. Но у многих в процессе работы с этим роутером возникает ряд проблем. Основные из них: ухудшение скорости Wi-Fi, а также периодический сброс настроек роутера.
Многие могут подумать, что проблема в устройстве, но это не так. Основная проблема заключается в неправильной настройке и прошивке tp link tl wr741nd. В данной статье я напишу подробную инструкцию о том, как настроить роутер tp link tl wr741nd.
Также, я подробно расскажу о прошивке роутера. И мы рассмотрим настройку интернет соединения для различных провайдеров и городов.
Внешний вид и определение значения элементов на роутере
Стандартный внешний вид. Белый корпус, черная передняя панель с индикаторами, также присутствует одна антенна.
Давайте разберем значения индикаторов (лампочек), на передней панели.
- PWR – Это лампочка питания. Если она горит, это означает, что роутер работает. Если же она не горит после включение роутера, это означает, что он не работает или вы забыли нажать кнопку включения на задней панели роутера (о кнопке буду говорить ниже).
- SYS – Значок системных параметров, если мигает, значит, все нормально. Не мигает, а просто горит (обычно после включения), значит, происходит настройка параметров. Не горит — системная ошибка.
- WLAN – Значок Wi-fi, когда мигает — все нормально, данные успешно передаются. Если не мигает, а просто горит — системная ошибка, следует перезагрузить роутер (просто выключить а потом включить). Не горит и не мигает, значит, Вай Фай отключен и нужно включить его (как это сделать описано ниже).
- LAN (1-4) – Когда ваш Компьютер подключен к роутеру в один из портов LAN, лампочка мигает.
- WAN – Данный индикатор горит когда в порт WAN (который синий) включен интернет провод провайдера и данные успешно передаются. Если не горит при воткнутом проводе, это означает, что провод поврежден, или провайдер отключил сигнал (перестал предоставлять услугу).
Теперь давайте рассмотрим заднюю часть роутера.
- Кнопка сброса настроек на стандартные. Применение: нажать и удерживать около 10 секунд (или дождаться пока все лапочки на передней панели одновременно загорятся и потухнут).
- Блок питания – думаю, всем и так все понятно.
- Кнопка включение/отключение роутера.
- Порты LAN — для соединения по проводу роутера с компьютером.
- Internet — порт, в который вы вставляете провод провайдера.
Подключение компьютера к роутеру tp link tl wr741nd и уточнение настроек сетевой крты
Я советую всем настройку роутера производить непосредственно по проводу,а не по WiFi. Это убережет вас от лишних проблем, для тех кто решил с начало подключиться к Wi Fi прочитайте эту статью .
Итак, если вы читали внимательно написаное выше, то уже поняли что, интернет-провод провайдера вставляем в синий порт.
Один конец короткого провода, который шел в комплекте (пачкорд), вставляем в один из желтых портов, а другой конец — в сетевую карту компьютера или ноутбука. Затем включаем роутер.
После включения роутер должен автоматически подключиться к компьютеру. Для этого в настройках сетевой карты должно стоять получение ip адреса автоматически. Давайте разберемся как это проверить:
Windows ХP
Пуск >> Панель управление >> найдем «Сетевые подключения»
Подключение по локальной сети, кликнем правой кнопкой мыши и выбираем пункт «Свойства» >> В списке с галочками найдем «Протоколы интернета TCP/IP» делаем двойной клик по надписи.
В появившимся окне ставим точки напротив пунктов, где есть слова «Автоматически»
Windows 7
Пуск>>Панель управления (выбираем «Маленькие значки»)>>Центр управление сетями и общим доступом. Затем выбираем «Изменение параметров адаптера», затем «Подключение по локальной сети», двойной клик>> в списке «Протоколы интернета версия 4 (TCP/IPv4)» выберем и жмем «Свойства». >>Далее ставим точки напротив «Получить ip адрес автоматически» и «Получение адреса DNS сервера автоматически».Если вас интересуют подробности по настройки сетевой карты и как определить какой тип подключение использует ваш провайдер подробно описано здесь.
Вход в настройки роутера tp link tl wr741nd
Теперь, после того как мы произвели подключение роутера tp link, давайте зайдем на него. Для этого я советую сделать все вручную и не использовать диск настройки.
Нужно открыть любой из браузеров, которые вы используете, и в адресной строке прописать «https://tplinklogin.net» или 192.168.0.1 (данные два параметра являются адресом вашего роутера ) .
Появится окно авторизации, вводим в оба поля admin и жмем кнопку «Вход».
tp link tl wr741nd прошивка
Давайте поговорим о прошивке (или как еще говорят — драйвер ). Компания tp link следит за проблемами своих роутеров и за инновациями рынка, поэтому постоянно выпускает новые прошивки для своих моделей. Поэтому стоит обновлять прошивку хотя бы раз в год, а лучше, как только вы заметили какие-то неисправности в работе tl wr741nd. Давайте разберем подробней как это сделать.
Для начала зайдем в раздел обновления ПО роутера. Для этого вам нужно перейти в раздел «Системные инструменты» и выбрать пункт «Обновление встроенного ПО».
Также, для тех у кого роутер бесплатный от компаний Киевстар, можно использовать прямую ссылку для страниц обновления «https://192.168.1.1/userRpm/SoftwareUpgradeRpm.htm» (как понятно из ссылки, вход в роутер по адресу 192.168.1.1).
Теперь на появившейся странице можем обновить нашу прошивку, но перед этим нам нужно ее скачать. Сначала узнаем серию роутера. Для этого перевернем роутер и на заводской этикетке под штрих кодом посмотрим её, написано будет так «Ver: 1.1».
Идем на официальный сайт Tp-link в раздел скачек, прямая ссылка «https://www.tp-linkru.com/support/download/». И в «тип продукции» выбираем «беспроводные устройства», «модель» — «TL-WR741ND», в «Аппаратная версия» выбираем вашу версию (если смотреть на рисунок то это V1). И жмем «поиск»
Выбираем последнею прошивку и скачиваем ее к себе на компьютер.
Кстати, не обязательно выбирать самую новую прошивку, можно выбрать наиболее удавшуюся версию (или популярную, что одно и тоже). Или если вы новичок, то и вовсе не заморачивайтесь с ней, оставьте ту, которая есть, до возникновения проблем.
Настройка интернет соединение
Настройка интернет соединения, наверное, самая важная часть на роутере. От того, все ли правильно вы сделаете, зависит будет ли у вас работать интернет. Предупрежу сразу чтобы вы не пугались, скриншоты будут с английской версии прошивки, но возле каждой надписи я в скобках буду писать русское пояснение. Итак, приступим.
Для начала зайдем на страницу выбора типа соединения. Для этого перейдем в раздел «Network»(Сеть) и выберем пункт «WAN».
Теперь рассмотрим каждый тип соединения в отдельности.
Настраиваем Dynamic IP (Динамический IP)
Самый простой способ подключения к интернету не требует ни логина ни пароля, к сожалению (или к счастью). Провайдеры, которых я знаю, отказались использовать этот тип соединения, так как он является самым небезопасным. Но если в друг у вас именно этот тип соединения, то настройка проста , просто ничего не изменяете.
Настраиваем Static IP (Статичный IP) Триолан
Как настроить и прошить роутер TP-LINK TL-WR741ND
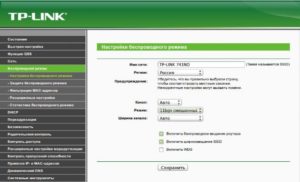
С помощью маршрутизатора TL-WR741ND можно организовать высококачественное соединение, которое позволит всем приборам, подключённым к нему, пользоваться скоростным кабельным и DSL-интернетом. Разработка компании TP-LINK пользуется огромным спросом на рынке. Роутер включает в себя NAT-маршрутизатор, коммутатор и Wi-Fi-точку.
Мало кто из пользователей использовал все возможности маршрутизатора
Параметры этого прибора позволяют обмениваться любыми файлами через Сеть, просматривать HD видео, использовать хранилища данных и принтеры, а также играть в игры. Как настроить роутер TP-LINK TL-WR741ND правильно? Разберёмся детальнее!
Характеристики:
- поддержка L2TP, PPPoE, PPTP;
- четыре порта LAN;
- одна антенна 5 дБ;
- возможность создания VPN-туннеля;
- поддержка IPTV;
- защита по WPA/WPA2, WEP. WPA-PSK;
- 2,4 ГГц;
- 150 Мбит/с.
Отметим, что TP-LINK TL-WR741ND имеет съёмную антенну, что позволяет устанавливать её в разном положении, усиливая сигнал.
Внешний вид
Роутер выпускается в корпусе белого цвета, при этом индикаторная панель окрашена в чёрный. Исходя из настроек, на устройстве могут загораться пять разных лампочек:
- SYS — индикатор системных настроек. При нормальной работе прибора эта лампочка мигает. Сразу же после включения, SYS определённое время горит, в этот период применяется конфигурация роутера. При системной ошибке лампа не горит.
- PWR — питание. Отвечает за соединение изделия с электросетью. Чтобы загорелся этот индикатор, важно не только включить блок питания, но и нажать клавишу на задней стороне роутера.
- WLAN — при мигании уведомляет юзера о правильной работе Wi-Fi. Если такая опция на TP-LINK TL-WR741ND выключена, то индикатор не будет мигать или гореть. Если горит, то, очевидно, прибор следует перезагрузить (такое случается при системной ошибке).
- WAN, LAN — лампочки загораются, если в порт входит провод от ПК или кабель провайдера. Если провод фирмы подсоединён, но лампочка не горит, это может говорить о проблемах со стороны компании. Также индикатор тухнет при повреждённом проводе.
Подключение
Роутер нужно сперва соединить с ПК, для этого задействуется поставляемый в комплекте патч-корд. Далее провод провайдера всовывают в разъём WAN. Проделав эти два простых шага, вставьте БП в розетку.
На задней стороне находится клавиша включения, её необходимо нажать, чтобы приступить к настройке. Также с этой части изделия вы найдёте кнопку reset.
Настройка
Любые инструкции для TP-LINK TL-WR741ND выполняются через интерфейс. Производить любые изменения в параметрах этого маршрутизатора нужно только при кабельном соединении. Не рекомендуем менять что-то после подключения к Wi-Fi.
Отметим, что прибор после первого включения должен подсоединиться к ПК в auto режиме. Если такого не произошло, то убедитесь в правильности установленных конфигураций для сетевой карты (они должны выдаваться автоматически).
Теперь введите 192.168.0.1 в браузере, а в окне авторизации впишите стандартные параметры для этих устройств (новые роутеры используют данные admin/admin). Чтобы зайти в настройки прибора с другими параметрами авторизации, зажмите клавишу reset на пару секунд. Это даст возможность сбросить любые изменения конфигурации изделия и вернуться к первоначальным параметрам.
Настройка интернета
Сеть устанавливается в пункте WAN раздела «Сеть». TP-LINK TL-WR741ND способен работать с любым провайдером, главное, его правильно сконфигурировать.
Настройка РРРоЕ
Этот тип считается наиболее популярным. Его используют такие известные провайдеры, как Ростелеком, ID-Net, Dom.ru и Мегалайн. Итак, введите следующие параметры в WAN:
- тип подключения — РРРоЕ;
- login/pass — введите данные, выданные фирмой-провайдером;
- WAN connection mode — подключать автоматически;
- отключите secondary connection.
Другие поля менять не нужно. Если информация введена правильно, то Интернет появится почти сразу.
Настройка РРТР
Фирмы Уфанет и Аист Тольятти пользуются именно таким типом подключения. Главное отличие от остальных вариантов соединения — использование сервера VPN. Чтобы настроить ПК для работы с этими провайдерами, введите такие данные:
- тип подключения — РРТР;
- адрес и имя сервера — впишите информацию, выданную в договоре;
- IP — выставьте флаг напротив типа адреса (dynamic либо статический, указывается провайдером);
- заполните поля login/pass так, как написано в договоре.
- размер MTU — 1420.
Если нужно, чтобы Интернет подсоединялся всегда автоматически, выставьте параметр WAN Conection Mode в позицию «Подключать автоматически».
Настройка L2TP
Здесь всё происходит по аналогичной с РРТР инструкцией, единственное отличие — тип подключения (советуем указать на L2TP).
Настройка Wi-Fi
На TP-LINK TL-WR741ND можно быстро настроить Wi-Fi. Для этого зайдите в первый пункт раздела Wireless и впишите название сети (SSID). Ещё здесь есть такие поля:
- канал — Авто;
- ширина канала — Авто;
- тип — 11bgn mixed;
- регион — Россия.
Не забудьте выставить флажки напротив пунктов «Включить SSSID Broadcast» и «Включить Router Radio».
Затем перейдите в «Wireless Security» и используйте такую инструкцию:
- Тип — WPA2-PSK.
- Encryption — Auto.
- PSK Password — придумайте ключевое слово для сети.
- Update Period — 0.
- Сохраните изменения.
Прошивка
Многие пользователи не знают, для чего выполняется прошивка. Обновление микропрограммы полезно тем, что производители роутеров регулярно находят и исправляют мелкие (а порой и очень серьёзные) недочёты в работе системы.
Это позволяет улучшить производительность, эффективность и надёжность оборудования.
Кроме того, необходимость в выполнении прошивки возникает при неправильной работе изделия: сеть есть, а Интернета нет, внезапно разрывается соединение, медленно передаётся информация и т. п.Поэтому обновление ПО для TP-LINK TL-WR741ND считается важной и обязательной задачей. Чтобы выполнить такую процедуру, важно сперва скачать качественную прошивку. Найдёте вы её на сайте разработчика. Специалисты не рекомендуют использовать сторонние файлы, это повредит устройство.
Также важно знать точную версию оборудования (эта информация находится на наклейке, расположенной с задней стороны прибора).
Разобравшись с точным наименованием модели, перейдите на сайт TP-LINK и впишите в строке поиска данные о роутере. После этого отправляйтесь в «Загрузки», где сохраняются все файлы для этого устройства. Обычно вверху списка находятся самые новые файлы прошивки. Каждый блок с прошивкой содержит информацию о языке программы, поддерживаемой ОС, дате выхода и другие полезные параметры.
Скачайте файл на свой ПК, разархивируйте его в удобное место. Далее порядок действий выглядит так:
- авторизуйтесь в интерфейсе;
- выберите пункт «Обновление встроенного ПО»;
- пропишите путь к файлу с расширением *.bin, скачанному ранее;
- кликните на клавишу «Обновить».
Процедура занимает несколько минут, после чего роутер выполнит автоматическую перезагрузку. Нельзя отключать ПК или маршрутизатор во время обновления, такие случаи часто приводят к поломке оборудования.
Важно подчеркнуть, что «самая новая» программа не всегда означает «самая качественная». Иногда свежее обновление выпускается недостаточно протестированным, вследствие чего оборудование теряет часть функционала или работает некорректно. Поэтому оптимальным решением станет использование популярной и стабильной версии микропрограммы.
Пошаговая прошивка OpenWRT на роутер TP-LINK TL-WR741ND

Роутеры лишаются своих родных прошивок по разным причинам. Желание добавить функционал, припаять USB порт или просто добавить стабильности в работу роутера.
В моём случае роутер на последней стабильной родной прошивке при 3 WiFi и 2 Ethernet потребителях подвисал 4 раза в неделю. Это не очень страшно, но и перезагружать его надоело. Хотелось стабильности. После поисков и чтения отзывов выбор пал на OpenWRT.
В статье уже представлена пошаговая инструкция без ошибок, которые мне пришлось пройти.
Шаг 1, прошиваем на последнюю официальную прошивку
Первое, что стоит сделать, это обновиться и поставить последнюю родную прошивку.
Здесь вы можете найти последнюю прошивку для TL-WR741ND, для соответствующей версии оборудования.
- Переверните роутер и уточните версию железок в нём ориентируясь по наклейке на корпусе.
- Скачайте архив с последней прошивкой.
- Прошейте роутер прошивкой из архива обычным способом. Системные инструменты -> Резервная копия & Восстановление (System Tools -> Firmware Upgrade).
Шаг 2, скачиваем и устанавливаем OPENWRT
Далее необходимо выбрать версию прошивки OpenWRT. Следует использовать именно тот файл, который согласуется с версией железа вашей модели. Не пренебрегайте этим правилом! Возможны два варианта файловой системы для загрузки: JFFS2 и SquashFS.Прежде чем продолжить описание сборки, остановлюсь немного на том, как устроена корневая файловая система OpenWRT.
Она представляет собой файловую систему mini_fo, которая прозрачно объединяет две другие файловые системы: неизменяемую SquashFS, смонтированную в /rom, и изменяемую JFFS2, смонтированную в /overlay. Все файлы, которые создаются или изменяются после установки прошивки, находятся в /overlay.
При удалении файлов, изначально бывших в прошивке, mini_fo просто помечает их как удаленные, сами же файлы остаются в /rom и продолжают занимать место. Как SquashFS, так и JFFS2 используют сжатие, но SquashFS дает лучшую степень сжатия, поэтому помещение всех необходимых пакетов сразу в /rom дает прошивку меньшего размера.
Исключение ненужных пакетов из прошивки также позволяет сэкономить столь драгоценное место на флешке.
alt Слово factory в названии файла значит, что такой файл вы должны заливать на ваше устройство поверх заводской (родной) прошивки. файл со словом sysupgrade применим только для обновления OpenWRT, т.е. заливается после factory прошивки.
У нас стоит родная прошивка, значит нам нужно устанавливать прошивку с тегом factory.
Ниже представлена одна прошивка с разной аппаратной версией устройства, выбираем ту к которой принадлежит ваш роутер, для того что бы определить версию смотри Шаг 1:
- TL-WR741ND V1 Factory
- TL-WR741ND V2 Factory
- TL-WR741ND V4 Factory
Качаем factory прошивку и шьём обычным способом. Системные инструменты -> Резервная копия & Восстановление (System Tools -> Firmware Upgrade).
Шаг 3, входим в WEB интерфейс прошивки
После успешной прошивки мы получаем рабочий роутер с включенным web-интерфейсом. Поэтому заходим в настройки прошивки через браузер. Дальнейшие действия таковы:
Вводим в адресную строку адрес роутера 192.168.1.1
Нажимаем клавишу Enter и появляется web интерфейс роутера. Мы увидим то что нам предложили ввести Username и Password. В Username вводим root, поле Password оставляем пустым. Нажимаем Login.
На этом прошивка закончилась, вы попали в web интерфейс прошивки Openwrt.
Шаг 4, настраиваем интернет соединение
Нажимаем на Network ->Interfaces ->Wan ->Edit
Выбираем нужный нам протокол, в моем случаи это PPPoE. Вводим логин от интернета в строку PAP/CHAP username, а пароль в PAP/CHAP password. Нажимаем Save & Apply.
Возвращаемся обратно в Interfaces, нажимая на этот раздел, выбираем строку WAN и нажимаем connect. Интернет настроен.
Шаг 5, настраиваем Wi-Fi соединение
Настраивается оно почти так же как и интернет соединение так что расскажу кратко.
Заходим раздел Network -> Wifi ->edit(если есть) или Add(если нет созданной).
В разделе General Setup меняем ESSID, это название вашей сети, потом заходим в Wireless Security. В строке Encryption выбираем WPA-PSK/WPA2-PSK Mixed Mode.
В строке Key пишем пароль от wi-fi сети. Нажимаем Save & Apply.
Возвращаемся в раздел Wifi и нажимаем connect. Wi-fi настроен.
Шаг 6, русифицируем прошивку
Для того чтобы русифицировать прошивку нам надо зайти в раздел System ->Software -> и нажать на кнопку Update List.
После этого нажимаем на Available Packages, выбираем раздел L. Находим файл с именем «luci-i18n-russian» нажимаем кнопку Install. На запрос согласны ли вы, нажимаете ок.
Языковой пакет скачали, теперь его нужно применить. Открываем раздел System ->Language and Style->Language ->Русский. После этого нажимаем кнопку Save & Apply.
Обновляем страницу(нажимаем на клавиатуре F5) и видим русский интерфейс.
Шаг 7, устанавливаем пароль на маршрутизатор
Заходим в раздел Система ->Управление. Устанавливаем Пароль маршрутизатора. Нажимаем сохранить и применить.
Шаг 8, заключительный этап
Система ->Перезагрузка ->Выполнить перезагрузку.
- openwrt
- прошивка
- русификация
- tp-link
- tl-wr741nd.
Как прошить роутер TP-Link TL-WR741ND от Киевстар (KS)

В этой статье я расскажу Вам о том как прошить роутер TP-Link TL-WR741ND без посторонней помощи. Написанный мною материал будет полезен людям, которые не знают зачем прошивать роутер и как это правильно сделать в домашних условиях.
Следует сказать, что аналогично процессу прошивки маршрутизатора TP-Link TL-WR741ND вы сможете прошить какую-нибудь другую модель роутера компании TP-Link.
Ну, а если вы поймете принцип процесса прошивки маршрутизатора, а не сделаете все по шаблону — то сможете прошить любой роутер.
Не стоит также забывать о том, что прошивать роутер нужно только в тех случаях, когда в этом есть необходимость. Например, маршрутизатор зависает, теряет сеть или отключается Wi-Fi…
Кроме этого прошить роутер TP-Link или каких-нибудь других производителей можно если вы узнали, что в новой версии прошивки есть технические изменения, которые Вам необходимы для тонкой настройки маршрутизатора, а может и появилась поддержка каких-то стандартов.
Если же все работает безупречно и никаких нужных для Вас технических изменений в новой прошивке нет — то обновлять прошивку не стоит.
Кстати, если вы заметили слабый сигнал Wi-Fi в беспроводной сети, то это еще не значит что нужно прошить роутер. Возможно маршрутизатор неправильно расположен или на сигнал влияют другие источники. Попробуйте сразу определить, почему слабый Wi-Fi сигнал устройства получают от роутера или провести диагностику в программе inSSIDER.
Прошивка — это микропрограмма, которая находится в энергонезависимой памяти компьютера, планшета, мобильного телефона, GPS-навигатора или любого другого цифрового вычислительного устройства.На простом языке это операционная система, которая в свою очередь состоит из множества маленьких программ.
Микропрограмма (прошивка) содержится в постоянной памяти устройства, а процесс ее обновления называется перепрошивкой.
Кстати, перед тем как прошить свою модель маршрутизатора, вы должны хорошо понимать, что как только вы измените в нем ПО, то вы автоматически потеряете гарантию от производителя.
Подготовка и прошивка роутера TP-Link TL-WR741ND
Чтобы прошить маршрутизатор TP-Link TL-WR741ND, нужно подключить аппаратную часть роутера к компьютеру. Воткните один конец патч-корда (процесс и схема опрессовки LAN кабеля) в сетевую карту компьютера, а другой в один из четырех желтых LAN-портов роутера TP-Link TL-WR741ND.
Помните! При обновлении прошивки ни в коем случае нельзя допускать отключения питания, потому что это выведет маршрутизатор из строя. Также во время прошивки маршрутизатор нельзя перезагружать и обновлять по беспроводной сети. Кроме этого нужно отключить от него все патч-корды (кроме компьютер-маршрутизатор) в том числе и интернет кабель (WAN-порт).
Первым делом убедитесь в том, что у компьютера с маршрутизатором есть связь. То бишь компьютер от маршрутизатора должен получать сетевые параметры. Например, можно в сетевых настройках компьютера с ОС Windows XP или Windows 7 установить параметры IP-адреса и DNS сервера в «Получать автоматически».
Чтобы настроить автоматические параметры IP-адреса и DNS в Windows XP, нужно выбрать «Пуск > Панель управления» перейти в «Сеть и подключение к интернету > Сетевые подключения».
Кликните правой кнопкой мыши на «Подключение по локальной сети», выберите «Свойства» и «Протокол Интернета (TCP/IP)» и нажмите кнопку «Свойства».
Сетевые параметры должны стоять в «Получить IP-адрес автоматически» и «Получить адрес DNS-сервера автоматически». Жмите «Ок».
Для автоматической настройки параметров IP-адреса и DNS в Windows 7, нужно пройти в «Пуск > Панель управления > Центр управления сетями и общим доступом». Выберите «Подключение по локальной сети» в открывшемся окне жмите «Свойства» выделите «Протокол Интернет версии 4 (TCP/IPv4)» и жмите опять «Свойства». Параметры IP-адреса и DNS-сервера должны назначаться автоматически.
Если у вас уже есть доступ к административной панели управления, то подготовка к прошивке маршрутизатора TP-Link TL-WR741ND вам не нужна. Кстати, возьмите себе за правило перед прошивкой роутера делать резервную копию текущих настроек.
Если после перепрошивки слетят все настройки маршрутизатора, то вы сможете загрузить сохраненную копию. Иначе придется заново настроить маршрутизатор TP-Link TL-WR741ND, через WEB интерфейс или при помощи мастера (Помощник Быстрой Установки).
В административной панели нажмите на пункт «Системные инструменты» (System tools) и перейдите на «Резервная копия и восстановление» (Backup and Restore) и сделайте резервную копию (здесь же вы сможете ее загрузить). Первым делом давайте рассмотрим как прошить маршрутизатор TP-Link TL-WR741ND (KS) от компании «Киевстар».
Как прошить роутер Киевстар TP-Link TL-WR741ND(KS)
В прошлом, я сам был обладателем аукционного маршрутизатора от «Киевстар». Могу сказать, что это вполне приличный бюджетный маршрутизатор, если рассматривать его в ценовой плоскости. То бишь соотношение цены и качества соответствует.
Я уж не буду говорить о функциональности маршрутизатора TP-Link TL-WR741ND (KS) от «Киевстар», однако в своей модели роутера я заметил нестабильную работу (наблюдалось периодическое зависание).
Чтобы избавить его от глюков и снять с него ряд ограничений (в меню скрыта функция Обновление встроенного ПО…), я принял решение его прошить.
Кстати, прошить роутер от «Киевстар» нужно и в том случае ,если вы собираетесь подключить сей девайс к другому провайдеру. Безусловно условия договора должны быть соблюдены.Перед тем как прошить маршрутизатор TP-Link TL-WR741ND (KS), нужно взглянуть на шильдик приклеенный к дну и прочитать к какой версии относиться модель.
Согласно версии своего оборудования, нужно скачать для него прошивку.
В свое время я прошил несколько версий модели TP-Link TL-WR741ND (KS), но осталось у меня всего две прошивки.
Так, что если можете безвозмездно поделиться проверенной рабочей прошивкой с пользователями, то загрузите ее в форму обратной связи и укажите какой маршрутизатор (версия оборудования и прошивки) вы ей прошивали.
Я выложу вашу прошивку для других пользователей. Вот прошивки, которыми я когда-то прошивал роутер TP-Link TL-WR741ND (KS) от «Киевстар».
Версия оборудования: Ver 2.0
Версия прошивки: wr741nv1_ru_3_13_11_up_boot(121102) (Build )
Версия оборудования: Ver 2.4
Версия прошивки: wr741ndv1_ru_3_11_7_up_boot(100925)
Версия оборудования: Ver.4
Версия прошивки: wr741ndv4_ru_3_12_12_up_boot(121124)
Загрузить для TL-WR741ND | TP-Link Россия
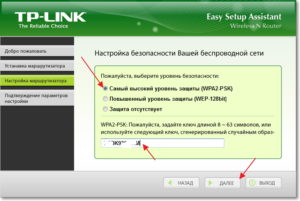
How to turn a router into an Access Point?
Обновление ПО способно решить проблемы предыдущих программных версий и улучшить текущую работу устройства.
ДЛЯ ОБНОВЛЕНИЯ
ВАЖНО: Чтобы избежать проблем при обновлении ПО, пожалуйста, прочитайте следующую информацию по процедуре обновления.
- Проверьте соответствие аппаратной версии и версии ПО. Установка неправильной версии ПО может повредить ваше устройство и аннулировать гарантию. (Обычно V1.x =V1)
НЕ рекомендуется устанавливать версию ПО, не предназначенную для вашего региона. Нажмите здесь для выбора региона и загрузите наиболее актуальную версию ПО.
- НЕ отключайте питание во время процесса обновления, поскольку это может нанести урон маршрутизатору
- НЕ обновляйте ПО маршрутизатора по Wi-Fi, за исключением тех случаев, когда это является единственно возможным способом.
- Рекомендуется, чтобы все пользователи прекратили использовать все интернет-приложения на компьютере или отключили сетевой кабель от клиентских устройств перед обновлением.
Примечание: Конфигурационные файлы могут быть некорректно установлены на новые версии встроенного ПО, требующие сброса на заводские настройки.
Рекомендации по обновлению ПО: Wi-Fi роутер, Wi-Fi роутер с модемом ADSL2+, Усилитель Wi-Fi сигнала
| 2014-05-21 | Язык: Русский | Размер файла: 3.14 MB |
|
| 2013-06-18 | Язык: Русский | Размер файла: 3.14 MB |
|
| 2013-03-29 | Язык: Русский | Размер файла: 3.18 MB |
|
Использование стороннего ПО на устройствах TP—Link
Официальное программное обеспечение устройств TP-Link может быть заменено на стороннее, например, на DD-WRT. TP-Link не обязан предоставлять сервисную или техническую поддержку для устройств со сторонним ПО и не гарантирует его стабильную работу. Ущерб, нанесённый устройству в результате использования стороннего ПО, аннулирует его гарантию.
Открытый исходный код для программистов (GPL)
Следующая информация предназначена для программистов и не представляет значимость для большинства конечных пользователей продукции TP-Link.
Продукция TP-Link содержит код, разработанный третьими лицами, включая код, разработанный в соответствии с Универсальной общественной лицензией GNU (GPL) версии 1/версии 2/версии 3 или в соответствии со Стандартной общественной лицензией ограниченного применения GNU (LGPL). Вы можете использовать соответствующее программное обеспечение на условиях лицензии GPL.
Вы можете просмотреть, распечатать и загрузить соответствующие условия лицензии GPL здесь. В Центре исходных кодов GPL вы получаете для загрузки исходный код GPL соответствующего ПО, используемого в продукции TP-Link, а также прочую информацию, включая список ПО TP-Link, содержащего исходный код GPL.
| 2011-12-16 | Язык: Английский | Размер файла: 16.80 MB |
Операционная система : Win2000/XP/Vista/7 | ||
Notes: For TL-WR741ND V4 only |
Код GPL
130111 | — | Русский |
130916 | — | Английский |
