Как настроить и прошить роутер ASUS RT-N53
Настройка Asus RT-N53
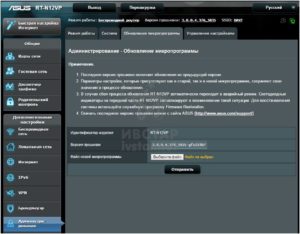
Для того, что бы попасть в веб-интерфейс роутера, необходимо открыть ваш Интернет браузер и в строке адреса набрать 192. 168.1.1, Имя пользователя — Admin. Пароль — Admin (при условии, что роутер имеет заводские настройки, и его IP не менялся).
Смена заводского пароля
В целях безопасности рекомендуется сменить заводской пароль.
В интерфейсе роутера необходимо зайти во вкладку Дополнительные параметры. выбрать вкладку Администрирование и вверху нажимаем вкладку Система .
В поле Новый пароль введите новый пароль. В следующее поле его необходимо повторить.
Далее сохраняем настройки нажатием кнопки Применить .
Настройка Wi-Fi на роутере
В интерфейсе роутера необходимо зайти во вкладку слева Дополнительные параметры. в открывшемся списке выбираем Беспроводная сеть .
Выставляем параметры следующим образом:
Поле SSID. вводим название беспроводной сети. Значение в этом поле можно не менять.
Метод проверки подлинности: WPA-Auto-Personal Шифрование WPA: TKIP Предварительный ключ WPA: вы должны ввести любой набор цифр, длиной от 8 до 63.
Их также необходимо запомнить, чтобы Вы могли указать их при подключении к сети. Нажимаем ниже кнопку Применить
Настройка подключения к Интернет
В интерфейсе роутера необходимо выбрать вкладку слева Дополнительные параметры. в открывшемся списке выбираем WAN .
Настройка PPPoE подключения
Тип WAN-подключения: PPPoE Получить IP адрес WAN автоматически: Yes Имя пользователя: Ваш логин по договору Пароль: Ваш пароль по договору MTU: 1472 Сохраняем настройки кнопкой Применить .
Настройка L2TP подключения
Тип соединения — L2TPВыбрать порты IPTV — да, выберите порт или два, если Вы используете телевидение Билайн.
К выбранному порту затем нужно будет подключить Вашу ТВ приставку Получить IP адрес и подключиться к DNS — автоматически Имя пользователя и пароль — логин и пароль из договора Адрес сервера PPTP/L2TP — вводим ip-адрес или название vpn-сервера по договору Остальные параметры можно не менять. В имя хоста впишите что-нибудь по-английски. Сохраните настройки .
Настройка PPTP (VPN) при автоматическом получении локального IP адреса
Тип WAN-подключения: PPTP Получить IP адрес WAN автоматически: Yes Подключаться к DNS серверу автоматически: Yes Имя пользователя: Ваш логин по договору Пароль: Ваш пароль по договору Сервер Heart-Beat или PPTP/L2TP(VPN): вводим ip-адрес или название vpn-сервера по договору Сохраняем настройки кнопкой Применить .
Настройка PPTP (VPN) при статическом локальном IP адресе
Тип WAN-подключения: PPTP Получить IP адрес WAN автоматически: No IP адрес: Вбиваем ваш IP адрес по договору Маска подсети: Вбиваем маску по договору Основной шлюз: Вбиваем шлюз по договору DNS сервер 1: и DNS сервер 2: вводите сервера вашего провайдера (Ростелеком Омск DNS 1: 195.162.32.5 DNS 2: 195.162.41.8) Имя пользователя: Ваш логин по договору Пароль: Ваш пароль по договору Сервер Heart-Beat или PPTP/L2TP(VPN): вводим ip-адрес или название vpn-сервера по договору Сохраняем настройки кнопкой Применить .
NAT при автоматическом получении IP адреса (DHCP)
Тип WAN-подключения: Динамический IP Сохраняем настройки кнопкой Применить
Сохранение/восстановление настроек роутера
После проведения настройки, рекомендуется сохранить их, чтобы в случае возникновения проблем, можно было их восстановить. Для этого необходимо зайти во вкладку Дополнительные настройки. меню Администрирование;, вкладка Восстановить/Сохранить/Загрузить настройки .
- Для сохранения текущих настроек роутера необходимо нажать кнопку Сохранить. Файл с настройками будет сохранен в указанное место на жёстком диске. Для восстановления настроек настроек из файла, необходимо нажать кнопку Выберите файл. указать путь к файлу с настройками, затем нажать кнопку Отправить .
Внимание! Нажатие кнопки Восстановить приведет к восстановлению заводских настроек!
Настройка и подключение ASUS RT-N53
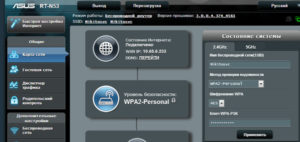
В первую очередь роутер ASUS RT-N53 необходимо подключить к ПК, Ноутбуку или планшету. Подключение возможно как при помощи LAN кабеля, который вы найдете в комплекте роутера ASUS RT-N53, так и посредством WI-Fi. Конечно же, надежнее подключить через кабель, т.к. современные прошивки по умолчанию идут с зашифрованным Wi-Fi, что может привести к некоторым cложностям
Для наглядности привожу схему подключения роутера ASUS RT-N53
- В первую очередь подключаем блок питания в разъем power, с этим проблем возникнуть не должно, он там один.
- Сетевой шнур (LAN), который вам протянули представители вашего провайдера, подключаем в разъем WAN на роутере, не иначе.
- Сетевой шнур, который идет в комплекте с ASUS RT-N53 одним концом подключаем к сетевой карте компьютера или ноутбука, а другим в один из разъемов LAN на роутере
Для наглядности, вот вам задняя панель
На этом физическое подключение роутера ASUS RT-N53 завершено. Если все сделано правильно, на передней панели роутера должно гореть 4 индикатора: POWER, WPS, WLAN ну и один из LANов. Если вы используете новый ASUS RT-N53, то переходите к проверке связи компьютера и роутера ASUS RT-N53.
Если же роутер ASUS RT-N53 ранее использовался для доступа к интернет, то во избежание проблем с дальнейшим подключением рекомендую вам сбросить ASUS RT-N53 к заводским настройкам.
Для этого зажмите reset при помощи тонкого предмета на 10 секунд, и подождите не менее двух минут и переходите к следующему этапу.
Проверка связи компьютера и роутера ASUS RT-N53
В Windows 7 и Vista жмите: Пуск → Панель управления → Сеть и интернет → Центр управления сетями и общим доступомлибо Пуск → Панель управления → Центр управления сетями и общим доступом
Зависит от настройки системы
Должны попасть на эту страницу
Жмем подключение по локальной сети → Сведения и получаем следующее окно
В Свойстве “Адрес IPv4” Значение должно начинаться с “192.168……”. Этот адрес выдал вашему компьютеру роутер ASUS RT-N53
Для дальнейшей настройки нам потребуется Значение Свойства Шлюз по умолчанию IPv4. Запомните его и переходите к настройке подключения, ну или запишите
Настройка подключения для роутера ASUS RT-N53
Открываем браузер. Подойдет любой. В адресной строке вбиваем Шлюз по умолчанию IPv4 формата 192.16.1.1 или 192.168.0.1, а на некоторых прошивках и 192.168.0.10. Вбивайте свой.
Тот, что нужно было запомнить или записать из прошлого этапа. Так же шлюз можно посмотреть на обратной стороне роутера ASUS RT-N53. Перед вами должно появиться окно ввода пароля.
Вводим логин: admin, пароль admin.
Жем отправить.
Для стороних прошивок так же возможны следующие пароли: “password”, “1234”, “0000”, “пустое значение”. Логин и пароль так же написан на обратной стороне роутера ASUS RT-N53. После авторизации попадаем на страницу настройки роутера ASUS RT-N53.
Заходим в дополнительные настройки и открываем вкладку WAN. На некоторых прошивках в левом меню имеется вкладка WAN, жмем ее. Вы должны попасть на страницу настройки интернет соединения роутера ASUS RT-N53Алгоритм дальнейшей настройки роутера ASUS RT-N53 зависит только от типа подключения, который использует предоставляющий вам интернет провайдер. Поэтому я приведу основные настройки для популярных провайдеров Москвы которые будет необходимо заполнить в поля на картинке выше.
Смотрите так же настройку Wi-Fi для роутера ASUS RT-N53
Настройки Билайн для роутера ASUS RT-N53
- Тип WAN подключения: L2TP или PPTP
- Настройка IP адреса WAN: Получить автоматически
- Настройка DNS WAN: Получить автоматически
- Настройка Учетной записи и соединения: Логин и пароль предоставляется провайдером
- Специальные требования от поставщика услуг: Сервер PPTP/L2TP пишем «tp.internet.beeline.ru»
- Сайт и телефон провайдера: www.beeline.ru +7 800 700 8000
В последнее время участились звонки пользователей билайна. Звонили в билайн, узнавали в чем дело. Оператор ответил что они выборочно меняют тип подключения, с целью «выявить неактивных клиентов».
Если по данной инструкции настройка не удается, то используйте «IPOE подключение на ASUS RT-N53»
Настройки IPOE Билайн интернет для роутера ASUS RT-N53
- Тип WAN подключения: Динамический IP(DHSP, Automatic IP)
- Настройка IP адреса WAN: Получить автоматически
- Настройка DNS WAN: Получить автоматически
- Настройка Учетной записи и соединения: Не требуется
- Специальные требования от поставщика услуг: Не требуется
- Сайт и телефон провайдера: www.beeline.ru +7 800 700 8000
Настройки Онлайм для роутера ASUS RT-N53
- Тип WAN подключения: Динамический IP(DHSP, Automatic IP)
- Настройка IP адреса WAN: Получить автоматически
- Настройка DNS WAN: Получить автоматически
- Настройка Учетной записи и соединения: Не требуется
- Специальные требования от поставщика услуг: Не требуется
- Сайт и телефон провайдера: www.onlime.ru +7 800 707 12 12
Настройки Акадо для роутера ASUS RT-N53
С акадо все сложнее. Они используют разные типы подключения в различных районах Москвы
- Тип WAN подключения: Динамический IP(DHSP, Automatic IP)
- Настройка IP адреса WAN: Получить автоматически
- Настройка DNS WAN: Получить автоматически
- Настройка Учетной записи и соединения: Не требуется
- Специальные требования от поставщика услуг: Привязка по MAC адресу. Просить у провайдера, либо скопировать с сетевой карты компа
- Сайт и телефон провайдера: www.akado.ru +7(499)940-00-00
или
- Тип WAN подключения: Статический IP
- Настройка IP адреса WAN: ip адрес предоставляется провайдером. Должен быть в договоре.
- Настройка DNS WAN: Получить автоматически
- Настройка Учетной записи и соединения: Не требуется
- Специальные требования от поставщика услуг: Привязка по MAC адресу. Просить у провайдера, либо скопировать с сетевой карты компа
- Сайт и телефон провайдера: www.akado.ru +7(499)940-00-00
Настройки Старнет для роутера ASUS RT-N53
- Тип WAN подключения: PPPoE
- Настройка IP адреса WAN: Выдается провайдером во всех районах кроме Головинский
- Настройка DNS WAN: Выдается провайдером во всех районах кроме Головинский
- Настройка Учетной записи и соединения: Логин и пароль выдается провайдером
- Специальные требования от поставщика услуг: Не требуется
- Сайт и телефон провайдера: www.starnet.ru +7(495) 150-95-59
Настройки Нетбайнет для роутера ASUS RT-N53
- Тип WAN подключения: PPPoE
- Настройка IP адреса WAN: Получить автоматически
- Настройка DNS WAN: Получить автоматически
- Настройка Учетной записи и соединения: Логин и пароль выдается провайдером
- Специальные требования от поставщика услуг: Не требуется
- Сайт и телефон провайдера: www.netbynet.ru +7(495) 980 24 00
Настройки Леальта для роутера ASUS RT-N53
- Тип WAN подключения: Статический IP
- Настройка IP адреса WAN: ip адрес предоставляется провайдером. Должен быть в договоре.
- Настройка DNS WAN: DNS адрес предоставляется провайдером. Должен быть в договоре.
- Настройка Учетной записи и соединения: Не требуется
- Специальные требования от поставщика услуг: Привязка по MAC адресу. Просить у провайдера, либо скопировать с сетевой карты компьютера
- Сайт и телефон провайдера: www.lealta.ru +7 (499) 579-90-70
По просьбе посетителя
Настройки МТС ИРКУТК для роутера ASUS RT-N53
- Тип WAN подключения: PPPoE
- Настройка IP адреса WAN: Получить автоматически
- Настройка DNS WAN: Получить автоматически
- Настройка Учетной записи и соединения: Логин и пароль выдается провайдером
- Специальные требования от поставщика услуг: Не требуется
- Сайт и телефон провайдера: www.irkutsk.mts.ru +7 800 250 0890
Настройки УкрТелеком для роутера ASUS RT-N53
- Тип WAN подключения: iPoE
- Настройка IP адреса WAN: Получить автоматически
- Настройка DNS WAN: Получить автоматически
- Настройка Учетной записи и соединения: Не требуется
- Специальные требования от поставщика услуг: VPI = 1, а VCI= 40
- Сайт и телефон провайдера: www.ukrtelecom.ua 0-800-506-800, 044-246-68-00
Настройки Авелаком для роутера ASUS RT-N53
- Тип WAN подключения: L2TP
- Настройка IP адреса WAN: Получить автоматически
- Настройка DNS WAN: Получить автоматически
- Настройка Учетной записи и соединения: Логин и пароль предоставляется провайдером
- Специальные требования от поставщика услуг:Сервер L2TP пишем l2tp.avelacom.ru или 95.143.0.247
- Сайт и телефон провайдера: www.avelacom.ru +7 (495) 745-95-59, +7-800-550-03-01, +7 (812) 336-46-96
по запросу «Настройка ASUS RT-N53»
По просьбам мы будем добавлять настройки для роутера ASUS RT-N53 других провайдеров МОСКВЫ
Остались вопросы? Получите консультацию по телефону 8(495) 506-95-54
Или задайте вопрос на сайте
Настройка роутера ASUS RT-N12VP и прошивка
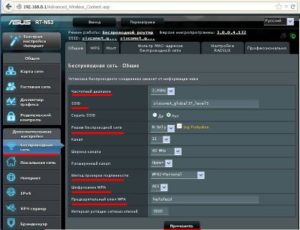
Речь пойдёт о том как настроить роутер ASUS RT-N12VP — один из самых популярных роутеров, приобретаемых абонентами; эта модель роутера выпускается с 2012 года и актуальна в 2015 -2016 году.
Настройка роутера ASUS RT-N12VP включает настройку подключения к интернет и настройку вайфай.
Стоит обратить внимание что для просмотра IPTV провайдера на компьютере роутер ASUS RT-N12VP не годится, он не умеет корректно работать с IGMP Proxy, к этому роутеру можно подключать только IPTV-приставку.
Подготовительный этап перед настройкой роутера ASUS RT-N12VP
Для настройки роутера используйте метровый кабель, идущий в комплекте. Соедините кабелем ваш компьютер или ноутбук с роутером. Второй конец кабеля нужно включить в один из желтых разъемов обозначенных цифрами от 1 до 4. Кабель от провайдера должен подключаться только в отдельный разъем синего цвета.
Если вы потеряли кабель или у вас только планшет или смартфон, настроить роутер ASUS RT-N12VP можно будет и без проводов. Для этого при выключенном роутере посмотрите, какие беспроводные сети доступны поблизости и включите роутер.
Через минуту у вас должна появиться еще одна сеть, при подключении к которой пароля не требуется.
Как только все подключено наберите в браузере адрес http://192.168.0.1. Должна появиться страница с вводом логина и пароля. Обычно логин и пароль одинаковы: admin admin.
Пропустите мастер настройки роутера и перейдите в главное окно. На главной странице слева меню роутера, в центре состояние подключения к интернету, справа в колонке название вашей вайфай сети.
Настройка подключения к интернет на роутере ASUS RT-N12VP
В меню слева нажмите на слово Интернет. В основной части окна выберите Тип WAN-подключения Автоматический IP.
Другие опции трогать не нужно, но на всякий случай проверьте, чтобы Включить WAN, NAT, UPnP, Подключаться к DNS-серверу автоматически было в позиции Да. Аутентификация: в позиции отсутствует. Нажмите кнопку Применить ниже всех опций.
Если ваш провайдер использует другой тип подключения к интернету, выберите соответствующую опцию в поле Тип WAN-подключения.
Настройка вайфай на роутере ASUS RT-N12VP
Для настройки вайфай на роутере ASUS RT-N12VP нажмите слева в меню на фразу Беспроводная сеть. В основной части окна в закладке Общие в поле SSID сотрите заводское название и впишите то название сети, которое вы хотели бы. Название сети не должно содержать русские буквы.
В качестве вариантов сети можно написать, скажем, Home124, IvstarNET, Ko-Lokol и т.п.Опцию Скрыть SSID оставьте в положении Нет — скрывать сеть в большинстве случаев нет смысла и так проще будет проверить, работает ли ваша вайфай сеть или нет, не сбросил ли роутер настройки.
Режим беспроводной сети можно для начала оставить как есть, если одно из ваших устройств будет видеть вайфай сеть, но не сможет подключиться даже при правильном вводе пароля, вы можете поиграться этой опцией (снять галочку b/g Protection или выбрать A only, B oly и т. д.) и заодно поменять ширину канала строкой ниже.
Номер канала рекомендуем сменить с Auto на одно из значений от 1 до 13. Зачем это надо? Чтобы ваша вайфай сеть работала лучше и на нее не влияли роутеры от соседей иначе вы будет жаловаться вашему провайдеру что раньше у вас все было хорошо, а потом начал тормозить интернет.
Попробуйте выбирать цифры в начале 1, 2, 3 или ближе к концу 10, 11, 12, 13.Чтобы ваш вайфай не был объектом халявы, запарольте его. Выберите в опции Метод проверки подлинности вариант, скажем WPA2-Personal, а в поле Предварительный ключ WPA впишите желаемый пароль от вайфай.
Опять не забываем в самом низу нажать кнопку Применить для сохранения настроек роутера. Те, кто настраивал роутер без кабеля в этот момент потеряют связь с интернетом и роутером. Вам понадобится найти новую вайфай сеть которой вы минуту назад сами задали название и подключиться уже к ней.
На этом основная часть по настройке роутера ASUS RT-N12VP завершена и вы уже можете пользоваться интернетом.
Роутер ASUS RT-N12VP способен работать только с приставками для IPTV и не умеет транслировать IPTV на компьютер, ноутбук или смартфон. Полноценной поддержки IGMP Proxy в роутере ASUS RT-N12VP нет.
Если у вас есть приставка для приема IPTV, вы можете настроить для ее подключения конкретный разъём на роутере.
Зайдите в меню Локальная сеть и выбирет вверху закладку IPTV, затем в поле Выбор порта IPTV STB нужный разъем или даже два разъёма.
Режет ли роутер ASUS RT-N12VP скорость интернета
Некоторые роутеры не способны пропустить через себя большой поток данных за короткое время, в итоге они режут скорость до 25-35 мегабит. Примерно такие цифры могут видеть пользователи слабых роутеров при замере скорости на сайтах типа speedtest.net или 2ip.ru.
Данный роутер вполне справляется со скоростями и на тарифе интернета Ивстар с максимальной скоростью доступа 70 мегабит при подключении по кабелю выдал скорость по максимуму — 70..71 мегабит.
По вайфай была замерена скорость на планшете Highscreen Boos 2 SE, результат был 40 мегабит, и это заслуга больше самого смартфона нежели роутера. не все мобильные устройства могут прокачать такую скорость.
Настройка роутера ASUS RT-N12VP для продвинутых пользователей
Для тех, кто хочет выжать из роутера побольше могут более тонко настроить роутер ASUS RT-N12VP.
Вам понадобилось, например, из любого места подключаться к вашему домашнему веб-серверу. Для этого нужно настроить на роутере проброс портов (переадресацию).
Пусть ваш домашний веб-сервер работает на порту 8080, а вы хотите при обращении с внешнего мира к IP-адресу, закрепленному за вашим логином, обращаться по стандартному порту 80. Для этого заходите в меню Интернет и далее в закладку переадресация портов. Опция Переадресация портов должна быть в положении Да.В самом низу в разделе списка переадресованных портов заполняем строку. Имя службы называем на свое усмотрение, пусть будет web. Диапазон портов — это порты с внешнего мира для вашего роутера, в нашем примере пишем 80. Локальный IP-адрес выбираем из списка подключенных компьютеров, т.
е выбираем IP-адрес того компьютера, на котором у нас запущен предполагаемый веб-сервер. В поле Локальный порт пишем порт на котором работает наш сервер, в нашем примере это 8080. Внешние и внутренние порты могут совпадать, это кому как нужно выставляют.
В качестве протокола выбираем подходящий вариант, для веб-сервера достаточно TCP, для ряда других случаев можно выбрать смешанный вариант Both. И не забываем нажать на плюсик в кружочке. После всего жмём кнопку Применить.
Настройка роутера ASUS RT-N12VP для борьбы с радопомехами, и отключения только вайфай в нужное время
Если по кабелю интернет работает исправно, а при подключении по вайфай безбожно шалит. то работает интернет, то отваливается и не только вечером или в выходной, а даёт сбой в произвольное время. можно попробовать поменять настройки параметров беспроводной сети.
Делается это в меню Беспроводная сеть закладка профессионально. Описывать параметры здесь не будем, оставляем за вами возможность нагуглить в интернет что значит каждая из строк.
Скажем лишь, что вы можете здесь ко всему прочему задать периоды времени когда роутер ASUS RT-N12VP будет продолжать работать и раздавать интернет по кабелю, но вайфай будет выключен.
Это может быть нужным, к примеру, из соображения безопасности за свое здоровье, если роутер у вас буквально на вытянутой руки от кровати где вы спите. Зачем вам лишние излучения когда вы спите, если можно выключить вайфай на ночь?
Не работает IP-телефония или не подключается по паролю удаленный сервер
Если какие-либо из протоколов вы не планируете использовать, вы их можете отключить в меню Интернет закладка NAT Passthrough. Если же наоборот. вам важно, чтобы работала IP-телефония или вы используете дополнительный канал VPN для подключения к удаленному офису, проверьте чтобы были включены все нужные вам протоколы.
Как узнать кто подключен к роутеру
В меню Системный журнал в закладке Беспроводная сеть можно увидеть все параметры вашей вайфай сети (название, номер канала, скорость) и тех, кто к ней подключен.
Это же можно увидеть и на главной странице при входе в роутер.
Прошивка роутера ASUS RT-N12VP и свежая прошивка для роутера
Для обновления прошивки роутера используем меню Администрирование и закладку Обновление микропрограммы.
Прошивать роутер нужно только подходящей прошивкой с учетом версии железа роутера, иначе можно роутер превратить в кусок пластика. Посмотрите на дно роутера на наклейку. Обратите внимание на текст H/W ver или Hardware Version.
На сайте разработчика роутера скачайте только соответствующую прошивку с учетом версии железа (Hardware version).
Скачать прошивку ASUS RT-N12VP Актуальная прошивка от 11.02.2015
Пошаговая настройка роутере ASUS RT N56U

Несмотря на свою распространенность, для многих пользователей маршрутизаторы все еще представляются диковинкой, требующей сложной установки и последующего изменения конфигурации. На деле сделать это самостоятельно совсем несложно.
В данной статье мы рассмотрим пошаговый процесс первоначальной подготовки устройства и проведем вас через все необходимые для него настройки.
Комплектация роутера и его вид
Роутеры данной линейки отличаются не только своей функциональностью, но и стильным современным дизайном. Черный глянцевый корпус с волнистой фактурой хорошо впишется в любой интерьер. На передней панели располагаются синие индикаторы, отображающие работу подключенных сетей и USB-устройств. Устанавливается маршрутизатор вертикально с помощью специальной подставки.
В его комплект входят:
- роутер;
- подставка для вертикальной установки;
- сетевой кабель;
- блок питания;
- диск с необходимым софтом;
- гарантийный талон.
Подключение и подготовка к работе
После распаковки первым делом необходимо подключить устройство.
Для этого следует простым шагам:
- подсоединяем антенну;
- подключаем блок питания;
- кабель с наконечниками RJ-45 вставляем одной стороной в LAN-разъем самого роутера, а второй – в сетевой разъем компьютера;
- интернет-кабель вашего провайдера подсоединяем к WAN-разъему.
На этом первоначальная подготовка закончена.
Вход в настройки
Теперь переходим к процессу настройки. Для правильного отображения устройства сетевая карта компьютера должна находиться в автоматическом режиме.
Проверить и изменить это можно следующим образом:
- заходим в меню «Пуск», затем «Панель управления»;
- тут находим раздел «Сеть и интернет» и в нем «Центр управления сетями и общим доступом »;
- тут нам необходима левая верхняя опция – «Изменение параметров адаптера» и в ней «Подключение по локальной сети»;
- кликаем на нее правой клавишей мыши и из выпадающего меню выбираем «Свойства»;
- в нижней части появившегося окна находим «Протокол интернета 4 (TCP/IPv4)» и нажимаем на нее;
- здесь необходимо убедиться, что напротив опций «Получить IP-адрес автоматически» и «Получить адрес DNS-сервера автоматически» стоят соответствующие галочки, если они отсутствуют – ставим и сохраняем изменения, нажав «ОК».
Настройка Интернет
Общая настройка сети довольно проста. Для этого всего лишь необходимо загрузить файл конфигурации. Он выполнит настройку всех параметров по умолчанию.
Чтобы убедиться в их правильности, нужно перейти в раздел «Интернет» и затем «Подключение», и проверить следующие поля:
- в поле «Тип WAN-подключения» должна быть выбрана опция «Автоматический IP»;
- в полях «Включить WAN/ NAT / UPnP» должно быть выбрано «Да»;
- также «Да» для «Подключаться к DNS-серверу автоматически»;
- в графе «Аутентификация» – «Отсутствует»;
- если какие-то из настроек были изменены – нажимаем «Применить».
Если проводится настройка роутера ASUS RT N56U для билайн, то меню подключения должно выглядеть следующим образом:
- в строке «Тип WAN подключения» указываем «L2TP или же PPTP»;
- для «IP адрес WAN» и «DNS WAN» должна быть выбрана опция «Получить автоматически»;
- в поле «Учетная запись и соединение» оставляем логин и пароль, предоставленные провайдером;
- «Специальные требования» – сохраняем данный адрес сервера: «tp.internet.beeline.ru».
Беспроводная сеть
Для настройки беспроводной сети, следуем следующей инструкции:
- открываем любой браузер и копируем в адресную строку следующую директорию: 192.168.1.1, после чего нажимаем «Enter»;
- появится окно с запросом логина и пароля (по умолчанию это слово «admin» для обоих полей);
- нажимаем «Вход» и попадаем на страницу с приветствием, где отображается информация о модели роутера и его характеристиках;
- кликаем на «Перейти» и оказываемся на странице задания новых логина и пароля, вводим и сохраняем их;
- в меню слева переходим в «Дополнительные настройки» и выбираем пункт «Беспроводная»;
- открываем вкладку «Общие» и в поле точки доступа вводим название на свое усмотрение;
Важно! При выборе данного названия стоит обратить внимание на небольшой нюанс: некоторые устройства, как, например, планшеты или телефоны не всегда корректно определяют сеть, если название точки доступа начинается с заглавной буквы. Лучше начать его с прописной, чтобы избежать подобных проблем.
- после смены названия, позаботимся о безопасности подключения – переходим в «Метод проверки подлинности» и устанавливаем «WPA2-Personal»;
Обратите внимание! Паролем к подключению будут служить данные, которые мы вводили в 4 пункте.
- настройка завершена, подтверждаем изменения.
По окончании процесса включаем поиск беспроводной сети, чтобы убедиться в правильно отображении устройства. Роутер должен появиться в списке. Кликаем на название нашей новой сети и выбираем «Подключить». Вводим пароль и ждем соединения.
IPTV
О подключении IPTV придется позаботиться вручную, ведь по умолчанию эта функция неактивна.
Чтобы включить ее:
- переходим в «Локальная сеть»;
- выбираем вкладку «IPTV»;
- в разделе «Специальные приложения» находим пункт «Включить многоадресную маршрутизацию» и активируем его;
- нажимаем «Применить», чтобы сохранить изменения.
После подключения данной функции нужно обязательно изменить битрейт потока. Установленная по умолчанию скорость (20 мегабит/с) может вызывать перебои в работе IPTV. Изменить ее можно во вкладке «Switch Control», где напротив двух параметров – «Unknown multicast storm control» и «Multicast storm control» необходимо обнулить значения.
Также стоит проверить настройки частотного диапазона, они должны иметь вид:
- напротив опции «Включить IGMP Snooping» – «Включить»;
- в «Скорость многоадресной передачи данных» установить оптимальный параметр – OFDM 36 (или на свое усмотрение).
Как сбросить настройки роутера ASUS RT N56U
Необходимость сбросить настройки маршрутизатора может возникать по разным причинам. Например, роутер бу и уже обладает измененной конфигурацией. Чтобы не настраивать все вручную, достаточно просто сбросить ее до заводской.
Сделать это можно следующим образом:
- обращаем внимание на заднюю панель устройства, рядом с входами для кабелей находится слово «Reset» и небольшая дырочка для сброса настроек;
- подготавливаем ручку или другой инструмент, подходящий по размерам;
- включаем роутер и ждем его загрузки;
- после этого зажимаем кнопку «Reset» на 30 секунд;
- об успешности операции оповестят мигающие индикаторы и устройство перезагрузится.
Изменяем пароль для входа
По умолчанию паролем к странице с настройками маршрутизатора является «admin».
Чтобы изменить его:
- переходим в раздел «Администрирование»;
- во вкладке «Система» находим «Пароль»;
- в полях «Новый пароль» и «Подтверждение пароля» вводим новый вариант;
- сохраняем изменения.
Обновляем прошивку
Обновление прошивки – процесс не такой сложный, как это может показаться на первый взгляд. Нам понадобятся файл конфигурации и прошивки.
Далее – все нюансы обновления:
- вынимаем кабель из разъема «WAN» на роутере;
- соединяем компьютер с одним из LAN-портов на маршрутизаторе;
- запускаем браузер и переходим по адресу: http://192.168.1.1;
- входим в интерфейс, используя свой логин и пароль (по умолчанию – «admin» для обоих полей);
Внимание! Если зайти на данную страницу не получается – необходимо сбросить настройки устройства. Как это сделать – смотрите предыдущий пункт.
- данный мастер можно также пропустить, просто перейдя по ссылке: http://192.168.1.1/Advanced_FirmwareUpgrade_Content.asp;
- начинаем обновления, нажав на ссылку с номером текущей прошивки, расположенную наверху страницы;
- кликаем «Выберите файл» и указываем директорию, куда сохранился файл прошивки;
- нажимаем «Отправить»;
- дожидаемся окончания установки.
Важно! Во время процесса не отключайте питания маршрутизатора.
После обновления прошивки приступаем к настройке роутера. Для этого можно воспользоваться специальным файлом конфигурации, загружаемым через данный интерфейс.
Инструкция:
- сохраняем файл на компьютере;
- подключаем ПК к LAN-порту маршрутизатора;
- нажимаем на номер наверху страницы и переходим во вкладки «Управление настройками» и далее «Восстановление настроек»;
- здесь кликаем на «Выберите файл» и указываем папку на компьютере, где он сохранен;
- «Отправить» и ждем автоматической перезагрузки системы.
- после изменения настроек с помощью файла, для входа используйте логин и пароль «admin».
Обратите внимание! После этого процесса на ASUS RT-N56U будут установлены стандартные заводские настройки. Они позволяют подключаться к роутеру любым беспроводным устройствам без необходимости вводить пароль. Как отключить эту функцию и установить новый пароль мы рассматривали ранее.
Подключение USB-устройств
Данный роутер обладает двумя USB 2.0, размещенными на панели рядом с входами для кабелей. Их можно использовать для подключения внешнего жесткого диска или принтера. Для использования USB-приложений необходимо активировать AiDisk, после чего диск будет доступен через Интернет.
Сделать это можно следующим образом:
- в разделе «USB Application» выбираем «AiDisk»;
- в мастере настройки нажимаем «Go»;
- переходим в права доступа для клиентов;
- создаем собственное доменное имя, соглашаемся с условиями использования сервиса и нажимаем «Далее» и «Готово»;
- теперь диск можно использовать как FTP-сервер, просто введя в своем браузере ссылку FTP:// имя созданного домена.
Как можно заметить, настройка ASUS RT N56U совсем не сложна. Надеемся, что в этой статье мы ответили на все возможные вопросы, возникающие во время этого процесса.
Адрес роутера asus — как узнать?
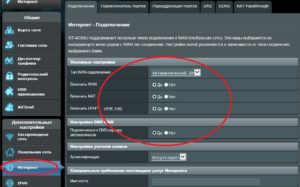
Модель RT-N53 от производителя сетевого оборудования Asus представляет из себя новый маршрутизатор из линейки Black Diamond. В устройстве сочетается отличная функциональность и стильный дизайн.
Отличительной особенностью устройства является реализация одновременной работы беспроводной Wi-Fi сети в частотных диапазонах 2,4 и 5 ГГц на скорости до 300 Мбит/с, что позволяет использовать для веб-серфинга, передачи потокового видео высокой четкости и онлайн-игр.
Функция EZ QoS позволяет быстро и легко назначить приоритеты разным приложениям, выделяя для каждого оптимальную полосу пропускания. Рассмотрим такие вопросы, как адрес роутера asus, настройка, обновление и другие ключевые моменты для полноценного использования данного устройства.
Комплектация роутера
На продажу роутера поступает в картонной, практически черной коробке, со всех сторон пестрящая указателями на отличительные черты устройства – сверхбыстрая Wi-Fi связь, возможность создать 5 независимых беспроводных сетей, поддержка стандарта 802.11n и другое.
Заводская упаковка роутера
И похвастаться действительно есть чем – единственный недостаток модели, это отсутствие USB порта, что не даст сделать такое объединение, как роутер asus принтер или внешний жесткий диск.
Внутри коробки находится роутер, блок питания, плоский патч-корд, подставка для вертикальной установки на столе, инструкция по начальной установке и компакт диск с мастером установки.
Комплектация поставки роутера
Антенны данной модели встроенные, в количестве двух штук.
Внешний вид роутера
Над дизайном инженеры постарались очень хорошо, роутер asus n53 выглядит просто шикарно.
Внешний вид роутера
Передняя панель несколько больше самого устройства, что скрывает все его разъемы от взора. Пластик, из которого он изготовлен, имеет клетчатую структуру, которая красиво переливается на свету при перемещении наблюдателя. Светодиоды расположены за крестообразными разрезами, придавая передней панели необычное свечение.
Передняя панель роутера
На передней панели, рядом со светящимися «звездочками», роутер asus rt n53 расположил значки, обозначающие назначение светящегося участка.
Передняя панель роутера
Значков всего пять – питание роутера, работа беспроводного модуля 2,4 ГГц, отдельным значком 5,0 ГГц, и индикаторы подключения к LAN и WAN портам.
Боковая и задняя панели роутера
Практически все кнопки и разъемы для подключения расположены на боковой стороне роутера.
Боковая панель роутера
К ним относятся:
Четыре LAN порта стандарта 10/100 BaseT для подключения устройств локальной сети;
Один WAN порт стандарта 10/100 BaseT для подключения к провайдеру;
Разъем для подключения блока питания;
Кнопка включения/выключения роутера.
Маленькой кнопкой сброса настроек беспроводной роутер asus оборудован на задней стороне корпуса.
Задняя сторона роутера
Так же на задней панели находится наклейка с информацией об устройстве, в том числе сетевой IP-адреc устройства, логин и пароль для входа в меню настроек.
Вход в меню настроек
Vpn asus роутер можно настраивать при помощи любого веб браузера, для этого достаточно подключить роутер к компьютеру через любой LAN порт, и включить его.
Внимание – убедитесь, что индикатор LAN мигает.
Можно подключаться и по беспроводной технологии, но более надежным все-таки будет проводное соединение.
Для начала настроек откройте любой веб браузер, в адресной строке которого введите IP-адрес роутера – 192.168.1.1. В открывшемся окне введите имя пользователя и пароль – admin и admin.
Ввод имени пользователя и пароля для входа в меню настроек
После входа в настройки рекомендуется поменять пароль на роутере asus, так как пароль по умолчанию знает любой злоумышленник.
Если вход в меню настроек не произошел, то есть вероятность, то роутер уже настраивался ранее и были изменены IP адрес, логин или пароль. Произведите сброс настроек, нажав и удерживая кнопку на задней панели маршрутизатора в течение 5 секунд. Все настройки будут возвращены к заводским значениям.
Смена пароля для входа в меню настроек
После входа в меню откроется первая страница, которая в верхней части содержит информацию о текущей версии установленной прошивки, там же производится выбор языка отображения меню, в правой части окна указаны сетевые адреса и тип подключения к провайдеру.
Выбор пункта настройки производится в левой части окна. Для смены пароля, необходимого при входе в меню настроек, переходим во вкладку «Дополнительные параметры», в появившемся списке выбираем пункт «Администрирование».
Смена пароля при входе в меню настроек
у выбираем вкладку «Система». В поле «Новый пароль» вводим новый пароль, в соседнем поле повторяем.
Обновление прошивки роутера
Прошивка роутера асус является мозгом устройства, от прошивки зависит его работа в целом. По этой причине производитель периодически выпускает обновленные версии прошивок, которые рекомендуется устанавливать на свой роутер. Для этого сначала необходимо зайти на сайт производителя (http://ru.asus.
com/Networks/Wireless_Routers/RTN53/#download) и сравнить версию установленной прошивки и версию, доступную для скачивания с сайта. Если выложенная на сайте версия более новая – скачиваем ее на жесткий диск. Далее, чтобы обновить роутер asus, в меню настроек выбираем вкладку «Дополнительные параметры», и в появившемся списке выбираем пункт «Администрирование».
В верхней части окна выбираем вкладку «Обновление микропрограммы».
Обновление прошивки роутера
Далее нажимаем кнопку «Выберите файл», указываем путь к скаченному файлу прошивки, и нажимаем «Отправить».
Процесс обновления прошивки
Роутер начнет процесс обновления, после которого автоматически перезагрузится.
Распределение приоритетов
Роутер имеет возможность распределять пропускную способность между приложениями. Например, можно настроить так, что для игр роутер asus режет скорость, тем самым увеличивая скорость скачивания файлов.
Распределение приоритетов между приложениями
Производится настройка в меню «Управление полосой пропускания EzQoS», вкладка «EZQoS». В центре окна находятся четыре значка, обозначающие тип приложения – игры, Интернет-приложение, скачивание файлов с FTP серверов и мультимедиа потоки. Щелкнув мышкой по соответствующему значку, выбираем процент пропускной полосы для данных приложений.
Настройка роутера для сотового оператора Beeline
Как правило, к сотовым операторам производиться подключение по типу PPTP и L2TP, особой разницы нет. Для настройки переходим во вкладку настройки WAN, расположенной во вкладке «Дополнительные настройки». Настройка роутера asus beeline сводится к заполнению всех полей данными, выданными провайдером при заключении договора.
Настройка роутера для работы в сети Beeline
Заключение
Wifi роутер asus отзывы есть как положительные, так и не очень. К плюсам можно отнести эффективное охлаждение, симпатичный внешний вид, два диапазона Wi-Fi, высокая скорость работы в сети Билайн.
К отрицательным – слабый Wi-Fi сигнал, сырая предустановленная прошивка. Но отрицательные стороны легко исправимы – достаточно обновить прошивку и найти оптимальное место расположения устройства, так что можно сказать, что данная модель практически лучший роутер asus.
обзор маршрутизатора:
