Как настроить и прошить роутер ASUS RT-N15U
Как настроить и прошить роутер ASUS RT-N15U
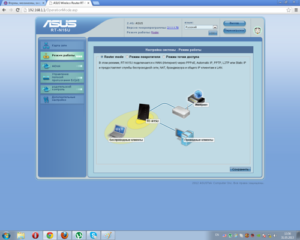
Роутер RT-N15U разработан для организации сети в офисах и частных домах. Благодаря USB-порту, пользователи могут использовать прибор в качестве UPnP-, FTP- или принт-сервера. Воспользовавшись этим маршрутизатором, можно создавать несколько беспроводных сетей. Как настроить этот прибор для продуктивной работы? Рассмотрим детальнее.
Пользователи могут оценить все возможности устройства
Характеристики:
- USB-порт;
- IPTV — есть;
- PPTP, PPPoE, L2TP, IPsec;
- 2,4 ГГц;
- 1 Гбит/с;
- 2 встроенные антенны;
- роутер оснащён 4 LAN-портами.
Интерфейс
Все настройки ASUS RT-N15U выполняются через меню интерфейса. Чтобы зайти в него, советуем ввести «192.168.1.1». Система попросит заполнить поля login/pass, для нового оборудования эти данные всегда одинаковые — введите admin/admin. Если IP устройства ранее менялся или менялась конфигурация, вернитесь к первоначальным настройкам, зажав клавишу reset.
Настройка Wi-Fi
В пункте «Беспроводная сеть» раздела «Дополнительные параметры» необходимо ввести такие данные:
- шифрование WPA — AES или TKIP;
- SSID — придумайте название для новой сети;
- WPA2-Personal;
- режим — auto;
- ключ — впишите запоминающееся ключевое слово.
- проверив правильность внесённой информации, сохраните конфигурацию, кликнув по «Применить». Wi-Fi будет работать практически сразу.
Настройка интернета
Чтобы на роутере ASUS RT-N15U настроить доступ к Всемирной сети, перейдите в пункт WAN в дополнительных параметрах. В зависимости от провайдера, нужно выбрать конкретный тип подключения и настроить его под свои нужды.
РРРоЕ-подключение
В этом случае советуем заполнить поля таким образом:
- MTU — 1472;
- тип — РРРоЕ;
- login/pass пользователя — введите информацию, вписанную в договоре;
- выставьте флаг напротив поля «Получить IP-address автоматически».
Другие поля лучше не трогать. Если вы корректно заполните строки выше, интернет появится сразу же.
Для этого типа настройка роутера выполняется в том же пункте, что и для РРРоЕ. Параметры должны быть такими:
- WAN, UPnP, NAT — Enabled;
- тип — L2TP;
- VPN server — зависит от конкретного провайдера. Название сервера и IP-адрес выдаёт компания, которая предоставляет услуги интернета;
- имя хоста — придумайте любое название;
- login/pass — впишите данные из договора;
- выставить флаг напротив полей, подключиться к DNS и получить IP-adress автоматически.
Сохранив конфигурацию, вы получите доступ к сети.
РРТР-подключение
ASUS RT-N15U при получении IP-adress в auto режиме можно настроить и для РРТР, достаточно вписать эти параметры роутера:
- имя и пароль — выдаются провайдером;
- тип — РРТР;
- сервер PPTP/L2TP(VPN) или Heart-Beat. Здесь важно вписать название vpn-сервера или IP-адрес, прописанные в договоре;
- NAT, UPnP, WAN — включить;
- подключиться к DNS и IP-address автоматически;
- примените изменения.
Если локальный IP-адрес статический, важно прописать конкретную маску подсети, шлюз, IP адрес, а также DNS сервер 2 и 1. Не забудьте отключить опцию автоматического подключения к DNS и IP адресу.
Как восстановить настройки
Параметры прибора ASUS RT-N15U можно сохранять и восстанавливать. Достаточно перейти в пункт Администрирование в дополнительных параметрах интерфейса. Там есть три клавиши: загрузить/сохранить/возобновить настройки. В зависимости от задачи, кликните по нужной клавише. Помните, что при выборе «Восстановить» система вернёт параметры к первоначальным, то есть заводским.
Загрузить ранее сохранённую конфигурацию можно, нажав на «Загрузить». Останется указать путь к файлу и применить параметры.
Прошивка
Прибор прошивают для улучшения эффективности. Советуем сначала перевернуть роутер и изучить наклейку на задней панели. Здесь вы увидите версию и номер ревизии, для которых и нужно будет скачать последнюю прошивку. На официальном ресурсе ASUS регулярно появляются новые обновления.
Распакуйте прошивку на ПК, после чего зайдите на пункт «Обновление микропрограммы» раздела «Администрирование» в интерфейсе. Осталось прописать путь к *.bin-файлу и нажать «Обновить». Процесс занимает 2–3 минуты, не выключайте ASUS RT-N15U и компьютер до завершения прошивки.
Интернет-Помощник
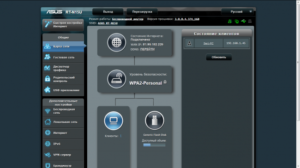
| 8, : 3.24) |
Предварительно, Вам необходимо подключить все кабели в соответствующие разъемы:
- Питания.
- Приходящий Ethernet кабель провайдера (в соответствующий порт WAN.)
- Ethernet кабель от сетевой карты в любой LAN порт на маршрутизаторе. (обычно обозначаются цифрами.)
Далее требуется настроить «Подключение по локальной сети» для работы сети» для подключения маршрутизатора:
Для Windows XP:
Зайдите в меню , , .
В окне сетевых подключений (рисунок 1) нажмите правой кнопкой мыши на «Подключение по локальной сети» и выберите «Свойства».
Рисунок 1. Окно сетевых подключений в Windows XP.
В окне «Свойства Подключения по локальной сети» (рисунок 2) выберите пункт «Протокол Интернета tcp/ip» (НЕ снимая галочку) и нажмите на кнопку «Свойства».
Рисунок 2. Свойства подключения по локальной сети.
В окне «Свойства Протокола Интернета TCP/IP» (Рисунок 3) выберите:· «Получить IP-адрес автоматически»
· «Получить адрес DNS-сервера автоматически»
и нажмите кнопку «ОК»
Рисунок 3. Протокол TCP/IP
Для Windows 7:
Зайдите в меню , , , .
В окне «Центр управления сетями и общим доступом» (рисунок 4) нажмите .
Рисунок 4. Окно «Центр управления сетями и общим доступом» в Windows 7.
В окне «Сетевые подключения» (рисунок 5) найдите «Подключение по локальной сети», нажмите на нём правой кнопкой мыши и выберите пункт «Свойства».
Рисунок 5. Окно «Сетевые подключения» в Windows 7
В окне «Свойства подключения по локальной сети» (рис. 6)) выберите пункт «Протокол Интернета версии 4 (TCP/IPv4) » (НЕ снимая галочку) и нажмите на кнопку «Свойства».
Рисунок 6. Свойства подключения по локальной сети в Window 7.
В окне «Свойства: Протокол Интернета версии 4 (TCP/IPv4)» (рисунок 7) выберите:
· «Получить IP-адрес автоматически»
· «Получить адрес DNS-сервера автоматически»
и нажмите кнопку «ОК»
Рисунок 7. Протокол TCP/IP
Для того, что бы попасть в веб-интерфейс маршрутизатора откройте браузер, введите в адресную строку ip адрес маршрутизатора (по умолчанию http://192.168.1.1) и перейдите по данному адресу (Рисунок 8).
Рисунок 8. Адресная строка Браузера
При необходимости в окне авторизации (Рисунок 9) введите логин и пароль для доступа к веб-интерфейсу маршрутизатора (по умолчанию логин: admin пароль: admin), нажмите кнопку «OK».
Рисунок 9. Окно авторизации
Настройка с помощью Мастера установки
- Нажмите кнопку «Перейти к ручной настройке» (Рисунок 10).
Рисунок 10. Определение типа подключения
- Выберите тип WAN-подключения «PPPoE» (Рисунок 11) и нажмите «Далее».
Рисунок 11. Выбор типа подключения вручную
- Заполните поля (Рисунок 12):
- Имя пользователя – ваш логин для доступа к сети Интернет (выдаётся поставщиком услуг)
- Пароль – ваш пароль для доступа к сети Интернет (выдаётся поставщиком услуг)
Нажмите «Применить все настройки».
Рисунок 12. Настройка учётной записи
- Дождитесь окна с сообщением «Выполнено!» (Рисунок 13). До данного момента ни в коем случае не обесточивайте маршрутизатор!
Рисунок 13. Выполнение сохранения параметров
- Дождитесь окончания проверки соединения с интернетом (Рисунок 14).
Рисунок 14. Проверка подключения к сети Интернет
- В следующем окне (Рисунок 15) заполните поля:
- SSID – имя беспроводной сети (необходимо придумать самостоятельно, в последствии поможет вам отличить вашу сеть от посторонних)
- Сетевой ключ – ключ для доступа к беспроводной сети
Нажмите кнопку «Завершить».
Рисунок 15. Настройка беспроводной сети
- Дождитесь окна с сообщением «Выполнено!» (Рисунок 16). До данного момента ни в коем случае не обесточивайте маршрутизатор!
Рисунок 16. Выполнение сохранения параметров
8. В окне авторизации (Рисунок 17) введите логин и пароль для доступа к веб-интерфейсу маршрутизатора (по умолчанию логин: admin пароль: admin), нажмите кнопку «OK».
Рисунок 17. Окно авторизации
- В последствии будет отображён результат настройки (Рисунок 18). Нажмите «Переход в интернет» что бы начать использовать Интернет.
Рисунок 18. Завершение настройки
Ваш Интернет маршрутизатор Asus настроен для приятной работы в сети «Смайл»!
Ручная настройка доступа в Интернет
Для ручной настройки доступа в Интернет:
- Зайдите в веб-интерфейс маршрутизатора.
- В разделе «Дополнительные настройки» выберите пункт «WAN» (Рисунок 19). Для параметра «Тип WAN-подключения» выберите значение «PPPoE».
Рисунок 19. Ручная настройка подключения к сети Интернет – Тип подключения
- Заполните поля (Рисунок 20):
- Имя пользователя – ваш логин для доступа к сети Интернет (выдаётся поставщиком услуг)
- Пароль – ваш пароль для доступа к сети Интернет (выдаётся поставщиком услуг)
Нажмите «Применить».
Рисунок 20. Ручная настройка подключения к сети Интернет — Аутентификация
Ручная настройка беспроводной сети
Для ручной настройки беспроводной сети:
- Зайдите в веб-интерфейс маршрутизатора.
- В разделе «Дополнительные настройки» выберите пункт «Беспроводная сеть» (Рисунок 21).
- В поле «SSID» укажите имя беспроводной сети (необходимо придумать самостоятельно, в последствии поможет вам отличить вашу сеть от посторонних).
- Для параметра «Метод проверки подлинности» выберите значение «WPA-Auto-Personal».
- Для параметра «Шифрование WPA» выберите значение «TKIP+AES».
- В поле «Предварительный ключ WPA» укажите ключ для доступа к беспроводной сети.
- Нажмите «Применить».
Рисунок 21. Ручная настройка беспроводной сети
Настройка порта IPTV
Для настройки порта IPTV:
- Зайдите в веб-интерфейс маршрутизатора.
- В разделе «Дополнительные настройки» выберите пункт «WAN» (Рисунок 22).
Рисунок 22. Настройка порта IPTV
- Для пункта «Выбор порта IPTV STB» выберите значение, соответствующее порту в который подключен STB, и нажмите «Применить» (Рисунок 23).
Рисунок 23. Настройка порта IPTV – Выбор порта IPTV
Смена пароля к веб-интерфейсу
Для повышения безопасности работы в сети Интернет мы рекомендуем сменить пароль для доступа к веб-интерфейсу маршрутизатора. Для этого:
1. В разделе «Дополнительные настройки» выберите пункт «Администрирование», вкладку «Система» (Рисунок 24).
2. В открывшемся окне вам потребуется указать «Новый пароль» (пароль, который вы впоследствии будите использовать для доступа к веб-интерфейсу маршрутизатора) и «Повторно введите новый пароль» (соответственно там потребуется повторно ввести новый пароль для доступа к веб-интерфейсу маршрутизатора).
Рисунок 24. Смена пароля на доступ к веб-интерфейсу маршрутизатора
Журнал
Так же вам может понадобиться данные из журнала (лога) маршрутизатора. Для того что бы получить эту информацию зайдите в раздел «Дополнительные настройки», пункт «Системный журнал», вкладка «Общий журнал» (Рисунок 25).
Рисунок 25. Системный журнал (лог) маршрутизатора
| 2, : 2.77) |
Методика тестирования
Сводная таблица
| Пропускная способность(IPERF) | Интернет | Входящая | 52.8 | Мбит/с |
| Исходящая | 75.2 | Мбит/с | ||
| Домашняя сеть | Входящая | 340 | Мбит/с | |
| Исходящая | 333 | Мбит/с | ||
| WI-FI | Входящая | 48,3 | Мбит/с | |
| Исходящая | 44,9 | Мбит/с | ||
| Время загрузки файла(100 Мбайт) | Интернет | Провод | 13 | Секунд |
| WI-FI | 19 | Секунд | ||
| Домашняя сеть | Провод | 2 | Секунд | |
| WI-FI | 9 | Секунд | ||
| WI-FI | Дальность | Метров | ||
| Сигнал | Делений | |||
| Стабильность работы (за сутки) | Часов |
Заключение:
Настройка Asus RT-N15U
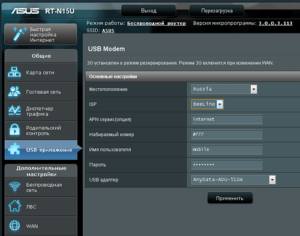
Настройка роутеров Asus
Данная инструкция
Asus RT-N15U
Asus RT-N15
Для того, что бы попасть в веб-интерфейс роутера, необходимо открыть ваш Интернет браузер и в строке адреса набрать 192. 168.1.1, Имя пользователя — admin , Пароль — admin (при условии, что роутер имеет заводские настройки, и его IP не менялся).
Настройка Wi-Fi на роутере
В интерфейсе роутера необходимо зайти во вкладку слева Дополнительные параметры, в открывшемся списке выбираем Беспроводная сеть.
Выставляем параметры следующим образом:
- Поле SSID: вводим название беспроводной сети. Значение в этом поле можно не менять.
- Метод проверки подлинности: WPA2-Personal
- Шифрование WPA: TKIP или AES
- Предварительный ключ WPA: вы должны ввести любой набор цифр, длиной от 8 до 63. Их также необходимо запомнить, чтобы Вы могли указать их при подключении к сети.
- Нажимаем ниже кнопку Применить
Настройка подключения к Интернет
В интерфейсе роутера необходимо выбрать вкладку слева Дополнительные параметры, в открывшемся списке выбираем WAN.
Настройка PPPoE подключения
- Тип WAN-подключения: PPPoE
- Получить IP адрес WAN автоматически: Yes
- Имя пользователя: Ваш логин по договору
- Пароль: Ваш пароль по договору
- MTU: 1472
- Сохраняем настройки кнопкой Применить.
Настройка L2TP подключения
- Тип WAN подключения — L2TP
- Включить WAN, Включить NAT, Включить UPnP — ставим везде ДА
- Получить IP адрес и подключиться к DNSавтоматически — ставим точку на ДА
- Имя пользователя и пароль — логин и пароль из договора
- VPN сервер — вводим ip-адрес или название vpn-сервера по договору
- Остальные параметры можно не менять. В имя хоста впишите что-нибудь по-английски. Сохраните настройки.
Настройка PPTP (VPN) при автоматическом получении локального IP адреса
- Тип WAN-подключения: PPTP
- Включить WAN, Включить NAT, Включить UPnP — ставим везде ДА
- Получить IP адрес и подключиться к DNSавтоматически — ставим точку на ДА
- Имя пользователя: Ваш логин по договору
- Пароль: Ваш пароль по договору
- Сервер Heart-Beat или PPTP/L2TP(VPN): вводим ip-адрес или название vpn-сервера по договору
- Сохраняем настройки кнопкой Применить.
Настройка PPTP (VPN) при статическом локальном IP адресе
- Тип WAN-подключения: PPTP
- Получить IP адрес и подключиться к DNSавтоматически — ставим точку на Нет
- IP адрес: Вбиваем ваш IP адрес по договору
- Маска подсети: Вбиваем маску по договору
- Основной шлюз: Вбиваем шлюз по договору
- DNS сервер 1: и DNS сервер 2: вводите сервера вашего провайдера (Ростелеком Омск DNS 1: 195.162.32.5 DNS 2: 195.162.41.8)
- Имя пользователя: Ваш логин по договору
- Пароль: Ваш пароль по договору
- Сервер Heart-Beat или PPTP/L2TP(VPN): вводим ip-адрес или название vpn-сервера по договору
- Сохраняем настройки кнопкой Применить.
NAT при автоматическом получении IP адреса (DHCP)
- Тип WAN-подключения: Динамический IP
- Сохраняем настройки кнопкой Применить
Сохранение/восстановление настроек роутера
После проведения настройки, рекомендуется сохранить их, чтобы в случае возникновения проблем, можно было их восстановить. Для этого необходимо зайти во вкладку Дополнительные настройки, меню Администрирование;, вкладка Восстановить/Сохранить/Загрузить настройки.
- Для сохранения текущих настроек роутера необходимо нажать кнопку Сохранить. Файл с настройками будет сохранен в указанное место на жёстком диске.
- Для восстановления настроек настроек из файла, необходимо нажать кнопку Выберите файл, указать путь к файлу с настройками, затем нажать кнопку Отправить.
Внимание! Нажатие кнопки Восстановить приведет к восстановлению заводских настроек!
Как перепрошить или обновить прошивку Wi-Fi роутера Asus RT-N 12
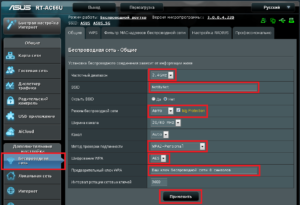
Многие пользователи используют у себя дома маршрутизатор Asus RT-N 12, при этом, большая часть из них покупали его довольно давно. Некоторые люди начинают замечать, что со временем роутер начинает гораздо больше лагать и тормозить.
В этот момент большинство людей решает, что для ускорения работы стоит купить новый роутер.
Однако, это не всегда так, сбои в устройстве могут происходить не только из-за длительного срока службы и различных внешних воздействий, но и из-за ошибок внутренней программы, которая отвечает за взаимодействие всего оборудования и за обмен данными.
Роутер Asus RT-N 12
Производители часто устраняют все найденные ошибки, а также оптимизируют работу устройства, с каждым таким улучшением выходит новая версия прошивки. Поэтому сначала стоит попробовать установить последнюю версию программы для своего девайса, это может помочь устранить большинство проблем.
Подготовка к обновлению
Перед обновлением нужно убедиться, что роутер соединен кабелем с тем устройством, с которого и будет производиться обновление. Также к нему можно оставить подключенным кабель, который идет от провайдера.
Все же посторонние кабели лучше вытащить.
Не лишним будет убедиться, что все в порядке с электроэнергией и нет планового отключения, выключение маршрутизатора на середине установки может привести к печальным последствиям.
Можно провести сброс устройства до заводских настроек, это позволит быть полностью уверенным в том, что никакие измененные параметры не помешают прошивке установиться должным образом. Сделать это можно нажав специальную кнопку, которая находится на задней части устройства, чтобы это сделать придется воспользоваться зубочисткой или иголкой, потому что она утоплена в корпус.
Определение версии прошивки
Для начала придется определить версию прошивки, чтобы узнать, нуждается ли она в обновлении. Если пользователь ранее не обновлял свое устройство, то версию микропрограммы можно узнать на наклейке, которая находится на нижней части устройства, там, где написано Ver.
Способы подключения телевизора к интернету через кабель или роутер
Если же обновление ранее уже производилось, но пользователь не помнит какая именно версия была установлена, узнать это можно будет в программе управления маршрутизатором или же в веб интерфейсе.
Для входа в него стоит ввести в адресной строке 192.168.1.1, после чего останется ввести логин и пароль (стандартные admin/admin или пользовательские).
В главном меню в верхней строке и будет представлена нужная информация.
Откуда скачать последнюю версию прошивки
Загружать программу лучше всего с официального сайта производителя маршрутизатора.
После того, как пользователь на него зайдет, нужно будет найти раздел маршрутизаторов («Продукты» — «Сетевое оборудование» — «Беспроводные маршрутизаторы») и выбрать там модель своего устройства или перейти по ссылке https://www.asus.
com/ua/Networking/RTN12_D1/HelpDesk_Download. Дальше откроется окно, в котором потребуется кликнуть на Поддержку, а далее по разделу «Драйвера и утилиты».
После этот останется раскрыть раздел программного обеспечения, в котором следует найти прошивку, которая новей той, что установлена у пользователя. После того, как она будет найдена в нижней части окна следует нажать на раздел «Глобальный».Это позволит начать загрузку на устройство.
Как выполнить обновление
Дальше потребуется зайти в веб интерфейс, как это делается было написано выше. В зависимости от версии прошивки, он может различаться.
В любом из них следует найти в левом меню Администрирование, а дальше выбрать «Обновление микропрограммы».
Дальше потребуется выбрать скачанный файл в соответствующей строке. После этого начнется процесс обновления. Во время него роутер может выдавать ошибки, может пропадать сеть или зависать процесс. По крайней мере, так будет казаться пользователю.
Однако, в большинстве случае это не так и все эти действия нужны в процессе обновления. Если же пользователю кажется, что что-то не так, то все равно не стоит предпринимать никаких действий минут 10-15.
Прерывание процесса обновления может привести к сбоям, так что лучше лишний раз подождать.
Нет доступных подключений Wi-Fi
После завершения процесса соединение восстановится и можно будет попасть в интерфейс. Здесь должна сменится версия прошивки.
Установка прошивки DD-WRT
Это альтернативная прошивка, к которой производитель не имеет никакого отношения. Ее установка может позволить исправить множество проблем, но в некоторых случаях, она наоборот приведет к сбоям и зависаниям. Если все хорошо работает с новой заводской прошивкой, то не стоит экспериментировать с этой.
Откуда скачать и как обновить
Для начала пользователю потребуется оригинальная программа для роутера, которую можно взять с их сайта. Также потребуются специальные файлы прошивки, взять их можно со специализированных форумов или официального сайта (https://www.dd-wrt.com/wiki/index.php/Asus_RT-N12):
- dd-wrt.v24-14896_NEWD-2_K2.6_mini_RT-N12.trx
- dd-wrt.v24-18774_NEWD-2_K2.6_mini.bin
Необходимо загрузить утилиту, которая называется Firmware Restoration и находится на страничке производителя асус (https://www.asus.com/ru/Networking/RTN12_D1/HelpDesk_Download/).
Для начала потребуется подключить устройство, с которого будет производится обновление к маршрутизатору через первый порт. Остальные кабели лучше вытащить. Дальше потребуется вновь зайти через браузер в веб интерфейс.
После этого следует зайти в администрирование, а дальше в обновление, как и раньше. Здесь сначала потребуется указать путь до первого файла. После чего отправить его и дождаться окончания процедуры.
Дальше стоит установить загруженную утилиту на компьютер. После этого ее придется запустить, а в ней потребуется указать путь к файлу bin прошивки роутера Asus RT-N12. Не стоит спешить с отправкой файла, сначала нужно перезапустить роутер.
Чтобы это сделать потребуется вытащить блок питания, после чего нужно будет удерживая кнопку сброса, воткнуть его в розетку.
При этом роутер должен медленно замигать, это покажет, что он находится в режиме восстановления.Когда он только начнет запускаться можно отправлять файл на установку.
Дальнейший процесс может занять довольно много времени, так что стоит запастись терпением. В конце концов соединение восстановится, и пользователь сможет попасть в новую прошивку.
Изменяем тип сети с общедоступной на частную и обратно на Windows 10
Настройки новой прошивки
Эта прошивка предназначена для множества различных устройств, поэтому неизбежна небольшая путаница при установке, в данном случае будут перепутаны порты wan и lan4. Ее устранением и стоит заняться в первую очередь.
Первым делом стоит запустить командную строку в своей системе. Дальше потребуется ввести следующий оператор: telnet X.X.X.X (здесь нужно указать адрес роутера, например 192.168.1.1).
После этого потребуется ввести данные для авторизации, по умолчанию логин —root, а пароль —admin. После этого пользователь окажется в интерфейсе роутера.
Для возвращения портам своего законного места следует вводить по очереди следующие операторы:
- nvramset vlan0ports=”0 1 2 3 5*”
- nvramset vlan1ports=”4 5”
- nvramcommit
- reboot
После этого устройство перезапустится и все будет на своих местах.
Восстановление прошивки в случае сбоя при обновлении
В этом случае пригодится официальная программа, про которую говорилось в предыдущих пунктах. Дальше потребуется перевести роутер в режим восстановления.
Чтобы это сделать потребуется вытащить блок питания, после чего нужно будет удерживая кнопку сброса, воткнуть его в розетку.
При этом роутер должен медленно замигать, это покажет, что он находится в режиме восстановления.
Дальше нужно воспользоваться утилитой Firmware Restoration. В ней потребуется указать путь к той прошивке, которую нужно установить и нажать отправить, после того, как роутер перейдет в режим восстановления. Когда маршрутизатор перестанет мигать, а начнет гореть постоянно, это будет означать, что процесс завершен. В случае возникновения ошибок стоит снова повторить попытку.На этом все секреты прошивки маршрутизатора окончены и теперь пользователь знает, что делать в той или иной ситуации. Также ему известно то, как восстановить работу роутера, если что-то пошло не так.
Настройка и подключение ASUS RT-N15U
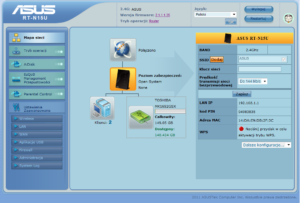
В первую очередь роутер ASUS RT-N15U необходимо подключить к ПК, Ноутбуку или планшету. Подключение возможно как при помощи LAN кабеля, который вы найдете в комплекте роутера ASUS RT-N15U, так и посредством WI-Fi. Конечно же, надежнее подключить через кабель, т.к. современные прошивки по умолчанию идут с зашифрованным Wi-Fi, что может привести к некоторым cложностям
Для наглядности привожу схему подключения роутера ASUS RT-N15U
- В первую очередь подключаем блок питания в разъем power, с этим проблем возникнуть не должно, он там один.
- Сетевой шнур (LAN), который вам протянули представители вашего провайдера, подключаем в разъем WAN на роутере, не иначе.
- Сетевой шнур, который идет в комплекте с ASUS RT-N15U одним концом подключаем к сетевой карте компьютера или ноутбука, а другим в один из разъемов LAN на роутере
Для наглядности, вот вам задняя панель
На этом физическое подключение роутера ASUS RT-N15U завершено. Если все сделано правильно, на передней панели роутера должно гореть 4 индикатора: POWER, WPS, WLAN ну и один из LANов. Если вы используете новый ASUS RT-N15U, то переходите к проверке связи компьютера и роутера ASUS RT-N15U.
Если же роутер ASUS RT-N15U ранее использовался для доступа к интернет, то во избежание проблем с дальнейшим подключением рекомендую вам сбросить ASUS RT-N15U к заводским настройкам.
Для этого зажмите reset при помощи тонкого предмета на 10 секунд, и подождите не менее двух минут и переходите к следующему этапу.
Проверка связи компьютера и роутера ASUS RT-N15U
В Windows 7 и Vista жмите: Пуск → Панель управления → Сеть и интернет → Центр управления сетями и общим доступомлибо Пуск → Панель управления → Центр управления сетями и общим доступом
Зависит от настройки системы
Должны попасть на эту страницу
Жмем подключение по локальной сети → Сведения и получаем следующее окно
В Свойстве “Адрес IPv4” Значение должно начинаться с “192.168……”. Этот адрес выдал вашему компьютеру роутер ASUS RT-N15U
Для дальнейшей настройки нам потребуется Значение Свойства Шлюз по умолчанию IPv4. Запомните его и переходите к настройке подключения, ну или запишите
Настройка подключения для роутера ASUS RT-N15U
Открываем браузер. Подойдет любой. В адресной строке вбиваем Шлюз по умолчанию IPv4 формата 192.16.1.1 или 192.168.0.1, а на некоторых прошивках и 192.168.0.10. Вбивайте свой.
Тот, что нужно было запомнить или записать из прошлого этапа. Так же шлюз можно посмотреть на обратной стороне роутера ASUS RT-N15U. Перед вами должно появиться окно ввода пароля.
Вводим логин: admin, пароль admin.
Жем отправить.
Для стороних прошивок так же возможны следующие пароли: “password”, “1234”, “0000”, “пустое значение”. Логин и пароль так же написан на обратной стороне роутера ASUS RT-N15U. После авторизации попадаем на страницу настройки роутера ASUS RT-N15U.
Заходим в дополнительные настройки и открываем вкладку WAN. На некоторых прошивках в левом меню имеется вкладка WAN, жмем ее. Вы должны попасть на страницу настройки интернет соединения роутера ASUS RT-N15U
Алгоритм дальнейшей настройки роутера ASUS RT-N15U зависит только от типа подключения, который использует предоставляющий вам интернет провайдер. Поэтому я приведу основные настройки для популярных провайдеров Москвы которые будет необходимо заполнить в поля на картинке выше.
Смотрите так же настройку Wi-Fi для роутера ASUS RT-N15U
Настройки Билайн для роутера ASUS RT-N15U
- Тип WAN подключения: L2TP или PPTP
- Настройка IP адреса WAN: Получить автоматически
- Настройка DNS WAN: Получить автоматически
- Настройка Учетной записи и соединения: Логин и пароль предоставляется провайдером
- Специальные требования от поставщика услуг: Сервер PPTP/L2TP пишем «tp.internet.beeline.ru»
- Сайт и телефон провайдера: www.beeline.ru +7 800 700 8000
В последнее время участились звонки пользователей билайна. Звонили в билайн, узнавали в чем дело. Оператор ответил что они выборочно меняют тип подключения, с целью «выявить неактивных клиентов».
Если по данной инструкции настройка не удается, то используйте «IPOE подключение на ASUS RT-N15U»
Настройки IPOE Билайн интернет для роутера ASUS RT-N15U
- Тип WAN подключения: Динамический IP(DHSP, Automatic IP)
- Настройка IP адреса WAN: Получить автоматически
- Настройка DNS WAN: Получить автоматически
- Настройка Учетной записи и соединения: Не требуется
- Специальные требования от поставщика услуг: Не требуется
- Сайт и телефон провайдера: www.beeline.ru +7 800 700 8000
Настройки Онлайм для роутера ASUS RT-N15U
- Тип WAN подключения: Динамический IP(DHSP, Automatic IP)
- Настройка IP адреса WAN: Получить автоматически
- Настройка DNS WAN: Получить автоматически
- Настройка Учетной записи и соединения: Не требуется
- Специальные требования от поставщика услуг: Не требуется
- Сайт и телефон провайдера: www.onlime.ru +7 800 707 12 12
Настройки Акадо для роутера ASUS RT-N15U
С акадо все сложнее. Они используют разные типы подключения в различных районах Москвы
- Тип WAN подключения: Динамический IP(DHSP, Automatic IP)
- Настройка IP адреса WAN: Получить автоматически
- Настройка DNS WAN: Получить автоматически
- Настройка Учетной записи и соединения: Не требуется
- Специальные требования от поставщика услуг: Привязка по MAC адресу. Просить у провайдера, либо скопировать с сетевой карты компа
- Сайт и телефон провайдера: www.akado.ru +7(499)940-00-00
или
- Тип WAN подключения: Статический IP
- Настройка IP адреса WAN: ip адрес предоставляется провайдером. Должен быть в договоре.
- Настройка DNS WAN: Получить автоматически
- Настройка Учетной записи и соединения: Не требуется
- Специальные требования от поставщика услуг: Привязка по MAC адресу. Просить у провайдера, либо скопировать с сетевой карты компа
- Сайт и телефон провайдера: www.akado.ru +7(499)940-00-00
Настройки Старнет для роутера ASUS RT-N15U
- Тип WAN подключения: PPPoE
- Настройка IP адреса WAN: Выдается провайдером во всех районах кроме Головинский
- Настройка DNS WAN: Выдается провайдером во всех районах кроме Головинский
- Настройка Учетной записи и соединения: Логин и пароль выдается провайдером
- Специальные требования от поставщика услуг: Не требуется
- Сайт и телефон провайдера: www.starnet.ru +7(495) 150-95-59
Настройки Нетбайнет для роутера ASUS RT-N15U
- Тип WAN подключения: PPPoE
- Настройка IP адреса WAN: Получить автоматически
- Настройка DNS WAN: Получить автоматически
- Настройка Учетной записи и соединения: Логин и пароль выдается провайдером
- Специальные требования от поставщика услуг: Не требуется
- Сайт и телефон провайдера: www.netbynet.ru +7(495) 980 24 00
Настройки Леальта для роутера ASUS RT-N15U
- Тип WAN подключения: Статический IP
- Настройка IP адреса WAN: ip адрес предоставляется провайдером. Должен быть в договоре.
- Настройка DNS WAN: DNS адрес предоставляется провайдером. Должен быть в договоре.
- Настройка Учетной записи и соединения: Не требуется
- Специальные требования от поставщика услуг: Привязка по MAC адресу. Просить у провайдера, либо скопировать с сетевой карты компьютера
- Сайт и телефон провайдера: www.lealta.ru +7 (499) 579-90-70
По просьбе посетителя
Настройки МТС ИРКУТК для роутера ASUS RT-N15U
- Тип WAN подключения: PPPoE
- Настройка IP адреса WAN: Получить автоматически
- Настройка DNS WAN: Получить автоматически
- Настройка Учетной записи и соединения: Логин и пароль выдается провайдером
- Специальные требования от поставщика услуг: Не требуется
- Сайт и телефон провайдера: www.irkutsk.mts.ru +7 800 250 0890
Настройки УкрТелеком для роутера ASUS RT-N15U
- Тип WAN подключения: iPoE
- Настройка IP адреса WAN: Получить автоматически
- Настройка DNS WAN: Получить автоматически
- Настройка Учетной записи и соединения: Не требуется
- Специальные требования от поставщика услуг: VPI = 1, а VCI= 40
- Сайт и телефон провайдера: www.ukrtelecom.ua 0-800-506-800, 044-246-68-00
Настройки Авелаком для роутера ASUS RT-N15U
- Тип WAN подключения: L2TP
- Настройка IP адреса WAN: Получить автоматически
- Настройка DNS WAN: Получить автоматически
- Настройка Учетной записи и соединения: Логин и пароль предоставляется провайдером
- Специальные требования от поставщика услуг:Сервер L2TP пишем l2tp.avelacom.ru или 95.143.0.247
- Сайт и телефон провайдера: www.avelacom.ru +7 (495) 745-95-59, +7-800-550-03-01, +7 (812) 336-46-96
по запросу «Настройка ASUS RT-N15U»
По просьбам мы будем добавлять настройки для роутера ASUS RT-N15U других провайдеров МОСКВЫ
Остались вопросы? Получите консультацию по телефону 8(495) 506-95-54
Или задайте вопрос на сайте
Настройка роутера ASUS RT-N15U
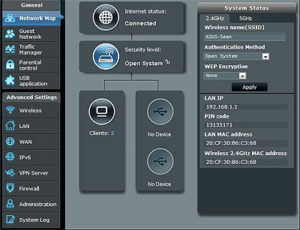
Настройка роутера ASUS RT-N15U
1. Подсоедините кабель подключения нашей сети к порту WAN, а кабель вашего компьютера к одному из портов LAN. Сетевая карта вашего компьютера должна быть настроена в автоматическом режиме получения сетевых настроек.
2. Откройте любой интернет-браузер и в адресной строке наберите Https://192.168.1.1/index. asp .
3. Нажмите Enter. далее вы увидите запрос ввода логина и пароля для входа в интерфейс управления роутером. Введите логин и пароль, нажмите на кнопку Вход (по умолчанию, логин: Admin пароль: Admin ).
4. Перейдите в меню Дополнительные настройки – Интернет .
5. Во вкладке Подключение. в разделе Основные настройки. убедитесь в том, что Тип WAN-подключения установлен в режим Автоматический IP .
6. Далее в этой же вкладке Интернет — Подключение перейдите к разделу Специальные требования поставщика услуг Интернета. В данном разделе нас интересует лишь поле MAC-адрес .
Так как идентификация клиента в нашей сети осуществляется по MAC-адресу, есть два варианта развития событий:
- регистрация в личном кабинете непосредственно MAC-адреса роутера; клонирование уже ранее зарегистрированного MAC-адреса компьютера на роутер (кнопка Клонировать MAC ).
У второго варианта есть плюс – если отключить роутер и подключить компьютер напрямую, то доступ в интернет также будет присутствовать. Подтвердите все внесенные изменения нажатием на кнопку Применить .
После выполнения этих действий, роутеру автоматически будут назначены сетевые настройки; больше в меню Дополнительные настройки – Интернет ничего изменять не нужно, можно уже начинать работу в интернете.
Настройка беспроводной сети на ASUS RT-N15U
После того как мы настроили интернет-соединение на роутере, желательно обезопасить его беспроводную сеть, так как по умолчанию она открыта и любой человек сможет подключиться к ней, находясь в радиусе действия сигнала от вашего роутера.
1. Переходим в меню Дополнительные настройки – Беспроводная сеть .
2. Во вкладке Общие пишем имя для нашего беспроводного подключения (SSID ) — это собственно то, как будет видна наша беспроводная сеть для беспроводных устройств, которые нужно будет к ней подключить. Также устанавливаем режимы безопасности:
- Метод проверки подлинности. WPA2-Personal Шифрование WPA. AES Предварительный ключ WPA. тут необходимо вписать ваш пароль для доступа в беспроводную сеть.
Подтверждаем все внесенные изменения нажатием на кнопку Применить .
После выполнения этих действий, ваша беспроводная сеть будет защищена от несанкционированного доступа, только вы, зная ключ сети (Предварительный ключ WPA), сможете соединять с ней свои беспроводные устройства.
Настройка IPTV на роутере ASUS RT-N15U
Для корректной трансляции IPTV на данной модели роутера, необходимо включить многоадресную маршрутизацию, а также установить скорость многоадресной передачи для беспроводного соединения. По умолчанию данные опции отключены.
1. Переходим в меню Дополнительные настройки – Локальная сеть .
3. В разделе Специальные приложения активируем опцию Включить многоадресную маршрутизацию. Подтверждаем все внесенные изменения нажатием на кнопку Применить .
4. Переходим в меню Дополнительные настройки – Беспроводная сеть .
6. В данном разделе нужно опцию Скорость многоадресной передачи данных установить в OFDM 24 .
После выполнения этих действий, можно будет пользоваться услугой IPTV через данную модель роутера, как по кабельному соединению, так и по беспроводному.
Настройка пароля для доступа на роутер ASUS RT-N15U
Чтобы в дальнейшем редактировать конфигурацию устройства могли только вы, необходимо установить пароль доступа на web-интерфейс управления роутером.
1. Переходим в меню Дополнительные настройки – Администрирование .
3. В разделе Изменение пароля роутера необходимо указать пароль, который будет использоваться при доступе на web-интерфейс управления роутером. Подтверждаем все внесенные изменения нажатием на кнопку Применить .
