Как настроить и прошить модем SAGEMCOM F@ST 2804 v7
Поэтапная настройка роутера Ростелеком fast 2804 v7
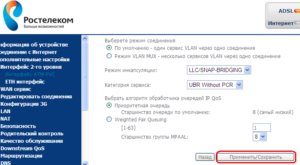
Многие владельцы роутера Ростелеком Sagemcom f st 2804 v7 предпочитают самостоятельно настраивать интернет и IP-TV, так как современные версии прошивок позволяют сделать это даже обычному пользователю.
Если вы тоже задались вопросом, как проводится настройка роутера Ростелеком fast 2804 v7, то эта статья именно для вас.
В ней мы подробно разберем процесс настройки самого подключения и параметров будущей беспроводной сети.
статьи:
Подготовка роутера
Первым делом нам необходимо корректно подключить роутер Ростелеком Sagemcom f st 2804 v7. Для этого на задней панели подключаем шнур питания.
Затем, если используется телефонное подключение, вставляем интернет-кабель в первый слот.
Если же в ваш дом проведено оптоволокно либо любое другое подключение, использующее стандартный Ethernet-кабель, вставляем его в первый из следующих четырех портов.После этого поворачиваем роутер лицевой стороной и смотрим на загоревшиеся индикаторы:
- «Power» — горит в любом случае, если роутер подключен к сети;
- «DSL-link» — показывает нам, что роутер фаст 2804 Ростелеком получает сигнал от серверов провайдера, поэтому должен гореть;
- «WiFi» — по умолчанию включен сразу во всех модемах Ростелекома;
- «LAN» — горит, если кабель подключен корректно.
Важно: как вы поняли, даже на заводских настройках роутер может «раздавать» WiFi-сигнал. Так что настраивать его отдельно нет необходимости. Но, если вы захотите поменять имя сети или установленный пароль, инструкцию для этого сможете найти далее в статье.
Также хотелось бы отметить, что в ходе настройки роутера Ростелеком f st 2804 v7 у вас может возникнуть вопрос: что это за usb-порт на задней части корпуса? Ответ: Это стандартный usb для подключения вашего портативного интернета (коннект) в случае обрыва связи с основным провайдером либо необходимости использовать данный вид ретранслятора на нескольких устройствах сразу.
Настройка роутера Ростелеком fast 2804 v7
Первый этап настройки – это вход в основной интерфейс. Осуществляется он через браузер:
- запускаем удобный вам интернет-обозреватель;
- в поле адресной строки вводим ip вашего роутера: 192.168.1.1;
- в поля Логин и Пароль вводим ключевое слово «admin» в нижнем регистре.
Если все сделано верно, вас перебросит на новую страничку в той же вкладке, где слева на синем фоне будет размещено основное меню. С ним мы и будем работать.
Сбрасываем основные настройки
Если производится настройка роутера Ростелеком fast 2804 уже бывшего в использовании на другом месте либо по причине слетевших настроек, тогда все установки нужно вернуть к заводским значениям. Сделать это можно следующим образом:
- переходим к последнему пункту меню «Управление»;
- открываем первый подраздел «Параметры настройки»;
- находим и нажимаем на пункт подменю «Сброс»;
- посередине страницы видим кнопочку «Восстановить настройки по умолчанию»;
- жмем на нее;
- щелкаем Ок в выскочившем окошке подтверждения;
- ждем, пока операция сброса осуществится, и нас снова переместят на основную страничку веб-интерфейса.
Все готово! Теперь может быть осуществлена настройка роутера Ростелеком fast 2804 v7.
Узнайте, как настроить каналы на приставке для IPTV от Ростелеком.
После того как Ростелеком перестал приносить бумажные счета на оплату услуг, многих интересует, как оплачивать домашний телефон. Ответ можно найти тут.
Удаление ненужных заводских подключений
Так как после сброса всех параметров роутер создает несколько исходных не работающих подключений, первым делом нужно их удалить, чтобы не было ошибок при работе. Делается это в несколько шагов.
Шаг 1:
- в основном меню слева находим «Дополнительные настройки»;
- в выскочившем подменю открываем «WAN сервис»;
- в обновившемся окне видим таблицу из трех пунктов (трех подключений), в левой части которой есть колонка «Удалить», проставляем везде галочки;
- под таблицей находим кнопку «Удалить», жмем на нее;
- в обновившемся окне видим пустую таблицу.
Шаг 2:
- все там же в «Дополнительных настройках» открываем пункт «Интерфейс второго уровня»;
- первый раздел подменю – «Интерфейс ATM PVC»;
- удаляем единственный пункт таблицы так же, как и в прошлом шаге;
- ждем обновления страницы;
- открываем последний пункт выскочившего подменю – «ETH Интерфейс»;
- удаляем имеющуюся в таблице строку аналогичным образом;
- наблюдаем перезагрузку страницы и исчезновение удаленной конфигурации;
Непосредственная настройка Ростелеком Sagemcom f st 2804
После выполненной очистки производится глубокая настройка роутера Ростелеком fast 2804:
- возвращаемся в «Интерфейс ATM PVC» и нажимаем на кнопку «Добавить»;
- на открывшейся страничке указываем данные интернет-подключения: VCI и VPI;
- все остальные пункты оставляем неизменными;
- проматываем страницу вниз — кнопка «Применить/Сохранить»;
- точно так же добавляем подключение для IP-TV через нажатие на «Добавить» (поменяется только VCI, в большинстве случаев).
Подключение роутера Ростелеком f st 2804 v7 производится на вкладке «WAN сервис»:
- нажимаем «Добавить»;
- выбираем созданную конфигурацию – «Далее»;
- указываем используемый тип сервиса (в большинстве случаев PPPoE);
- на открывшейся страничке вводим пользовательские данные (логин/пароль), указанные в договоре о предоставлении услуг на Интернет;
- там же выбираем желаемое название для подключения («Имя сервиса PPPoE»);
- проверяем наличие галочки напротив пункта «повтор PPP…»;
- щелкаем «Далее»;
- перемещаем созданный вами маршрут «ppp1» в левую колонку, если он находится в правой. затем перемещаем в обратную сторону подключение через usb;
- проделываем ту же операцию и снова «Далее».
Видим список финальных настроек и убеждаемся, что во второй строке напротив «NAT» указан параметр «Включено». Если это не так, возвращаемся на этап указания логина и пароля подключения и выставляем на данной страничке галочки, включающие NAT и Firewall. Применяем внесенные изменения.
Как настроить роутер fast 2804 v7 Ростелеком для IP-TV? Очень просто! Повторяем первые три пункта из алгоритма выше, только выбираем вторую созданную конфигурацию (на втором шаге) и тип подключения Bridge вместо PPPoE(на третьем). Переходим далее, сохраняем настройки и вуаля! Интернет есть!
Как подключить роутер Ростелеком f st 2804 к WiFi
Прошивка роутера Ростелеком f st 2804 v7 подразумевает изначальные настройки на беспроводное подключение. Чтобы их изменить, нужно проделать следующие операции:
- пункт основного меню «Настройка WLAN»;
- переходим в подменю «Основное»;
- выставляем галочку на пункте включения беспроводной связи;
- меняем SSID на любое понравившееся вам имя сети и сохраняем изменения;
- переходим в подменю «Безопасность»;
- отключаем WPS (слабое место беспроводного подключения, которое легко поддается взлому);
- проверяем, что выбрано наше имя сети и меняем стандартный пароль на придуманный нами (поле после пункта «Аутентификация»);
- сохраняем внесенные коррективы.
Вот и все, мы разобрались в том, как проводится настройка роутера Ростелеком Sagemcom f st 2804 своими силами.
Нет возможности оплатить интернет? Узнайте, что такое Обещанный платеж.
Как управлять услугой IPTV с Личного кабинета, вы узнаете здесь.
Тариф Звони домой для экономии на звонках в своем регионе: //o-rostelecome.ru/tarify/tarif-zvoni-domoj/.
Обобщив приведенный выше материал, можно сказать, что подключение роутера к интернету сводится к четырем шагам:
- сброс настроек;
- удаление стандартных подключений;
- создание нового PPPoE порта;
- изменение параметров WiFi.
Усвоив эти шаги, вы сами сможете настраивать и рассказывать другим, как подключить роутер Ростелеком f st 2804 к сети.
Важно: затронутые в статье значения VPI и VCI уникальны для каждого региона России. Поэтому их необходимо предварительно уточнить у провайдера, либо найти в интернете.
Весь описанный выше алгоритм наглядно продемонстрирован в данном видеоролике:
А какие еще вопросы в ходе настройки возникли у вас?
(средняя оценка: 2,75 из 5)
Настройка Sagemcom F@st 2804 v7
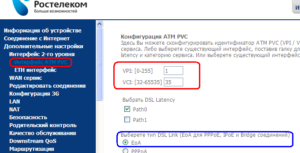
Sagemcom F@st 2804, v7 и v7B может работать как по технологии xDSL, так и по utp кабелю. Т.е. WAN-порты есть на оба вида технологии подключения. Этот факт следует учесть при настройке подключения. Мы отразим это в пункте настройки подключения к Интернету. Также хотелось бы отметить, что Sagemcom F@st 2804, v7 можно настроить только под PPPoE подключение или в режим bridge.
Для того, что бы попасть в веб-интерфейс роутера, необходимо открыть ваш Интернет браузер и в строке адреса набрать 192. 168.1.1, Имя пользователя — admin , Пароль — admin (при условии, что роутер имеет заводские настройки, и его IP не менялся).
Особенности настройки модем + wi-fi роутер
1.
У данного модема ip-адрес 192.168.1.1. Поэтому, если Вы подключаете к Sagemcom 2804 роутер Asus, NetGear, Tp-Link или ZyXEL (у данных моделей роутеров такой же ip-адрес — 192.168.1.1) — не забудьте поменять адрес одного из устройств на какой-нибудь другой, например 192.168.0.1
2. Есть два варианта настройки:
- модем Sagemcom 2804 настраивает в режим router (PPPoE подключение к интернету создается на модеме), а на роутере выбираете режим Static IP (Статический IP) или Dinamic IP (DHCP или Динамический IP);
- модем Sagemcom 2804 настраиваете в режим bridge (моста), а подключение в интернету (PPPoE) создаете на роутере;
3. Если у абонента есть услуга IP-TV, то на модеме Sagemcom 2804 будет отключен DHCP. Поэтому на роутере Вы выбираете тип подключения Static IP (Статический IP) и прописываете ip-адреса вручную.
Настройка Wi-Fi на роутере
1.
Находим пункт меню слева Настройка WLAN;, в открывшемся окне проверяем, что стоит галочка на параметре Включить беспроводную связь; и Включить передачу мультикаста через беспроводную сеть (WMF);. SSID — имя беспроводного соединения, оставляем по умолчанию или меняем на свое, нажимаем кнопку Применить/Сохранить;
2. Далее открываем подменю Безопасность, слева и в открывшейся вкладке отключаем параметр WPS, проверяем, что аутентификация выбрана WPA-PSK, шифрование WPA — TKIP+AES.
Защиту сети ключом либо прописываем свою, либо нажимаем кнопку напротив WPA/WAP Чтобы отобразить, щелкните здесь; и в открывшемся окне переписываем пароль.
Нажимаем Применить/Сохранить;
Настройка подключения к Интернет
Перед тем как устанавливать настройки роутеру, нужно сбросить его настройки до заводских. Для этого перейдите в Параметры настройки;→ Сброс;→ Восстановить настройки по умолчанию;.
Перед вами появится окно ниже. Ожидаем 2 минуты.
После сброса настроек по умолчанию необходимо удалить лишние надстройки у роутера. Перейдите во вкладку Дополнительные настройки;→ WAN сервис;. Далее поставьте 3 галочки как показано на скриншоте ниже и нажмите Удалить;.
Далее перейдите во вкладку Дополнительные настройки;→ Интерфейс 2-го уровня;. Далее поставьте единственную галочку как показано на скриншоте ниже и нажмите Удалить;.
Настройка интернета через xDSL
В главном окне нажимаем пункт меню слева Дополнительные настройки;, Интерфейс 2-го уровня;. Нажимаем кнопку Добавить; по середине окна.
Следуем по мастеру настройки;, исправляем только 2 пункта VPI и VCI на те параметры, которые использует Ростелеком. Нажимаем Применить/Сохранить; внизу окна (на картинке настройка Ростелеком Омск)
Далее, выбираем пункт меню WAN сервис; и нажимаем Добавить;
Проверяем, что выбран соответствующий интерфейс уровня 2 (в нашем примере это 0_0_35) и нажимаем Далее;
В конфигурации WAN сервиса решаем, как будет настроен модем (роутер, бридж) и нажимаем Далее; (см. пример настройки роутером)
В появившемся окне вводим PPP имя пользователя; — логин, PPP пароль; — пароль. Имя сервиса PPPoE; — любое. Ставим галочку в пункте повтор PPP при ошибке аутентификации; и Включить IGMP Multicast Proxy;, Далее;
В следующих двух окнах мастера; проверяем, чтобы созданные интерфейсы были в левом столбце. Если они в правом — переносим в левый, нажимаем Далее;
Нажимаем Применить/Сохранить;, должно открыться окно с новой конфигурацией WAN сервиса
Настройка интернета через ETTH
Перейдите во вкладку Дополнительные настройки;→ ETH интерфейс;. Если здесь пусто, то добавьте запись. Если Уже имеется — то ничего не меняете (по умолчанию создан WAN-порт для eth0 — первый LAN-порт).
Перейдите во вкладку Дополнительные настройки;→ WAN сервис;. Нажмите Добавить;.
Выбираете eth0/et0 (или тот интерфейс, на который Вы создали выше) и нажмите Далее;.
Ставите точку на PPP over Ethernet (PPPoE), нажимаете Далее;.Введите в разделе Имя пользователя; введите логин абонента, соответственно в Пароль; — пароль абонента, в Имя сервиса РРРоЕ; — int. Нажимаем Далее;.
Затем левом столбце Доступные маршрутизируемые WAN интерфейсы; выделяем пункт ppp1.1; и нажимаем на кнопку Добавить
Использовать интерфейс: выбираете интерфейс, который Вы создали для Интернета (в нашем примере это xDSL)
Имя сервиса: — либо выбираете из списка, либо создаете самостоятельно.
IP-адрес сервера: адрес устройства в сети, на которое будет перенаправляться запрос
Внешний портВнутренний порт: диапазон портов, которые требуется открыть
Пошаговая настройка роутера Sagemcom f st 2804 v7
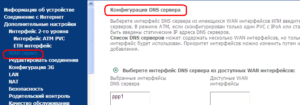
Один из крупнейших поставщиков телекоммуникационных услуг ПАО «Ростелеком» постоянно расширяет спектр предложений для пользователей.
В этой связи возникла необходимость в универсальном устройстве, при помощи которого пользователь может подключаться к интернету, пользоваться интерактивным телевидением и беспроводной мобильной связью.
Для этого придется купить и разобраться с настройкой роутера от Ростелеком Sagemcom f st 2804 v7 rev 1. Сделать это не сложно, воспользовавшись нашими советами.
Обзор роутера и его подготовка
Главной задачей маршрутизаторов является распределение трафика между пользователями сети Интернет и тем, кто пользуется услугами интерактивного телевидения (IPTV). Роутер Ростелеком Sagemcom f st 2804 v7 rev 1, помимо этого, способен выполнять другие, не менее важные задачи, в числе которых:
- Возможность создания резервного интернет-канала, а это крайне важно, учитывая возможность неожиданного отключения электричества.
- Использование в качестве сетевого сервера, для чего предусмотрена возможность подключения жесткого диска.
- Маршрутизатор может использоваться для подключения к сетевому принтеру нескольких устройств.
Устройство имеет классический внешний вид и стандартные настройки, при этом вы можете многое узнать о состоянии его работы, глядя на переднюю панель прибора.
Здесь располагаются индикатор включения/выключения, индикатор DSL, свидетельствующий о наличии подключения ADSL, индикатор подключения к Интернету, индикатор WLAN, сигнализирующий о готовности к работе Wi-Fi модуля.
Здесь же располагаются индикаторы, свидетельствующие о подключении одного или нескольких устройств к Ethernet-порту, а также наличие соединения посредством WPS. В случае если к маршрутизатору был подключен портативный интернет, сигнал подаст USB-индикатор.
На обратной стороне устройства вы найдете разъем питания, кнопку включения/выключения, скрытую кнопку RESET, позволяющую вернуться, в случае необходимости, к заводским настройкам.
Здесь же располагается ADSL-разъем и несколько LAN-разъемов.
Несколько функциональных кнопок и USB-разъем находятся на правой боковой панели, а их назначение можно узнать из инструкции к модему Ростелеком Sagemcom f st 2804 v7 rev 1, прилагаемой к каждому устройству.
Подключение проводов
Перед тем, как переходить к подключению устройства, надо вынуть его из упаковки и установить в нужное место. Переходим к подключению, для чего достаем из упаковки и подключаем сетевой шнур.
В случае если используется телефонное подключение, надо вставить телефонный кабель, подключенный через сплиттер к телефонной линии.
В случае если используется оптоволоконный Интернет, интернет-кабель вставляем в один из четырех LAN-разъемов.
Приступаем к изучению состояния индикаторов на передней панели. Кнопка POWER скажет о том, что устройство подключено к сети, при этом индикатор DSL-Link сообщит о том, что роутер получает сигнал от поставщика услуг.Что касается индикатора LAN, то его сигнал говорит о правильном подключении кабеля.
Убедившись в работоспособности прибора, можно приступать к основным настройкам маршрутизатора Sagemcom f st 2804 v7 rev 1 от ПАО Ростелеком.
Вход в WEB-интерфейс и сброс всех настроек
Прежде чем приступить к работе вам придется авторизоваться и войти в онлайн-интерфейс, для чего достаточно запустить один из установленных браузеров.
В адресной строке браузера вводится адрес маршрутизатора для последующей настройки роутера Sagemcom f st 2804 v7 rev 1 под Ростелеком, найти который можно на нижней крышке устройства, хотя довольно часто использовать приходится маршрутизатор, бывший в употреблении, а это означает, что наклейка с адресом может отсутствовать. Найти его можно, изучив свойства подключения, а понадобится вам данные «Основного шлюза». После ввода адреса вам придется авторизоваться, а данные для авторизации также находятся на наклейке. Теперь, когда вы смогли войти в настройки роутера Sagemcom, приступаем к настройкам подключения сети и другим необходимым настройкам.
Важно! В комплектации с маршрутизатором производства «РТК» поставляется диск, позволяющий провести конфигурацию устройства в автоматическом режиме, но делать это специалисты не советуют, так как в этом случае появится большое количество «мусорных» подключений.
Непосредственная настройка интернета
Для окончания процесса настройки, подключения интернета и окончательной настройки Wi-Fi маршрутизатора f st 2804 v7 rev 1, переходим во вкладку «Дополнительные», где в разделе WAN сервис придется избавиться от всех существующих подключений. Удаляется подобным образом и ненужная уже информация из раздела «Интерфейс 2-го уровня».
После нажатия на кнопку «Добавить» мастер настройки оборудования Sagemcom f st 2804 предложит ввести VCI и VPI данные, а они отличаются, в зависимости от вашего местоположения. Действенную помощь всегда окажут в службе техподдержки «РТК».
Применяем и сохраняем настройки, после чего во вкладке WAN-сервис добавляем только что созданное подключение и указываем его тип (стандартно PPPoE).
Помните! На следующем этапе настройки fast 2804 v7 будет предложено ввести логин пользователя и ключ от PPP-подключения. Найти их вы можете в договоре с ПАО «Ростелеком».
После ввода регистрационных данных против надписи «Повтор PPP» не забудьте поставить галочку.
Подтвердить окончательную настройку основных параметров установленного роутера вы можете, нажав кнопку применения и сохранения, после чего можно переходить к другим настройкам.
Дальше мы расскажем, как выполнить установку и настройку Wi-Fi роутера fast 2804 v7 для чайников, а сделать это также не сложно.
Как настроить роутер Sagemcom Fast 2804 v7 под Ростелеком
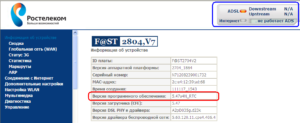
С помощью роутера Sagemcom Fast 2804 v7 возможно подключение к интернету через технологии Ethernet (восьми- или четырехжильная витая пара) или ADSL (тонкий телефонный кабель).
Кроме того, данное устройство позволяет создать беспроводную сеть и подключить IPTV-приставку от Ростелеком.
В представленной статье вы найдете описание процеса настройки маршрутизатора Sagemcom Fast 2804 для работы в сети Ростелеком.
Подключение роутера к компьютеру
Прежде, чем приступить к настройкам конфигурации роутера, необходимо подключить его. Для этого, подсоедините ваш компьютер к одному из LAN-портов (LAN2-LAN4) роутера с помощью патчкорда, который идет в комплекте с устройством.
Если ваш интернет проведен через телефонный кабель, подключите его к маршрутизатору, используя порт ADSL. Если вам проведен интернет через технологию Ethernet, подсоедините кабель в разъем LAN1. Затем, включите маршрутизатор в розетку.
Как обновить прошивку и запустить автоматическую настройку роутера
Маршрутизатор, приобретенный в салоне Ростелеком, имеет в комплекте специальный DVD-диск, необходимый для автоматической настройки устройства. С помощью этого же диска, абоненту предлагается обновить версию прошивки Sagemcom Fast 2804 с v5 до v7. Это необходимо для более стабильной связи с серверами, т.к. даная версия разработана и адаптирована специально под Ростелеком.
После того, как вы вставите диск в привод своего компьютера, Мастер настройки Ростелеком запустится автоматически. С помощью Мастера настройки вы сможете установить все необходимые параметры, не подключаясь к web-интерфейсу роутера. Для этого выберите пункт «Полная настройка» и следуйте инструкции программы.
Если же вы хотите обойтись без Мастера и выполнить все изменения самостоятельно, выберите пункт «Обновление». Дождитесь пока на маршрутизатор установится прошивка v7, после чего можете закрыть программу.
Вход в админку роутера
После обновления прошивки можете приступать к непосредственной настройке устройства в Web-интерфейсе:
- Откройте интернет-обозреватель (браузер) на компьютере.
- В адресной строке введите адрес вашего роутера, который вы можете найти на этикетке на нижней крышке устройства. В случае, если эти данные отсутствуют, зайдите в свойства локального подключения и найдите параметр «Default gateway» («Основной шлюз»). Это и есть адрес вашего роутера.
- В открывшемся окне система попросит ввести логин и пароль для доступа к конфигурациям маршрутизатора. Эти данные тоже указаны на этикетке роутера. Чаще всего встречается комбинация «admin» и «admin».
- Если данные введены верно, откроется главная страница web-интерфейса Sagemcom Fast 2804 v7.
Настройка подключения к сети
- Выберите вкладку «Дополнительные» в меню слева.
- Войдите в раздел «WAN сервис». Отметьте все существующие подключения и нажмите кнопку » Удалить».
- В разделе «Интерфейс второго уровня» также удалите все содержимое.
- Нажмите кнопку «Добавить».
- Теперь необходимо указать значения параметров VCI и VPI. Эти данные индивидуальны для каждого региона России. Вы можете узнать значения данных параметров, обратившись в техподдержку Ростелеком.
- Нажмите «Применить и Сохранить».
- Зайдите в раздел «WAN сервис» и нажмите «Добавить».
- Выберите из списка только что созданное подключение и перейдите далее.
- Теперь нужно указать тип соединения. Как правило, Ростелеком предоставляет интернет через подключение PPPoE.
- Укажите имя пользователя и ключ от PPP-подключения. Эта информация, как правило, указана в договоре с Ростелекомом о предоставлении услуг. Если копия договора утеряна, можете обратиться в службу поддержки клиентов Ростелеком. Имя сервиса можете указать любое.
- Поставьте галочку в пункте «Повтор PPP при ошибке».
- В следующих шагах ничего изменять не надо. В завершении настроек нажмите «Применить и Сохранить».
Настройка роутера для работы с телевидением Ростелеком
Для подключения ТВ-приставки через маршутизатор Sagemcom Fast 2804 v7, необходимо проделать следующее:
- В разделе «Интерфейс второго уровня» необходимо создать еще одно подключение и внести значения VCI и VPI, которые будут отличаться от внесеных значений при настройки интернета.
- В разделе «WAN сервис» создайте новый объект и выберите созданное подключение.
- Выберите тип сервиса «Bridge» («Мост») и нажмите «Применить».
- Откройте вкладку «LAN».
- Здесь необходимо поставить галочку в пункте «Отключить DHCP сервер».
- Отметьте параметры «IGMP Snooping» и «IGMP Proxy на мосту».
Настройка Wi-Fi
- В категории «WLAN» выберите раздел «Основной».
- Активируйте параметры «Включить беспроводную сеть» и «Включить передачу мультикаста».
- В строке «SSID» напишите название вашей точки доступа.
- Затем перейдите в категорию «Безопасность».
- Выберите аутентификацию с помощью «WPA-PSK», шифрование через «TKIP и AES».
- Задайте свой пароль (не менее 8 символов).
- Нажмите «Сохранить».
В завершении настройки роутера, перезагрузите его.
Для этого воспользуйтесь кнопкой » Перезагрузка» в разделе «Управление» или просто отключите роутер от питания на несколько секунд.
Поделитесь с друзьями в социальных сетях:
Настройка роутера ростелеком fast 2804 v7
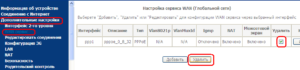
Маршрутизатор f@st 2804 v7 rev1 представляет собой универсальное сетевое оборудование, необходимое для подключения конечных устройств к интернету и IP-TV по Ethernet-кабелю, телефонной линии и беспроводной сотовой связи через 3G/LTE-модем.
И в данной статье подробно рассмотрена настройка роутера ростелеком fast 2804 v7, а также его основные характеристики и настройка 3g модема.
К слову, преимущества данного маршрутизатора в том, что при своей сравнительно малой стоимости он поддерживает практически все необходимые рядовому пользователю функции: от настройки принт-сервера до возможности резервирования основного интернет-канала.
Помимо стандартных возможностей распределения интернет-трафика и IP-TV между несколькими функциональными узлами локальной сети, маршрутизатор f@st 2804 поддерживает также дополнительные функции такие, как:
- — создание резервного Интернет-канала (на случай отключения электричества или неполадок на стороне основного провайдера связи);
- — возможность использования роутера в качестве принт-сервера (для подключения нескольких пользовательских устройств к сетевому принтеру);
- — возможность использования f@st 2804 в качестве сетевого накопителя (иными словами, при подключении к маршрутизатору жесткого диска его можно «юзать» в качестве миниатюрного сервера).
1. Индикатор питания. О нормальной работе модема свидетельствует постоянный зеленый цвет индикатора Power.
Если данный светодиод горит красным, то модем фаст 2804 находится в режиме аварийного восстановления, который запускается при незначительном повреждении ПО роутера.
2. Индикатор DSL, который постоянным зеленым светом оповещает пользователя о нормальном ADSL соединении, а частым миганием – об установке данного соединения.
3. Индикатор Internet, который при успешном соединении через Интернет-аккаунт должен гореть ровным зеленым светом.4. Индикатор WLAN, который загорается зеленым при активации на маршрутизаторе wifi модуля.
5. Несколько индикаторов ETH, которые светятся при подключении к соответствующему Ethernet-порту внешних устройств посредством сетевого кабеля.
6. Индикатор WPS, зеленый цвет которого означает успешное соединение с пользовательским устройством через функцию WPS.
7. Индикатор USB, сигнализирующий об успешном подключении к sagemcom fst 2804 v7 внешних носителей.
На тыльной стороне fast 2804 v7 rev1 расположены:
— Один ADSL порт для подключения к интернету по телефонной линии;
— 4 LAN порта (для подключения к маршрутизатору по витой паре);
— маленькое отверстие с утопленной в корпусе кнопкой Reset (чтобы сбросить настройки роутера до заводских, необходимо нажать данную кнопку скрепкой или иголкой и задержать так на 10 – 15 секунд);
— разъем питания (к которому подключается блок питания sagemcom f st 2804 v7);
— кнопка включения питания;
На правой боковой панели саджеком фаст 2804 расположены:
— кнопка WPS авторизации;— кнопка включения/выключения беспроводного интерфейса Wi-Fi;
— USB разъем для подключения внешнего накопителя, принтера или 3G модема.
Подключение sagemcom f st 2804 v7
— При подключении к интернету по телефонной линии ADSL предоставленный провайдером кабель следует подсоединить ко входу сплиттера (LINE), а к его выходам PHONE и MODEM соответственно подключить телефонный аппарат и маршрутизатор.
— При подключении к интернету по технологии WAN Ethernet сетевой кабель провайдера должен быть подключен к первому LAN-разъему роутера саджемком 2804.
Для осуществления первичной настройки роутера, необходимо подключить его к персональному компьютеру с помощью сетевого кабеля из базовой комплектации устройства. Также рекомендуется проверить настройки сетевой карты вашего ПК.
Если компьютер (на котором будет осуществляться настройка роутера ростелеком fast 2804 v7) правильно подключен к маршрутизатору по витой паре, то на роутере должна присутствовать следующая индикация:
— первый индикатор горит ровным зеленым светом;— второй индикатор – медленно моргает зеленым;— четвертый индикатор – горит либо моргает зеленым;
— один из LAN портов – горит либо моргает зеленым.
Описываемая в данной инструкции настройка роутера ростелеком fast 2804 v7 соответствует первичной настройке девайса. Если же маршрутизатор до этого был в эксплуатации, рекомендуется предварительно осуществить сброс настроек прибора до заводских с помощью кнопки Reset.
Для запуска мастера настройки роутера fast 2804 вставьте поставляемый вместе с устройством диск в CD-привод компьютера и следуйте дальнейшим указаниям программы.
По окончании установки ПО автоматически запустится «Мастер настройки» (который также можно запустить через меню «Пуск» -> «Программы» -> «Мастер настройки оборудования»).В процессе автоматической настройки роутера ростелеком fast 2804 выполняются следующие операции:
- — обновление ПО роутера с установочного диска;
- — выбор нужной конфигурации маршрутизатора;
- — конфигурация PPPoE соединения и 3G-резервирования;
- — диагностика работоспособности оборудования;
- — установка последней версии прошивки роутера с сервера обновлений.
Ручная настройка роутера ростелеком fast 2804 v7
В отсутствии установочного диска рекомендуется произвести настройку вай фай роутера f@st 2804 вручную. Для этого в адресной строке любого установленного на компьютере интернет-браузера введите комбинацию цифр 192.168.1.1 (статический ip адрес устройства, указанный на сервисной этикетке на тыльной стороне sagemcom 2804) и нажмите клавишу «Enter».
Здесь в окне авторизации введите логин – «admin», пароль– «admin» и кликните «Вход».
Установленные по умолчанию аутентификационные данные (логин/пароль) впоследствии рекомендуется сменить на уникальные для защиты вашего маршрутизатора от несанкционированного доступа.
Изначально вы попадете на страницу основной технической информации об устройстве.
Модем ростелеком f@st 2804 v7: инструкция Ethernet-подключения
1. Для настройки модема fast 2804 v7 ростелеком в левом вертикальном меню выберите раздел «Дополнительные настройки»:
— здесь сперва удалите все созданные по умолчанию подключения в подразделе «Wan сервис»;
— во вкладке «Интерфейс 2-го уровня» удалите «DSL ATM»;
— перейдите во вкладку «ETH-интерфейс»: в раскрывающемся списке выберите «eth0/eth0», в режиме подключения установите «Режим VLAN/MUX» и кликните кнопку «Применить/сохранить».
2. Когда все лишние настройки «подчищены» опять вернитесь во вкладку «Wan сервис», нажмите кнопку «Добавить» и выберите установленный на предыдущем шаге порт «eth0/eth0». Кликните «Далее».
3. В следующем окне выберите тип сервиса «PPPoE» и пропишите в двух нижних строчках значение «-1». Кликните «Далее»
4. На следующем этапе в окнах «PPP имя пользователя» и «PPP пароль» введите имя пользователя и пароль на подключение к интернету из вашего договора с провайдером. Кликните «Далее»
5. Если в новом окне присутствуют графы «Enable NAT» и «Enable Firewall», то поставьте маркер напротив каждой из них. В последующих окнах (при стандартной настройке роутера ростелеком fast 2804 v7) ничего менять не требуется – несколько раз кликните «Далее» и в конце «Применить/сохранить» для внесения изменений в настройки маршрутизатора.
Как настроить роутер fast 2804 v7 ростелеком при ADSL подключении?
При подключении интернета через телефонную линию после удаления стандартных настроек на первом шаге предыдущей инструкции перейдите в «Дополнительные настройки», далее «Интерфейс 2го уровня» и кликните кнопку «Добавить».
- — в графах VPI и VCI введите данные из договора с провайдром (их также можно уточнить в технической поддержке) и кликните «Далее»;
- — перейдите в «WAN сервис», нажмите «Добавить» и выберите интерфейс в соответствии с введенными в предыдущем окне данными. Нажмите «Далее».
- — в «Настройках WAN» выберите тип «роутер» и снова нажмите «Далее»
- — введите логин, пароль и имя сервиса PPPoE из договора на подключение интернета;
- — установите маркер на поля «повтор PPP при ошибке аутентификации» и «Включить IGMP Multicast Proxy», после чего дважды кликните «Далее» и «Применить».
sagemcom f st 2804 v7: настройка wifi
— перейдите в раздел меню «Настройка WLAN»;— установите галочки на поля «Включить беспроводную связь» и «Включить передачу мультикаста через беспроводную сеть (WMF)»;
— введите «SSID» (это имя вашей Wi-Fi точки доступа) и нажмите «Применить»;
— перейдите в раздел «Безопасность»;— по желанию можете отключить параметр WPS;— выберите тип аутентификации «WPA-PSK»;— введите пароль для Wi-Fi;— выберите шифрование WPA «TKIP+AES»;
— нажмите «Применить» для сохранения новых настроек.
Роутер fast 2804 v7: настройка 3g модема
Ниже представлен примерный список поддерживаемых модемом sagemcom fast 2804 v7 rev 1 3G USB модемов— HUAWEI : E220, E1550, E1552, E1752, E160G, E176G, E180, E169G, E150, HW601— ZTE: MF112, MF626, MF627, MF180, MF190A— Alcatel: X220, X080— Airplus: MCD-650— Withtel: WMU-100A— Anydata: ADU-300
— Yota: LU156 (LTE)
Для настройки настройка 3g модема на роутере fast 2804 v7:
— подключите устройство в специальный USB-разъем на боковой панели маршрутизатора;
— перейдите в раздел веб-интерфейса «Конфигурация 3G» и установите маркер на «Включить 3G резервирование»;
— кликните «Сохранить» для внесения изменений в текущие настройки маршрутизатора.
С такими настройками при отключении основного (ADSL или Ethernet) интернет-соединения, роутер автоматически переключится на канал 3G/LTE.
Следует помнить, что в режиме 3G/LTE поддерживается только услуга интернет-подключения: IPTV здесь работать не будет.
Sagemcom F@st 2804 v7 и rev 1. Урок первый — Интернет и WiFi
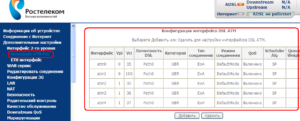
Дата: 13.09.2013 | Рубрика: Sagemcom
В этой статье будет рассмотрено подключение и настройка универсального роутера Sagemcom F@st 2804 v7 («белый») и rev.1 («черный») в качестве модема, на примере подключения к ADSL-линии от Ростелеком.
Что касается первой ревизии устройства (rev.1) — WEB-интерфейс, назначение портов, индикация и функционал роутеров абсолютно идентичны, соответственно, настройка устройств ничем не отличается друг от друга.
Кстати, многие не знают, что в комплектации «брендированных» модемов Ростелеком имеется диск, с помощью которого вы можете сконфигурировать устройства без какого-либо непосредственного участия. Но, я крайне не советую этого делать, так как во время такой настройки создается много «мусорных» подключений, что может сказаться на качественной работе роутера.
Другие уроки по F@st 2804:
Подключаем кабеля и заходим в WEB-интерфейс
На Sagemcom F@st 2804 v7 имеется пять портов (помимо второстепенных — адаптер питания и USB), четыре предназначены для стандартного Ethernet-кабеля, а один под телефонный провод — для возможности использования роутера как ADSL-модем (что мы и будем делать).
Подключаем устройство
Подключаем провод от сетевой карты компьютера в порт № 2, 3 или 4. Через порт № 1 зайти не получится, так как он настроен под WAN-подключение, а сделать его под LAN-интерфейс («Урок № 5») можно только после входа в WEB-интерфейс. Телефонный провод коннектим с DSL-портом.
Если на АТС «Интернет подан», и с линией всё в порядке, то должна быть вот такая индикация на передней панели устройства (слева направо):
- «Power» — устройство включено;
- «DSL-линк» — сигнал с АТС «доходит» до модема;
- «WiFi» — включен беспроводной доступ;
- «LAN» — в LAN-порт № 2 подключен Ethernet-кабель.
Заходим в WEB-интерфейс
Для того чтобы зайти в настройки, необходимо в адресной строке браузера набрать локальный IP-модема — 192.168.1.1 и нажать «Enter». Логин и пароль — «admin».
Хоть на моем примере я и использую браузер Mozilla Firefox, советую вам воспользоваться стандартным Internet Explorer, так как «Мозилла» частенько ведет себя неадекватно при конфигурировании устройства через WEB-интерфейс.
Настройка Интернета на Sagemcom F@st 2804 v7 и rev 1
В главном меню, которое находится слева, нажимаем на «Дополнительные настройки» —> «WAN сервис». Ставим галочки на подключения и кликаем «Удалить».
Переходим в «Интерфейс 2-го уровня» и удаляем существующее подключение.
Теперь, в «Интерфейсе 2-го уровня», необходимо создать свое соединение для Интернета. Нажимаем «Добавить»
В своем примере я решил настроить Интернет для Краснодарского филиала ОАО «Ростелеком», используя соответствующие VPI/VCI. Данные для своего региона можете посмотреть перейдя по ссылке.
Вводим VPI и VCI в соответствующие поля и нажимаем «Применить/Сохранить».
Сейчас возвращаемся в «WAN-сервис» и кликаем на «Добавить».
В этом разделе выбираем соединение, которое мы создали в «Интерфейсе 2-го уровня» — «atm0/(0_0_35)». У вас, в зависимости от значений VPI/VCI, название может немного отличаться.Выбираем режим, в котором у нас будет работать Интернет. В большинстве случаев для Ростелеком — это «PPPoE».
В данном режиме PPPoE-сессия будет подниматься на модеме, делая из него полноценный роутер. «Далее».
Настраиваем дальше:
- «PPP имя пользователя» — это логин, он написан в договоре, копию которого предоставил Интернет-провадер;
- «PPP пароль» — это пароль, который, как и логин, указан в договоре. Важно! Когда будете вводить имя пользователя и пароль, обязательно соблюдайте регистр букв — заглавные должны быть заглавными, а строчные строчными;
- «Имя сервиса PPPoE» — название создаваемого подключения. Можете вписать сюда всё, что вашей душе угодно. Я, как правило, пишу «Internet»;
- «Повтор PPP при ошибке аутентификации» — обязательно поставьте тут галочку для того, чтобы запрос на авторизацию повторялся при ошибке. То есть, если при соединении с сервером произойдет сбой, то запрос будет сделан повторно через 15 секунд. Время выставляется в пункте «Период повтора PPP». Если у вас часто происходят сбои на линии (пропадает DSL-линк), то можете выставить более маленькое число — например 5 секунд.
Внимание! В некоторых прошивках устройства есть еще пункты «Enable NAT» и «Enable Firewall», их надо обязательно включить (поставить галочку). В противном случае, по окончании настройки индикатор «@» загорится зеленым, но выхода в Интернет не будет.
Для продолжения идем «Далее».
Теперь необходимо выбрать «Шлюз по умолчанию». Тут, в зависимости от прошивки устройства, может быть два варианта:
- Вариант первый — как на рисунке. В этом случае поменяйте местами «usb0» и «ррр1.1» используя специальные стрелочки, потом переходите к следующему скриншоту;
- Вариант второй — в левой колонке расположен только шлюз «ppp1.1». Сразу смотрите следующий рисунок.
Как видите, в колонке «Выбранные интерфейсы шлюза по умолчанию», у нас теперь «ррр1.1» — то, что надо. Кликаем по шлюзу левой кнопкой мыши и нажимаем «Далее».
В «Конфигурации DNS-сервера» проделываем то же самое, что и со шлюзом. Потом кликаем по «ррр1.1» и нажимаем «Далее».
Итоговая таблица настроек PPPoE-соединения. Нажимаем «Применить/Сохранить» и смотрим на индикацию модема.
Если на передней панели роутера зеленым цветом приветливо засветился значок в виде «@» — поздравляю! Вы все сделали правильно. Но, если красным — ищите, где могли допустить ошибку.
Настройка WiFi на Sagemcom F@st 2804 v7 и rev 1
Если вам модем предоставил Ростелеком, то вы, скорее всего, заметили индикатор активности WiFi на передней панели устройства при первом включении. Всё правильно, на заводских настройках WiFi включен и запаролен. Название беспроводной сети, а так же пароль для нее, написаны на стикере, который приклеен к корпусу Sagemcom F@st 2804 v7.
Если вам не понравилось имя сети, или хотите сделать пароль «попроще» — настройки WiFi по умолчанию можно изменить, чем мы сейчас и займемся.
В главном меню идем в «Настройка WLAN» —> «Основной». Галочка на «Включить беспроводную связь» уже стоит, если нет, то включаем. В поле «SSID» вписываем нужное нам имя беспроводной сети и нажимаем «Применить/Сохранить».
Переходим во вкладку «Безопасность» и отключаем «WPS» (режим быстрого подключения беспроводных устройств) — со многими операционными системами и устройствами частенько не работает, поэтому, я предпочитаю не включать.В поле «Выберите SSID» задаем то название сети, которое придумали в прошлом шаге.
Вводим нужный нам пароль в «WPA/WAP: пароль» и нажимаем «Применить/Сохранить».
