Как делать скрины на телефоне
Быстро и без проблем делаем сриншот на Android устройстве

24.01.2018
В современном мире все больше мобильные устройства и смартфоны, работающие на базе андройд, входят в обращение.
Многие люди, обладающие подобными гаджетами, не умеют их использовать в полной мере. В большинстве функций легко разобраться, несмотря на «кажущуюся» сложность.
Ниже рассмотрим полезную функцию — print screen экрана и подробно разберемся как делать скрин на андройде.
Что такое скриншот
Принтскрин — это снимок экрана на смартфоне, мобильном, компьютере или ноутбуке. Проще говоря, это копия того изображения, которое находится на экранах электронной техники, смартфонах и планшетах.
Им может быть картина, фотография рабочего стола в компьютере, запечатленное изображение кадра из фильма или мультфильма.
Производители устройств создали удобную функцию, с поддержкой которой можно быстро обмениваться информацией.Картинку используют для статей или в качестве вставки в какой-либо документ. На картинке можно написать или нарисовать необходимые дополнения, обведения, подчеркивания, а также оставлять комментарии и пояснения прямо на снимке с помощью программ, в которых можно работать с изображениями.
Стандартный вариант
Как сделать скриншот на телефоне и андройде. На таких гаджетах картинка делается сочетанием различных клавиш. Для разных фирм и моделей смартфонов это сочетание может отличаться.
Для смартфонов с системой Android 4 и выше комбинация кнопок будет следующая:
- «клавиша домой» + «клавиша выключения».
- Либо второй вариант «переключатель громкости» + «клавиша выключения».
- Для положительного эффекта нажатие клавиш должно быть одновременным.
- Необходимо удерживать кнопки в течении двух-трех секунд.
- После чего произойдет звук срабатывания затвора камеры. Фото отправиться в галерею в отдельную папку, где ее можно посмотреть.
Это сочетание работает в таких моделях смартфонов, как Lenovo, HTC, ZTE, Samsung, Lg, Asus, BQ, Sony, Acer, Alcatel…
Если же нажатие на кнопку не срабатывает, нужно поискать правильный вариант сочетания кнопок на вашем гаджете, поэкспериментировать с разным нажатием и временем удержания.
Для чего пригодятся Root права
Немного другая ситуация у владельцев мобильных устройств с версией андройд 2.3 и ниже. Для снимка им понадобится «Root соглашение». После чего пользователи могут устанавливать на свои гаджеты любые приложения, с помощью которых можно запросто владеть такой полезной функцией, как принтскрин экрана.
В планшетах на платформе Android, изображение делается с помощью экранного значка, специально предусмотренного на такой технике.
Если же он отсутствует, большинство планшетов имеют возможность активировать принтскрин путем сочетания кнопок «меню» + «блокировка экрана». После чего появится окно для подтверждения операции.
Выбирается разрешение и копия отправляется на хранение в галерею. Как и в смартфонах, на разных моделях планшетов сочетание клавиш бывает различно.
Если все же не получается создать снимок то для таких случаев разработчики предлагают приложения для скрина.
С помощью приложений
Популярное приложение Screenshot Ultimate, скачивается бесплатно, позволяет легко и быстро освоить screenshot.
Это приложение позволяет снимать с помощью различных способов, таких как: нажатие на специальную иконку, встряхивание, проведение ладонью по экрану, голосом, кнопкой питания.
Далее, полученное изображение можно отредактировать, то есть обрезать, повернуть и т. д., с помощью программы, предназначенной для редактирования изображений.
На сегодняшний момент существует множество программ, позволяющих делать screen. Их можно отыскать в любом сервисе будь то Google Play или Nine Store.
Существуют программы, в котором совмещены функции снимка и его редактирование. В таких программках бывает возможность менять формат, снимать только часть дисплея и назначать клавиши для принтскрина.Такие сочетания будут удобны пользователю в использовании.
Как сделать скриншот через компьютер
Сделать принтскрин в компьютере или ноутбуке можно нажатием кнопки на клавиатуре SysRq PrtSc. Далее, изображение сохраняется в буфере обмена. Скопированный снимок необходимо сохранить в любом текстовом документе, программе для рисования и редактирования картинок, с последующим применением.
Возможность делать принтскрин на компьютере тоже есть, как и на мобильных аппаратах. Они позволяют делать принтскрины даже куска монитора, только то место, которое нужно продемонстрировать. Создание скриншотов экрана в таких программах дает возможность сразу сохранять снимки, не сохраняя в буфер обмена.
Сделать скриншот на вашем гаджете через компьютер, возможно, путем соединения их через Bluetooth, Wi-Fi или с помощью USB кабеля. При этом в компьютере необходимо установить соответствующее приложение. Зайдя в него можно управлять процессом создания снимка, с последующей его правкой. Примеры названий нескольких таких программ: My Phone Explorer, Ok Screenshot, Google Play и других.
Что делать если скрин не сохраняется
Возможные решения:
- Попробовать перезагрузить гаджет, возможно причина в этом.
- Обновить все загруженные файлы в телефоне. И снова перезагрузить.
- Создать папку скриншот в галерее. Проблема может быть в отсутствие папки для сохранения картинки.
- Пользователь может вставить карту памяти, с дальнейшим сохранением снимков туда. Это делается в настройках, поставить сохранение картинок на sd карту.
- Возможно, в телефоне мало места и фото просто не помещается в хранилище. Для решения этой проблемы нужно почистить внутреннюю память телефона и повторить попытку.
- Может в телефоне не работает клавиша.
В любом из случаев самое верное решение — инструкция. Просмотреть и найти решение именно для вашего устройства.
Заключение
Индустрия производства гаджетов не стоит на месте. Идет ускоренное развитие технологий и компьютерных коммуникаций.
В настоящее время умение в полной мере пользоваться электронными устройствами является признаком современного человека.
Электронные устройства облегчают общение, позволяют зарабатывать деньги на расстоянии, приобретать покупки не выходя из дома, находить нужные сведения, следить за здоровьем и многое другое.
В данной статье мы не только рассмотрели преимущества одной из функций современных телефонов — скриншот, но и научились ей пользоваться, а также решать возникающие проблемы с ее использованием, немного продвинулись в изучении мобильных устройств. Освоив функцию скриншот, открываются дополнительные возможности, при какой-либо работе в дальнейшем, с файлами, текстами, пояснениями. Помогает избежать сложных и нудных пояснений словами. Четко показывает картину действий.
Ведущий автор многих рубрик на сайте expertland.ru. Отлично разбирается в техники и электронике. Способен решить любую техническую задачу в считанные часы, любит писать о своей опыте и наработках.
- опубликованных статей — 94
- читателей — 23 919
- на сайте с 25 сентября 2017 года
Быстро и без проблем делаем сриншот на Android устройстве Ссылка на основную публикацию
Как на телефоне сделать скриншот экрана? Как сделать скриншот на Android?

Поскольку каждый из нас пользуется планшетом или смартфоном ежедневно, могут возникать ситуации, когда нам необходимо поделиться изображением на экране со своими друзьями или другими людьми.
Например, вы увидели интересный момент в фильме, нашли прикольную цитату в книге и по этой причине захотели поделиться ими с другом.
Разумеется, у вас возникает вопрос: «Как на телефоне сделать скриншот экрана?»
Для тех, кто не владеет терминологией на достаточном уровне, делаем пояснение: скриншот (от английского screen shot) — это снимок экрана, а точнее — того, что на нем сейчас происходит.
Скриншот является отличным инструментом для демонстрации того, что сейчас отображает ваш телефон или планшет.
Кроме того, полученное фото можно не только отправить кому нужно, а еще и отредактировать в соответствии со своими ожиданиями.
Как на Android сделать скриншот экрана?
На самом деле, большинство устройств, работающих под той или иной операционной системой (хоть эта часть статьи посвящена именно Android), имеют схожий механизм съемки скриншотов.
Заключается он в том, что одновременно нужно зажать две кнопки.
Поскольку создание снимка экрана не может проводиться непосредственно с помощью команд на дисплее устройства, очевидно, что зажимать необходимо физические клавиши. Речь идет о «Home» и «Power».
Что такое «Home» и «Power»?
Разумеется, увидев в инструкции информацию о том, что для осуществления операции вам нужно зажать две клавиши, вы зададитесь вопросом: «А что это за кнопки?»
Ответ на них очень прост. Первая из них — «Home» — расположена снизу дисплея по центру. В том случае, если вы задаетесь вопросом: «Как сделать скриншот на телефоне?», вы обязательно должны это знать.
Кнопка «Home» служит для возврата на главный экран устройства (будь то телефон или планшет); с ее помощью вы можете, в случае зависания гаджета, быстро перейти на стартовый экран.
Именно ее нужно зажимать для создания снимка.
Разумеется, простое нажатие этой клавиши само по себе ничего не даст. Скорее всего, вы запустите какое-то фоновое приложение или выйдете в диспетчер задач телефона. Если спрашиваете: «Как на телефоне сделать скриншот экрана?», нам нужно найти вторую кнопку. Это — «Power».Найти указанную клавишу очень просто — это та кнопка, с помощью которой вы разблокируете экран своего устройства и, соответственно, блокируете его в случае необходимости. С кнопкой «Power» также можно отключить планшет, попросту зажав ее саму.
В том же случае, если вы одновременно нажмете обе клавиши, создастся снимок экрана. Эта схема является классической для Android, однако она работает не на всех устройствах. На некоторых следует зажимать другие кнопки, о которых — далее в статье.
Как узнать, что был сделан скриншот?
На самом деле на каждом аппарате есть свои эффекты, по которым можно будет определить, что был сделан снимок. Например, это появление рамочки по краям дисплея, которая затем уменьшится и «ускользнет» в галерею вашего устройства. Также такими эффектами могут быть свечение, которое появляется и постепенно угасает, направляясь, снова-таки, в область иконки галереи, и прочее.
Главное — что перед тем, как сделать скриншот на телефоне, вы увидите, что ваше устройство подаст соответствующий знак, который вы в любом случае поймете.
Куда сохраняется скриншот?
После того как создается снимок, он сохраняется, конечно же, в галерею устройства. Правда, следует учесть, что направляется он не в обычную папку, а в специальную, которая называется ScreenCaptures. Именно там в будущем вы и можете искать свои скриншоты для того, чтобы отправлять и редактировать их так, как вам нужно.
Скриншот на HTC, Fly и других моделях
Помимо схемы с зажатием «Home» и «Power» (как на телефоне HTC), сделать скриншот экрана можно и с помощью других комбинаций клавиш.
Например, это кнопка «Sound Down» и «Power». Она работает на устройстве Nexus 7, где нет физической кнопки «Home», расположенной снизу экрана по центру. Проще говоря, чтобы создать снимок на этом планшете, нужно зажать кнопку регулировки звука («Вниз») и клавишу блокировки дисплея.
Вообще, следует отметить такую тенденцию: если вы не знаете, как на телефоне Fly сделать скриншот экрана (или на любой другой модели), внимательно рассмотрите функционал своего устройства.
Как правило, комбинация кнопок такая, чтобы не привлекать к этому процессу виртуальные (или созданные программным путем) кнопки, а использовать исключительно физические клавиши.
А их у любого смартфона или планшета не так уже и много.
Программы для создания скриншотов
Научиться делать снимок вы можете в любой момент. Это не займет много времени: главное — уловить то, как нажимается кнопка, в какой очередности зажимаются клавиши.
Все дело в том, что если вы неправильно выберете очередность нажатия, то устройство распознает эту команду иначе и выйдет на стартовую страницу или заблокирует экран.
Здесь важно уловить, какая комбинация приводит именно к созданию снимка.
Что касается ситуаций, когда у вас не получается снять экран по определенным причинам (например, у вас не работает одна из клавиш, участвующих в процессе), то вам потребуется дополнительное приложение.
На Google Play их достаточно много: все они выполняют функцию создателей скриншотов программным путем.Правда, некоторые такие приложения могут запрашивать root-права на ваш телефон или планшет, которых, как правило, нет на устройстве.
Как отправить скриншот?
В конце концов, вы знаете, как на телефоне сделать скриншот экрана. Дело осталось за малым — проделать с ним то, ради чего мы его создали. Это, как уже было отмечено выше, может быть простая отправка снимка друзьям, его редактирование в графической программе и прочие манипуляции. В принципе, ограничений в том, как применять снимок, нет.
Для того чтобы найти картинку, которая получилась в итоге, мы знаем, нужно зайти в папку ScreenCaptures.
Далее на изображение распространяется тот же порядок, который применим и во всех других случаях со всеми вашими фото: можно, используя приложение «ВКонтакте» или почту, выбрать данную картинку и прикрепить в сообщении; а можно вырезать ее и переместить в свои фотографии, если вам так угодно. Делать со скриншотом можно все что хотите!
Будем надеяться, в данной статье на такой простой вопрос: «Как на телефоне сделать скриншот экрана?» мы дали исчерпывающий ответ, который поможет вам в будущем. Надеемся, эта статья оказалась вам полезной. Удачи вам!
Как сделать скриншот на любом телефоне и планшете под Андроид
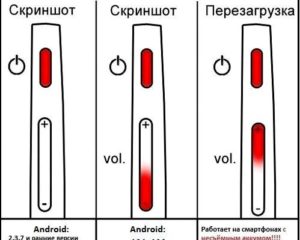
Рано или поздно у любого владельца Android-устройства возникает необходимость сделать снимок экрана. Как бывалый пользователь ПК вы знаете, что на компьютере для этого есть специальная клавиша — PrintScreen. Вы открываете виртуальную клавиатуру, а там… ничего подобного.
Только без паники! Всё гораздо проще, чем кажется на первый взгляд. Способов сделать скриншот на Андроид ничуть не меньше, чем на ПК, просто они не так очевидны. Предлагаем узнать о них подробнее.
Универсальный способ для всех версий Android, начиная с 4.0
Чтобы запечатлеть содержимое экрана смартфона или планшета, достаточно, как и на компьютере, нажать определенные клавиши. Но не на виртуальной клавиатуре, а на корпусе гаджета. Это «Power» (кнопка включения) и «Volume Down» (нижняя половина качельки громкости).
Нажмите обе кнопки строго одновременно и немного подержите их в таком положении. Через 1-2 секунды вы услышите звук затвора фотоаппарата — это значит, скриншот готов. После этого система автоматически сохранит его в каталоге /Pictures/Screenshots или /Pictures/ScreenCapture внутренней памяти устройства.
Метод работает на телефонах и планшетах любых производителей — Nexus, Fly, Motorola, Sony Xperia, ZTE, Huawei и т. д. Единственное условие — на устройстве должна быть установлена не слишком старая версия Андроида, остальное — не важно.
Фирменные методы
Некоторые производители мобильных девайсов, стремясь облегчить жизнь своим пользователям, разрабатывают дополнительные способы получения скриншотов. Рассмотрим несколько примеров.
Samsung
Чтобы сделать скриншот на старой модели смартфона этой марки, такой, как Samsung Galaxy S с версией Андроид 2.3, достаточно нажать и 1-2 секунды удерживать кнопки «Назад» и «Домой».
На моделях, выпущенных не более 4 лет назад, например, на телефоне Samsung Galaxy s2 и на планшете Galaxy Tab 2, используется вышеописанный универсальный способ — одновременное нажатие кнопок «Включение» и «Громкость-«.
На самых современных аппаратах, таких, как Samsung Galaxy a3, Samsung Galaxy j3 и других — сошедших с конвейера не раньше, чем год-два назад, применяется третий способ. Это одновременное нажатие кнопок «Включение» и «Домой».Кстати, на одних устройствах работают оба варианта — и этот, и предыдущий. А на других — только последний.
Для современных гаджетов Samsung есть еще один способ получения скриншотов — жестовый. Чтобы запечатлеть картинку на экране, достаточно провести по нему ребром ладони справа направо или наоборот. По умолчанию опция отключена. Чтобы ее задействовать, откройте меню настроек — раздел «Управление» — «Управление ладонью» и выберите «Снимок экрана».
Готовые скриншоты сохраняются в папке Pictures/ScreenCapture.
HTC
Смартфоны HTC позволяют фотографировать экран двумя способами:
- Универсальным — одновременным нажатием «Включения» и «Громкости-«.
- Нажатием кнопок «Включения» и «Home». Этот вариант поддерживается не всеми устройствами. Если на вашем он не работает, используйте первый.
Xiaomi
Смартфоны и планшеты Xiaomi тоже поддерживают дополнительные методы получения скриншотов. Это одновременное нажатие «Громкости-» и клавиши в виде трех полосок (меню), а также иконки «Screenshot», которая находится за шторкой панели уведомлений.
LG
Программная оболочка Android-смартфонов LG содержит фирменное приложение Quick Memo (QMemo+), которое не только делает снимки экрана, но и позволяет их обрабатывать во встроенном редакторе. Например, обрезать по краям, добавлять надписи и т. п.
Чтобы запустить Quick Memo, опустите шторку панели уведомлений и коснитесь значка, который показан на картинке ниже.
Кроме того, на устройствах LG работает универсальный способ.
Lenovo
Фирменная оболочка Lenovo VIBE UI также содержит встроенную функцию создания скриншотов. Она вызывается:
- Из выпадающего меню.
- Из меню кнопки включения и блокировки устройства.
Ну и конечно, на смартфонах и планшетах Lenovo работает традиционный способ — нажатие сочетания кнопок «Power» и «Volume Down».
Asus Zenfone
У Asus Zenfone и Zenfone 2 тоже есть свои фирменные фишки, которые предоставляет оболочка ZenUI.
Чтобы делать скриншоты одним касанием, внесите небольшие изменения в настройки Asus ZenUI:
- Зайдите в меню параметров гаджета, откройте раздел «Индивидуальные настройки Asus» и выберите «Кнопку последних приложений». Назначьте кнопке действие «Нажать и удерживать для снимка экрана». После этого она (кнопка, которая показана на картинке ниже) при долгом нажатии будет «фотографировать» изображение на дисплее.
- Для Zenfone 2: находясь на домашнем экране, откройте меню быстрых настроек. Далее зайдите в раздел «Дополнительные настройки» и выберите опцию «Скриншот». Подтвердите сохранение. После этого иконка «Сделать снимок экрана» появится в быстрых настройках.
Meizu
Китайские гаджеты Meizu в зависимости от модели позволяют снимать экран двумя разными способами:
- Первый — универсальный.
- Второй — путем одновременного нажатия кнопок «Включение» и «Домой».
На Андроиде 3.2 и более старых
Чтобы сфотографировать изображение на дисплее в Android 3.2, нажмите и удерживайте кнопку «Последние приложения» (как на Asus Zenfone). Но здесь никаких предварительных настроек делать не нужно.
Древние версии Андроида — 1 и 2, к сожалению, данной функции не имеют вообще. Чтобы восполнить недостаток, придется установить стороннее приложение.
На устройствах с кастомной прошивкой
Кастомные прошивки наделяют Android-девайсы многими полезными дополнениями, и одно из них — удобное создание снимков экрана. Опция «Сделать скриншот» находится прямо в меню кнопки выключения.
На Андроиде 6 и 7 версий
Одновременно нажимать несколько кнопок, которые располагаются по разные стороны дисплея, особенно на планшетах с большой диагональю, согласитесь, крайне неудобно.
Наконец об этом догадались и в корпорации Google: зимой 2015 года разработчики выпустили обновление для Android 6.0, которое позволяет делать скриншоты одним касанием.
Новая функция называется «Google Now on Tap» и находится в меню «», которое открывается долгим нажатием на кнопку «Домой».
Изображения, полученные с помощью «Google Now on Tap», отличаются от сделанных стандартным (универсальным) способом тем, что на них отсутствуют панели уведомления и навигации. Это удобно: если вы делаете скриншот, например, для публикации в блоге, вам не придется его обрезать.
Через компьютер
Программ, с помощью которых пользователь может управлять телефоном с компьютера, написано немало. Основную их массу создают производители устройств, но только для аппаратов своей марки. Однако есть и универсальные.
Одно из лучших приложений такого класса, на наш взгляд, — это бесплатный MyPhoneExplorer. Помимо удаленного управления контентом на смартфоне или планшете любой модели, он позволяет делать снимки экрана и сохранять их на ПК.
Программа состоит из двух модулей: серверного, который устанавливается на компьютер на базе Windows, и клиентского, предназначенного для установки на Android-гаджет. Взаимодействие модулей обеспечивает сопряжение телефона и ПК тремя способами: по USB-кабелю (не забудьте включить на телефоне отладку USB), по Wi-Fi (если оба устройства в одной сети) и по Bluetooth.MyPhoneExplorer позволит управлять мобильным девайсом так же, как если бы вы держали его в руках. Но сейчас мы не будем изучать его возможности. Наша задача — разобраться, как сделать скриншот:
- Сначала установим соединение. Желаемый способ задается в настройках программы на ПК.
- После того как данные мобильного устройства появятся в MyPhoneExplorer, зайдем в меню «Разное» и выберем «Клавиатура телефона».
- Когда картинка с экрана последнего отобразится в окошке на ПК, кликнем кнопку сохранения.
Захват экрана
Приложение «Захват экрана» делает снимки как с помощью кнопок — программной и аппаратных, так и методом встряхивания устройства. Как и предыдущая программа, оно включает в себя простые средства редактирования готовой картинки. Не требует обязательных прав root, но если они есть, предоставляет чуть больше возможностей.
OK Screenshot
Функциональность приложения OK Screenshot практически не отличается от двух предыдущих: всё та же программная кнопка и встроенный мини-редактор с функцией обрезки кадра и рисования. Требует обязательного root’a.
Как сделать скриншот экрана на компьютере и мобильном устройстве

Работая с высокодоходными инвестиционными проектами, часто возникает необходимость сделать скриншот экрана. Например, чтобы показать свою выплату или успехи в построении структуры. А столкнувшись с проблемой или трудным вопросом, скрин просто необходим, чтобы собеседник мог понять в чём дело и помочь вам.
Общаясь с новичками, я заметил, что некоторые не знают как сделать скриншот экрана. Многие из них просто берут телефон, фотографируют экран монитора, перекидывают на компьютер фото и отправляют 🙂
О том, как сделать снимок экрана на компьютере, я расскажу в первую очередь.
Следом уделим внимание специальной программе, с помощью которой можно не только заскринить экран, но и автоматически загрузить изображение в интернет.
А так как многие любят сидеть с мобильных устройств, в конце статьи разберем, как сделать скриншот на устройствах с системой Android (Samsung, Sony), iOS (Iphone и Ipad) и Windows Phone (Nokia Lumia). Поехали.
Как сделать скриншот экрана на компьютере или ноутбуке в Windows
Нужно открыть то, что хотим заскринить и нажать на кнопку Print Screen (может называться Prt Scr SysRq, Prtsc). Обычно она расположена в правой верхней части клавиатуры, как показано на изображении:
На ноутбуках для снятия скриншота может понадобиться нажать не одну клавишу, а комбинацию Fn + Print Screen. Связано это с тем, что на ноутбуках используется урезанная клавиатура, и одна клавиша может отвечать сразу за 2 функции. Для активации второй функции требуется удерживать клавишу «Fn», которая обычно расположена слева в нижней части клавиатуры.
И так, после нажатия на Print Screen (или Fn + Print Screen на ноутбуке) мы сделали скриншот, но он пока ещё находится в памяти компьютера, поэтому его нужно сохранить.
Для этого заходим в меню Пуск > Все программы > Стандартные > Paint и нажимаем комбинацию клавиш Ctrl + V. При необходимости можно отредактировать изображение (обрезать, выделить цветом и т.д.).
Когда всё готово, нужно выполнить последний шаг, нажимаем Файл > Сохранить как и задаём имя файлу.
Программа для скриншотов SSmaker
Ну а если вы хотите делать скрины буквально в 3 клика и моментально делиться ими, в этом нам поможет программа SSmaker. Скачать программу для скриншотов можно по ссылке: Ssmaker
- После установки программы открываем что хотим заскринить и жмем уже знакомую клавишу Print Screen;
- Выделяем нужную область;
- Нажимаем на иконку загрузки. Готово, ссылка на скриншот находится у нас в буфере обмена — достаточно нажать комбинацию клавиш Ctrl + V для вставки ссылки.
Если скриншот нужно отредактировать (напр. размыть часть изображения, выделить стрелками, линиями) или сохранить на компьютер, тогда жмем на иконку «открыть в редакторе изображений».
Как сделать скриншот на телефоне (Андроиде, iOS, Windows Phone)
Если на компьютерах и ноутбуках с созданием скринов всё более-менее понятно, то на планшетах и телефонах это несколько сложнее. Дело в том, что на мобильных устройствах для этой цели не предусмотрено специальной клавиши, а используются комбинации кнопок.
Начнем с iOS, на котором работают планшеты Ipad и телефоны Iphone. Нам потребуется нажать одновременно «Home» (круглая кнопка внизу) и кнопку включения/выключения. Полученное изображение сохранится в приложении «Фото» на вашем устройстве.
Как сделать скриншот на Андроиде
Создание скринов на устройствах Android имеет свои особенности. А именно, способ и его наличие зависит от версии ОС.
- Android 2.3 и ниже. Для устройств этой операционной системы не предусмотрено штатной функции создание скриншотов, поэтому придется поискать специальное приложение;
- Андроид 3.2. В версии 3.2 для создания снимка экрана нужно удерживать кнопку «Недавние программы»;
- Android 4.0. Скриншот экрана создается одновременным нажатием кнопок питания и понижения громкости;
- Samsung под управлением Android. Здесь существуют 3 способа — попробуйте каждый, какой-нибудь да подойдет. 1) Одновременное удержание кнопок «Домой» и «Питание»; 2) Удержание «Громкости вниз» и «Питания»; 3) Проведение ребром ладони по экрану устройства слева направо.
Сделанные изображения будут находиться в приложении «Галерея».
Если у вас телефон Nokia Lumia и операционная система Windows Phone, то и для вас есть инструкция 🙂 Для создания скрина в версии Windows Phone 8, нужно нажать на кнопку питания и кнопку «Win». Для более новой версии — Windows Phone 8.1 нужно одновременно нажать кнопку увеличения громкости и кнопку питания.
Как разместить скриншот в интернете
Данный раздел можете пропустить, если вы поставили программу SSmaker или аналогичную.
Здесь всё просто — вам нужно зайти на любой хостинг картинок и загрузить туда полученный скриншот. Например сюда. Вы получите ссылку на свой скриншот и можете разместить эту ссылку где вам нужно.
Как сделать скриншот экрана на телефоне

Нередко бывают такие ситуации, в которых обязательно нужно показать то, что происходит на экране монитора компьютера или дисплея телефона другому человеку. Например, чтобы он помог разобраться с проблемой или доказать что-то.
Мессенджеры смартфонов очень часто имеют функцию удаления сообщений, и чтобы доказать какие-либо моменты в общении, полезно знать как сделать скриншот экрана на телефоне.
В этой статье будут показаны все возможные способы этой операции для разных моделей и версий операционных систем.
Некоторые нюансы на Android
Богатство производителей, которые добавляют собственные интересные особенности, которые помогают создавать скриншоты, не позволяет дать однозначный ответ на вопрос как их делать.
Пожалуй, самым универсальным способом является зажатие кнопки питания и клавиши уменьшения громкости.
Но некоторые производители, включающие специальные надстройки в ОС, намеренно меняют стандартные комбинации для лучшего пользовательского опыта, используя и такие возможности, которые доступны только конкретной модели.
Если говорить о версиях, стандартные значения комбинации для создания скриншота таковы:
- Android 4,4 или более ранняя версия – долгое зажатие кнопки с функцией «Недавние программы».
- Android 5,0 и последующие – стандартная комбинация, кнопка питания и уменьшение громкости.
Все созданные скриншоты оказываются в общей галерее изображений устройства. В зависимости от версии ОС, это может быть штатное приложение или Google Фото.
В большинстве случаев все снимки помещаются в специальную папку, которую можно найти, пройдя сначала в папку с фото, а потом в подпапку Screenshots или Снимки экрана в зависимости от полноты локализации оболочки.
Отдельные производители со своими уникальными реализациями этой простой функции заслуживают более пристального внимания.
Телефоны Samsung Galaxy славятся своей самобытностью и несколько небрежным отношением к стандартам операционной системы, под управлением которой работают. Благодаря функциональной и довольно мощной оболочке Samsung Experience, а в прошлом – TouchWiz, они до сих пор являются лидерами продаж в многих странах.
Некоторые комбинации для создания снимков экрана у флагманов – серии Galaxy:
- Первое поколение – одновременное нажатие «Назад» и «Домой».
- Второе и последующие вплоть до восьмого – «Домой» и «Питание».
- Восьмое и выше – стандартная для многих комбинация, кнопка питания и понижения громкости.
Но флагманы не были бы передовыми и самыми совершенными представителями своей фирмы, если бы не имели интересного козыря в рукаве практически на каждое возможное действие. Samsung Galaxy S8 и S9 и Note 8 и 9 не стали исключением. В них появилось два абсолютно эксклюзивных способа этого действия:
- Свайп ладонью – достаточно просто провести ребром ладони от одного края экрана до другого, неважно – слева направо или справа налево, и скриншот готов.
- Через Edge меню. Нужно дважды свайпнуть от правого края экрана и нажать на кнопку «Сделать скриншот». Если там такой кнопки нет, её легко добавить редактированием этой боковой панели.
Как видно, если пользователь имеет дело с флагманом, можно ждать действительно интересных и инновационных возможностей от него. В моделях же пониже рангом всё делается с помощью функциональных кнопок. В тех, что постарше – одновременным нажатием механической кнопки «Домой» и «Питание».
А вот новейшие модели, избавившиеся от физических кнопок под экраном, имеют самое стандартное воплощение этой функции – одновременное зажатие клавиш питания и убавления громкости.
Стоит отметить, что успешное создание скриншота сопровождается специальным визуальным эффектом, когда изображение на экране ужимается к центру и возвращается обратно.Здесь за создание коротких заметок, которые сопровождаются обязательным снятием скриншота, отвечает фирменная утилита QuickMemo. С её помощью можно:
- Создавать снимки экрана.
- Добавлять на них подписи или обводить интересные места.
- Быстро делиться созданными изображениями несколькими способами в различных мессенджерах или социальных сетях.
Вызывается она из шторки, тапом по одноимённой кнопке. Снимок создаётся автоматически, а после этого начинается само его редактирование. Это показывает, что даже такая тривиальная функция, как сделать скриншот на телефоне, LG выполнила с интересными особенностями.
Кроме вполне стандартного метода эти модели отличаются ещё одним, который уникален для них. Дело в том, что последние поколения имеют технологию чувствительных к нажатию граней, названную Edge Sense, и которую можно настроить из меню смартфона. Различается несколько типов сжатия: короткое, сжатие и удержание или сжатие заданной силы.
Каждое из них может быть настроено на выполнение различных функций:
- Запуск камеры.
- Запуск ого ассистента
- Запуск указанного приложения.
- Запись звука на микрофон.
- Управление фонариком.
- И, конечно же, создание скриншота.
Достаточно настроить один из вариантов сжатия на эту функцию и после его применения снимок экрана отправится в определённую папку. Кроме этого, можно использовать и сканер отпечатка на передней панели в сочетании с кнопкой питания.
Оболочка, с которой поставляются смартфоны от Xiaomi, многим не нравится, но в большинстве своём она предоставляет приятный пользовательский опыт. В основном это заслуга её необычайной гибкости по отношению к выполняемым действиям. Снятие скриншота – не исключение, есть целых 4 способа как это сделать:
- Зажатие клавиши «Меню», которая находится слева от кнопки «Домой» внизу экрана и качельки уменьшения громкости. Альтернатива – стандартная комбинация, которая упоминалась не раз.
- Через шторку, опустив которую можно увидеть саму кнопку. Отметим, что таким образом нельзя сделать скриншот самой шторки.
- Через Quick Ball – уникальную возможность, которая представляет из себя небольшой серый шарик в левом нижнем углу экрана. При нажатии на него открывается веерное меню. В котором одна из опций – создание снимка экрана.
- Жестом. Самый простой способ, который появился в восьмой версии оболочки. Достаточно протянуть тремя пальцами по экрану вниз и снимок будет сделан.
Этот производитель – один из самых автономных на рынке наряду с Samsung. Он делает собственные процессоры и создаёт свою уникальную оболочку, EMUI. Она, в свою очередь, имеет несколько функций, которые недоступны на остальных аппаратах. Среди прочего – целых 5 способов сделать скриншот. Сделать это можно так:
- Стандартно – кнопки питания и уменьшения громкости, нажатые вместе.
- С помощью Knuckle Sense – достаточно дважды стукнуть костяшкой пальца по экрану. Телефон легонько провибрирует и появится анимация создания снимка.
- Альтернативное использование этой функции – можно частично захватить область на экране, причём, произвольного размера и формы. Для этого нужно плотно прикоснуться костяшкой к экрану и обвести область, которая нужна. Далее откроется её редактор, где можно подкорректировать форму и размеры.
- Ещё одно применение Knuckle Sense – создание скриншота с прокруткой. Для этого нужно нарисовать на экране костяшкой букву S, а потом просто коснуться его пальцем в момент окончания скроллинга.
- Из шторки. Как и в случае с MIUI, саму шторку при этом так сфотографировать нельзя.
Здесь различия только в том, есть ли у аппарата кнопка Home. Единственным устройством без неё, на сегодняшний день присутствующим на рынке, является iPhone X, который познакомил мир с концепцией выреза в верхней части экрана и неплохой безрамочностью. Именно она стала причиной почему многие функции были убраны из аппарата и перенесены на другие способы выполнения.
До юбилейного телефона любой скриншот делался одновременным нажатием кнопок Home и питания. В более старых аппаратах, старше, чем шестое поколение, вторая кнопка располагалась на верхнем торце корпуса, что делало процесс создания снимка очень неудобным. После этого её перенесли на правый торец, что стало значительно удобнее.
В iPhone X же всё стало довольно стандартно. Достаточно зажать клавиши питания и увеличения громкости и дождаться появления знакомой белой вспышки на экране, символизирующей окончание процесса. В приложении Фото с некоторых пор появилась специальная секция именно под снимки экрана, что позволяет удобнее их находить среди всего массива изображений и фотографий.
Итоги
Есть несколько способов как сделать скриншот на телефоне, но многие из них зависят от производителя и версии операционной системы. Но существуют и вполне универсальные.
Которые позволяют методом нехитрого подбора в считанные секунды сделать снимок и даже отправить его тому, кто им интересуется.
Поэтому, если какие-то способы не получаются, не стоит отчаиваться, а прибегнуть к проверенному зажатию кнопки питания и одной из клавиш управления громкостью.
Как сделать скрин экрана на Андроид

Скриншот — это мгновенный снимок всего, что находиться на экране телефона, то есть самого изображения экрана, а не физических предметов, находящихся на нем, как некоторые из вас могли подумать. Грубо говоря, это “фотография” экрана, сделанная самим телефоном. Данная статья даст всю необходимую информацию, после прочтения который читатель поймет, как сделать скриншот на андроиде.
Где и когда они используются? Предположим, вам нужно сохранить что-то на web-странице, для того чтобы показать некую информацию кому-то или сохранить для себя на память. Также изображение может стать доказательством чего-то.
С помощью серии скриншотов можно показать алгоритм выполнения какой-либо операции на мобильном телефоне.
И можно приводить много доводов, доказывая необходимость этой функции, но мы все знаем, что иногда легче не описывать что-то словами, а просто показать ситуацию наглядно.
Инструкция по созданию скриншотов
Надо отметить, что способы выполнения этой операции на разных версиях операционной системы андроид разные.
Общие способы
Существуют основные способы, которые работают практических на всех устройствах на Андроид.
Кнопки
В основном скрин устройства андроид можно получить с помощью одновременного нажатия, которое должно длиться пару секунд, клавиш “Питания” и “Уменьшение громкости”, после чего вы увидеть сверху определенный значок и услышите звук затвора фотоаппарат, указывающий на то, что все прошло успешно и снимок сохранился на телефоне.
Данный способ используется на всех телефонах Android любых производителей — ZTE, Huawei, Sony Xperia, Fly, Nexus, Motorola, Samsung, Xiaomi и так далее, но только при условии того, что на устройстве стоит операционная система Android не младше, чем 4.0.
Часто кнопки мобильного телефона через какой-то промежуток времени перестают нормально функционировать, из-за чего не получается сделать “фотографию” по стандартному методу, указанному выше.
Но не стоит расстраиваться, есть и другие простые способы, позволяющие добиться того же результата.
Панель быстрых настроек
В панели быстрых настроек почти любого смартфона есть функция скриншот. В первую очередь вам надо получить доступ к указанной панели, для этого следует провести пальцем сверху вниз по экрану смартфона. После этого нужно найти клавишу “Параметры быстрых настроек”.
Тут необходимо выбрать функцию “Скриншот” из списка, позже нажать кнопку “Сохранить”. После выполнения следующей последовательности действий в панели быстрых настроек появиться кнопка “Скриншот”, при нажатии которой он будет выполнен.
Жесты
Также у некоторых телефонов есть удобная функция “фотографирования” жестом. Эту функцию вначале нужно включить в настройках телефона, где будет дана вся информация. В основном, механизм заключается в том, что владелец смартфона проводит определенное количество пальцев по экрану устройства. Этот способ доступен только на последних моделях смартфонов, выпущенных в недавнее время.
Фирменные способы
Некоторые фирмы, производящие мобильные устройства на системе Android, разрабатывают дополнительные методы выполнения снимка. Внизу будет произведен обзор нескольких из них.
На телефонах Xiaomi
Китайская компания встроила еще один алгоритм выполнения скрина: одновременное нажатие кнопки “Уменьшение громкости” и клавиши в меню в виде трех полосок.
Samsung
Для того, чтобы получить скриншот на старых моделях смартфонов самсунг, надо нажать и удерживать кнопки «Назад» и «Домой» в течение двух секунд.
На моделях, которые были выпущены на продажу позднее 2014 года, используется упомянутый общий способ. На последних моделях, вышедших после 2016 года, например, Samsung J3, используется другой способ: надо одновременно нажать на кнопки «Включение» и «Домой». При этом, на некоторых устройствах работают два варианта, а на других — только последний.
Huawei
На некоторых устройствах хуавей после удержания кнопки «Включение» появляется меню, где в списке нужно выбрать клавишу «Screenshot» с изображением ножниц.
Программы
Можно еще найти огромное количество различных приложений, с помощью которых пользователь сможет облегчить процесс создания скриншота, а также получить доступ к различным дополнительным функциям. Рассмотрим самые популярные из них.
Screenshot Ultimate
Одно из редких мобильных утилитов, не требующих предоставление root-прав. Но в приложении есть реклама.
Есть несколько триггеров:
- кнопка в верхней части экрана
- встряска устройства
- ая команда
- аппаратная кнопка камеры
- виджет на рабочем столе
Также есть встроенный редактор, с помощью которого пользователь может рисовать, вставлять текст, дату, время, поворачивать скриншот, изменять цвет, накладывать эффекты. Сразу из программы снимки можно отправлять друзьям через мессенджеры, публиковать в социальных сетях, при все этом есть функция, позволяющая выделить сразу несколько файлов.
Screenshot Pro
Приложение для создания скриншотов одним касанием. Зачем нажимать сразу несколько клавиш или трясти свой смартфон? Утилита просто выводит на экран маленькую панель, местоположение которой можно с легкостью менять, чтобы она не мешала вам при использовании девайса. Нажав на кнопку на панели выполняется скрин.
No Root Screenshot it
В данном приложении доступны разные способы: встряхивание, кнопка в панели управления, таймер.
Установить его можно только на рутованные аппараты, на просторах Интернета существует неофициальная версия и для девайсов без root прав.
Есть доступ ко многим дополнительным функциям: редакция размеров снимка, возможность рисовать на скриншотах, вставлять различную информацию (дата, время, температура, местоположение).
Обратите внимание!В зависимости от устройства, снимок сохраняется в разные места. Но обычно скрины по умолчанию идут в папку: «Память телефона/Pictures/Screenshots». Иногда они могут оказаться на карте памяти в папке с таким же названием.
Заключение
Надеемся, что вы, прочитав статью, узнали, как сделать скриншот на смартфоне и планшете андроид, а также где найти сам снимок. С уверенностью можно сказать, что данная информация выручит вас ни один раз в будущем.
