Добавление и удаление фото в Инстаграм с компьютера
Как проще всего удалить фото в инстаграме с компьютера онлайн без использования программ и с ними?
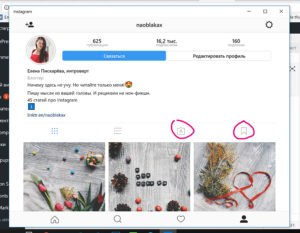
Доброго всем времени суток, мои дорогие друзья и гости моего блога. Меня просто неимоверно часто стали спрашивать по поводу того, как удалить фото в инстаграме с компьютера онлайн без использования программ.
Да уж, загрузить то фотку с компа в instagram легко, я описывал несколько, как это можно сделать. Но вот ни один из этих способов не предусматривает удаление фотографий.
Я, естественно, хотел помочь своим читателям, но мои поиски ничем особо интересным не кончились.
Да, конечно на других сайтах все как под копирку предлагают установить эмулятор мобильного телефона под Android, например BlueStacks. Но лично я считаю этот метод слишком муторным и неудобным. Какой смысл ставить тяжеленное приложение, которое нагрузит вашу оперативку, да и потом ковыряться с эмулятором, когда всё можно сделать прямо с официального сайта?
Как удалить фотографию с официального сайта?
Чуть ли не в каждой статье пишут, что с официального сайта невозможно удалить фото через компьютер без эмуляторов. Даже показывают, что функции «Удалить» и в помине нет. Но я этих авторов огорчу.
В 2018 году возможно всё. И даже кнопка есть. Просто нужно пойти на маленькую хитрость. Так что никого не слушайте, кроме дяди Димы.
Тогда вы все быстро сделаете без каких либо проблем прямо из вашего браузера.
Для этого нам нужно будет воспользоваться специальным расширением для Google Chrome. Поэтому заходим в браузер и устанавливаем расширение, которое называется «Скачать с инстаграм». С его помощью можно делать множество манипуляций, которые просто так с компьютера воспроизвести нельзя.
Как видите, во вновь открывшемся контекстном меню появилась заветная кнопка «Удалить», нажав на которую и можно сразу убрать ненужную фотографию из вашего instagram аккаунта.
Хотя мы с вами видели, что до установки расширения этой кнопки не было.
Кстати, это де расширение можно поставить и на другие программы обозреватели, например Яндекс Браузер.
Способ этот конечно классный, но бывают моменты, что некоторые функции подобных расширений перестают работать, поэтому я вам подкину еще пару действенных способов.
Ruinsta
И тут я вспомнил одну приложение под названием Ruinsta. Те, кто читал мою первую версию статьи о загрузке фотографий с компьютера, могли помнить, что я уже описывал данный способ. Но вот уже этот способ тупо перестал работать. Программа писала, что фото загружено, а на деле ничего не появлялось. Поэтому я удалил этот способ и заменил его на другой.
Да, добавлять фотки до сих пор нельзя, но удалять изображения из нее по прежнему можно! И сегодня я покажу вам как это сделать:
- Для начала зайдите на официальный сайт программы ruinsta.com. Несмотря на то, что поддержка не отвечает и новых обновлений не выходит, приложение всё еще можно скачать и пользоваться им.
- Теперь нажмите на кнопку «Скачать RuInsta». А после скачивания файла, установите программу самым обычным образом.
- Теперь зайдите в программу и введите логин и пароль от своей учетной записи. Ура! Вы оказались там, где нужно.
- А дальше вам предстоит найти ту картинку, которую вы хотите уничтожить и нажать на нее. Но для этого нужно в начале будет нажать на фотографию своего профиля, чтобы перейти в свою ленту.
- Изображение откроется в полноэкранном режиме и в его центре появятся четыре иконки. Одна из них изображена в виде мусорного бака. Это и есть нужная нам функция. Нажимаем на эту корзиночку и вуаля, фотка сразу испарилась!
Если сомневаетесь, то можете проверить через официальный сайт инстаграма. Там можно просматривать все фотографии. И вы убедитесь, что того изображения на вашем аккаунте уже не будет. Таким образом вы сможете быстро очистить ваш аккаунт инстаграм от ненужных фотографий.
Так что, как видите, способ очень простой и удобный, причем не отнимет у вас много времени, в отличие от того же эмулятора. Так что пользуйтесь на здоровье.
Приложение для Windows 10
Если вы являетесь счастливым обладателем Windows 10 или 8, то вы можете сделать это через официальное приложение Инстаграм. Если вы еще не знаете, как установить инстаграм на компьютер, то прочитайте мою статью, где я это описывал. Там я постарался всё подробно расписать подобно. Но на всякий случай вкратце расскажу.
- Зайдите в Windows Store. Он находится на панели задач. Если там его нет, то нажмите на меню «Пуск» и начинайте вводить «Microsoft Store». Среди всего прочего он там обязательно появится, поэтому смело туда заходите.
- Теперь в поиске начинайте писать Instagram, и как раз самым первым появтся нужное нам приложение. Нажмите на него.
- Теперь жмем на кнопку «Установить и ждем, когда приложение проинсталлируется в систему.
- Ну а дальше дело техники. Запускаем инстаграм на компьютере и входим под своими учетными данными
Чтобы удалить фото в инстаграме с компьютера, вам нужно будет перейти на все свои публикации, нажав на соответствующий значок внизу экрана, после чего выбрать изображение, с которым вы хотите распрощаться.
Когда вас перебросит на нежелательную фотографию, нажмите на значок с тремя точками в правом верхнем углу экрана, а из контекстного меню вы берите пункт «Удалить». Вот и всё.
Но если на вашем компьютере установлена операционная система windows 7, то боюсь, что вам этот способ не поможет.
На а я свою сегодняшнюю статью буду завершать. Надеюсь, что она вам понравилась и была для вас полезной. Если это так, то не забудьте подписаться на обновления моего блога, чтобы всегда быть в курсе всего самого интересного. Ну а я в свою очередь обещаю вас радовать наиболее интересными и востребованными статьями. Удачи вам. Пока-пока!
С уважением, Дмитрий Костин.
Как в инстаграме удалить фото с компьютера и телефона

Как в инстаграме удалить фото с компьютера и телефонаRate this post
Привет, ребята! В жизни бывает, что по каким-то веским, или не очень, причинам, вам просто очень необходимо избавиться от какого-нибудь снимка в инстаграмме, а проще говоря – удалить его.
И, хотя процедура эта вполне не сложная, я, всё же, хотел бы вам, на всякий случай, её пошагово объяснить. Но, перед этим, позвольте также, рассказать и о том – как в инстаграме добавить фото с компьютера.
Что нам потребуется, для осуществления задуманного, и как этим пользоваться?
Как добавлять через ПК и удалять
Чтобы абсолютно любой снимок в свой профиль на инстаграмме добавить через компьютер – нам будет необходима старая и добрая программа BlueStacks, которая, после установки на ПК, эмулирует действия системы андроид, и позволяет думать всем приложениям для мобильных устройств, которые будут работать в её среде, что они функционируют, в данный момент, вовсе не с компа.
Скачайте эту программу с официального сайта, воспользовавшись интернет-поиском, предоставляемым любой из поисковых систем.
Установите её, запустите, авторизируйтесь под своей учётной записью в Google, и, уже находясь внутри её запущенной программной оболочки, найдите в Google Play приложение Instagram, и выполните все шаги по его установке, продолжая делать всё с компьютера, вводя в лёгкое «заблуждение» программный код этого мобильного клиента.
Завершив все эти «админские» манипуляции – вы становитесь полностью готовыми к тому, чтобы начать, смело, добавлять на свою страницу этой фото-сети любые снимки, и короткие видео, которые только можно найти на жёстком диске вашего десктопа. Удобно? – Да!Но ещё большее удобство проявляется в том, ребята, что на настольных ПК, как правило, установлены более мощные графические редакторы, и программы обработки фото и видео, что даёт нам возможность, перед размещением в сети, обработать свои кадры как только нашей фантазии заблагорассудится. Нравится? – Мне очень!
Пользуясь этим преимуществом, вы сможете, абсолютно спокойно, отредактировать свои фотографии в такой мере, что каждый случайный посетитель, хоть раз взглянувший на ваши шедевры, не сможет больше устоять, и станет, навсегда, вашим подписчиком. Вот так, ребята, и достигается слава в инстаграмме. Понятно?
Но самое главное установив данное приложение на компьютер, вы теперь можете не только добавлять но и удалять картинки и фото с вашего аккаунта в инстаграм на своем ПК.
А процедуру удаления фоток мы рассмотрим уже ниже.
Как удалить фото (инстукция)
Теперь к тому, что касается удаления. Будем выполнять это через телефон. Вполне возможно, что в какой-то момент вы для себя подумали: «Хочу удалить эту фотографию со мной. Она больше не кажется мне интересной». Ну что же – ваше право.
- Заходите в свою учётную запись в Instagram.
- Откройте вкладку с вашим профилем. Это – расположенная в самом правом месте вкладка, внизу.
- Зайдя на эту страницу – начинайте искать снимок, от которого хотите избавиться, думая, при этом, что-то типа – «О! Вот это прикольный кадр, на котором меня отметили, этот тоже, выглядит ничего, а вот этот – удалить, срочно!». В общем – тут вам видны все фотографии, которые вы в свой аккаунт когда-либо добавляли.
- Опознав тот кадр, что желаете удалить – кликайте на него.
- В ответ, фото будет выбрано, и появится возможность вызвать меню действий, связанных с ним. Нажимайте на эту кнопку, снизу справа, и перед вами развернётся список возможных действий.
- Кликайте на пункт «Удалить» (Delete), находящийся в списке, и – дело сделано!
- Система, правда, ещё раз переспросит серьёзность ваших намерений. Подтвердите их, выбрав «Да», и – готово.
Вот и вся несложная процедура удаления фотографий с инстаграма. Но а сейчас, давайте поговорим о финансовых возможностях инстаграма.
Как заработать, используя Instagram
И так, друзья, я хотел бы сказать вам об уникальной возможности научиться зарабатывать себе вполне приличные деньги, не покидая свою любимую сеть инстаграмм, и постоянно развивая обороты своего бизнеса, который, даже на самом начале, уже может приносить вам по 100 000 рублей ежемесячно. Хотите знать как – тогда вперёд, записывайтесь на тренинг, который будет проходить онлайн
Узнать о тренинге можно здесь ===>>>
Наиактуальнейшие методы маркетингового продвижения, быстрое начало применения знаний, четыре эффективных «рычага» заработка прибыли, и ведение консультантами «студентов» до полного результата – это, и ещё много интересного и полезного вы получите, посетив это великолепное занятие. Рекомендую!
А у меня – всё. Пользуйтесь возможностями добавления фотографий на свой профиль с домашнего ПК, и удаляйте, что больше не нужно, руководствуясь описанной мною инструкцией.
Ну а если удаление фотографий в инстаграмме, послужило потере подписчиков, почитай как привлечь подписчиков в инстаграме.
Читайте мой блог, рекомендуйте в социальных сетях! До встречи!
С уважением, Сергей Иванов
Как добавить в Инстаграм фото с компьютера — 7 способов
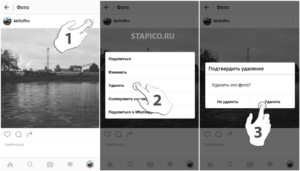
На просторах интернета многие пользователи ищут ответ на вопрос, как добавить в Инстаграм фото с компьютера. Нет проблем с размещением снимков непосредственно с мобильного устройства в социальную сеть, а что делать с загрузкой фото с компьютера в Instagram — непонятно.
Instagram — популярная социальная сеть и одноименное приложение для оценки, обмена фотографиями и очень короткими видео. Пользователь снимает фото или видеоролик на камеру мобильного устройства, выполняет обработку с помощью фильтров в приложении Instagram, а затем делится полученным результатом в Инстаграм.
Фотографии из Инстаграм можно отправить в другие социальные сети. Instagram тесно связан с социальной сетью , которая является его владельцем.
Приложение Instagram предназначено для работы со снимками, сделанными непосредственно на смартфоне или планшете. В Windows 10 есть возможность установить приложение Instagram на компьютер, кроме того, пользователь может войти в социальную сеть онлайн через веб-интерфейс. Эти способы не предусматривают возможность добавления фотографий с ПК в Инстаграм.
Нередко встречаются ситуации, когда необходимой фотографии, которой следует поделиться в Инстаграм, нет на смартфоне или планшете, нужное изображение есть на компьютере. Что же делать в этом случае, неужели нет выхода?
В статье мы рассмотрим 7 способов, с помощью которых можно загрузить фото в Инстаграм с компьютера для публикации в социальной сети:
- с помощью инструментов разработчика (средства разработчика) в браузере
- при помощи расширений в браузере
- используя онлайн сервис
- через облачное хранилище
- при помощи программы-эмулятора Android
- загрузка фотографии на мобильное устройство для последующего добавления в Instagram
- приложение Instagram в Windows 10
Данные способы помогут решить проблему публикаций в Instagram с компьютера в разных ситуациях. Поэтому выбирайте, какая инструкция вам больше подходит.
Как с компьютера выложить фото в Инстаграм в браузерах Google Chrome, Яндекс Браузер, Opera
Использование инструментов разработчика в браузере — один из самых простых способов решить проблему с выполнением загрузки фотографий в Инстаграм с компьютера.
В режиме разработчика можно открыть страницу веб-сайта в режиме адаптивного дизайна под мобильные устройства. Это эмуляция отображения страницы сайта в разных разрешениях экрана, на мобильных девайсах по выбору пользователя.
Данная инструкция походит для всех браузеров на основе Хрома: Google Chrome, Яндекс.Браузер, Opera, Vivaldi, Амиго и т. д. Алгоритм действий в этих браузерах одинаковый.
Запустите браузер, выполните следующие шаги:
- Откройте в браузере страницу Instagram.
- Пройдите по пути: «Настройки и управление Google Chrome» => «Дополнительные инструменты» => «Инструменты разработчика». Инструменты разработчика также запускаются при нажатии клавиш клавиатуры «Ctrl» + «Shift» + «I», или клавиши «F12».
- В правой или нижней части экрана вы увидите панель инструментов разработчика, в инструментах отображается код сайта.
- На панели инструментов нажмите на кнопку в виде изображения мобильного устройства (кнопка «Toggle device toolbar»).
- В центральной части страницы сайт Instagram отобразится так, как мы видим его на реальном мобильном устройстве.
- Далее выберите любое устройство (смартфон или планшет), которые предложены на верхней панели над эмулятором экрана мобильного телефона (кнопка «Responsive»). Можно не выбирать мобильное устройство, а просто обновить страницу. При обновлении страницы не закрывайте инструменты разработчика.
- Прокрутите экран мобильного устройства вниз, нажмите на кнопку «+», в открывшемся окне Проводника выберите фотографию для добавления в Инстаграм.
- На странице «Новая публикация» фото можно отредактировать: повернуть или изменить размер изображения. После этого, нажмите «Далее».
- В следующем окне, если нужно, добавьте подпись к публикации, а затем нажмите на кнопку «».
- Закройте инструменты разработчика в браузере.
После входа в Instagram с мобильного устройства, вы увидите, что фото было добавлено в Инстаграм напрямую с компьютера.
Как с компьютера добавлять фото в Инстаграм в браузере Mozilla Firefox Quantum
В браузере Mozilla Firefox фотографии в Инстаграм добавляются подобным способом. При загрузке изображений в социальную сеть, есть некоторые отличия в старой и новой версиях браузера.
В браузере Mozilla Firefox, в версии Firefox Quantum выполните следующие действия:
- Войдите в браузере на свою страницу в социальной сети Инстаграм.
- Нажмите на кнопку «Открыть меню», перейдите в «Веб-разработка», далее «Инструменты разработчика», или используйте сочетание клавиш «Ctrl» + «SHift» + «I», или нажмите на клавишу «F12».
- На панели режима адаптивного дизайна нажмите на кнопку «устройство не выбрано», выберите любое мобильное устройство.
- Нажмите на кнопку «Добавить публикацию».
- Добавьте фото, подпишите фотографию, а затем отправьте изображение в Instagram.
Как загрузить в Инстаграм фото с компьютера в браузере Mozilla Firefox (старая версия)
В старой версии браузера Mozilla Firefox процесс использования мобильной веб-версии Инстаграм несколько отличается от происходящего в новой версии браузера.
- Откройте сайт Instagram в браузере.
- Нажмите на клавиши «Ctrl» + «Shift» + «I» или «F12» для запуска инструментов разработчика.
- Нажмите на значок «Режим адаптивного дизайна» (изображение мобильного устройства).
- В поле «Настроить User Agent», расположенном выше отображения мобильной версии сайта, введите этот код:
Mozilla/5.0 (iPhone; CPU iPhone OS 10_2_1 Mac OS X) AppleWebKit/602.4.6 (KHTML, Gecko) Version/10.0 Mobile/14D27 Safari/602.1
- Кликните по кнопке выбора разрешения экрана мобильного устройства. После этого, в поле ввода кода User Agent изменится цвет кода (значит, код заработал).
- В окне Инстаграм появится кнопка «Загрузить фото», выберите изображение на компьютере, отправьте фотографию в Instagram.
Как добавить публикацию в Инстаграм с компьютера в браузере Microsoft Edge
При помощи средств разработчика подобным способом можно воспользоваться в браузере Microsoft Edge:
- Войдите на страницу сайта Instagram.
- В браузере Microsoft Edge средства разработчика вызываются нажатием клавиши «F12».
- На панели средств разработчика откройте вкладку меню «Эмуляция», в разделе «Режим» выберите профиль браузера «Windows Phone», а в разделе «Устройство» выберите подходящее мобильное устройство.
- Нажмите на кнопку «Добавить фотографии» (плюс), загрузите изображения с компьютера в Инстаграм.
Как загрузить фото в Instagram в браузере Internet Explorer
В браузере Internet Explorer поддерживаются средства разработчика, используя которые пользователь может загрузить изображение в Инстаграм с компьютера, при помощи браузера.
- Зайдите на сайт
- Нажмите на клавишу клавиатуры «F12».
- Во вкладке меню «Эмуляция», в разделе «Профиль браузера» выберите «Windows Phone».
- В нижней части мобильной версии страницы социальной сети, нажмите на кнопку для добавления фото в Instagram.
Как опубликовать фото в Инстаграм с компьютера в расширении «Скачать с Инстаграм (+ Загрузить фото)»
Простой способ добавить фотографию с компьютера в Instagram при помощи расширения браузера. Расширение «Скачать с Инстаграм (+ Загрузить фото)» можно установить в браузеры Google Chrome, Яндекс.Браузер, Opera, Vivaldi и т. д. Расширение может не только добавлять изображения в Инстаграм, но и скачивать оттуда фото и видео.
- Перейдите на страницу расширения в Интернет-магазине Chrome, установите расширение в браузер.
- Откройте сайт Instagram в браузере.
- Вы увидите три заначка расширения. Для добавления фотографий в Instagram используются два значка: в виде мобильного телефона и в виде фотоаппарата.
- При использовании кнопки в виде фотоаппарата, фото загружается только в формате JPEG (JPG). Можно загрузить изображение в режиме мобильного телефона.
- Далее выберите, куда добавить фотографию: в Профайл или в Истории.
- Измените размер, добавьте подпись, а затем отправьте фото в Инстаграм.
Как загрузить в Инстаграм фото с компьютера при помощи расширения «Добавить фото в Инстаграм»
Расширение «Добавить фото в Инстаграм» для браузера Google Chrome можно использовать в браузерах Яндекс Браузер, Opera, Vivaldi и т. д.
Для добавления фото в Инстаграм проделайте следующее:
- Скачайте и установите в браузер расширение Добавить фото в инстаграм.
- Войдите на веб-сайт социальной сети Instagram.
- Нажмите на значок «Добавить фото (только jpeg)».
- Выберите: «Добавить в Профайл» или «Добавить в Истории».
- Выполните необходимые действия при добавлении публикации, а затем оправьте фотографию в Instagram.
Онлайн сервисы для загрузки фотографий в Instagram с компьютера
Существуют онлайн сервисы, с помощью которых можно добавлять изображения и видео в Инстаграм с ПК. К сожалению, онлайн сервисы работают бесплатно только некоторое время, или их бесплатные возможности сильно ограничены. Поэтому мы не будет подробно рассматривать этот способ.
Если вас устраивает такой вариант, воспользуйтесь сервисами: Instap.ru, instmsk.ru, instaplus.me, onlypult.com и т. д.
Добавление фото в Инстаграм с компьютера через облачное хранилище
Данный метод подразумевает использование в качестве посредника облачное хранилище. Фотографии с компьютера будут передаваться в Инстаграм через «облако». В некоторых случаях, этот способ будет довольно удобным для добавления фото в социальную сеть.
Выполните следующие действия:
- Добавьте с компьютера файл (изображение, фото, картинку) в облачное хранилище, например, в Яндекс.Диск.
- Откройте облачное хранилище на смартфоне или на планшете в мобильном браузере. При этом способе, можно не использовать приложение-клиент облачного хранилища на мобильном устройстве, а просто войти на сайт облачного хранилища из браузера под своей учетной записью.
- Выберите нужную фотографию в облачном хранилище, а затем скачайте фотографию на устройство.
- Откройте фотографию, нажмите на значок для выбора приложений, среди предлагаемых приложений выберите Instagram.
- Отредактируйте изображение, а затем добавьте фото на свою страницу в социальной сети Инстаграм.
Как добавить фото в Инстаграм через компьютер в BlueStacks
Более сложный способ: публикация фотографий при помощи программы-эмулятора операционной системы Android. После установки программы, вы можете воспользоваться операционной системой Андроид на компьютере. Эмуляторы, в основном, используют для того, чтобы играть в мобильные игры на компьютере без использования телефона.
Добавлять фото в Инстаграм с компьютера мы будем на примере самого популярного эмулятора Android для ПК — BlueStacks (BlueStacks App Player):
- Установите программу BlueStacks на компьютер, а затем запустите приложение.
- Обратите внимание, что при помощи эмулятора Андроид, вы можете воспользоваться всеми возможностями приложения, которые отсутствуют веб-версии Instagram.
- Откройте вкладку «Мои приложения», в поле «Поиск» введите: «Instagram».
- Установите, а затем откройте приложение Инстаграм. Программа BlueStacks переключится в режим мобильного устройства.
- Нажмите кнопку «плюс» для добавления фотографии с компьютера.
- В следующем окне сначала нажмите внизу на кнопку «Галерея», а потом вверху нажмите на стрелку около «Галерея», выберите в контекстном меню «Другие…».
- В следующем окне выберите «Выбрать из Windows».
- Откроется окно Проводника, в котором нужно выбрать подготовленную фотографию для публикации в Instagram.
Перемещение фотографии с компьютера на телефон для загрузки в Instagram
Разместить публикацию в Инстаграм можно обходным путем: скопировать изображение на телефон, а затем опубликовать фото в социальной сети. Данный способ позволит при размещении публикации в Инстаграм, воспользоваться всеми возможностями приложения Instagram на смартфоне или планшете.
- Подключите телефон к компьютеру.
- Переместите фотографию на телефон или планшет в память устройства. Откройте папку «DCIM», затем скопируйте фото в папку «Camera».
- Отключите смартфон от компьютера.
- Откройте на смартфоне приложение «Галерея», выберите добавленную фотографию.
- Нажмите на значок для выбора приложений, выберите среди приложений Instagram.
- Произведите обработку изображения с помощью фильтров, а затем опубликуйте фотографию в Инстаграм с мобильного устройства.
Приложение Instagram в Windows 10
Приложение Instagram для Windows 10 обладает большинством возможностей мобильного приложения. В приложении можно отправить фотографии в Истории (Сториз) или другому пользователю социальной сети. Добавление фото в ленту не поддерживается.
- Установите приложение Instagram из Магазина Microsoft на компьютер.
- Добавьте нужное изображение в папку «Альбом камеры», которая находится в системной папке «Изображения».
- В приложении Instagram нажмите на значок с изображением фотоаппарата.
- Выберите фото (поддерживается выбор изображений, добавленных за последние 24 часа), отредактируйте изображение.
- В следующем окне выберите «Ваша история», или другого получателя, а затем нажмите на кнопку «Отправить».
Выводы статьи
Если пользователю необходимо добавить в Инстаграм фото с компьютера, он может сделать публикацию разными способами: загрузить фотографию с помощью режима разработчика в браузере, расширения браузера, онлайн сервиса, через облачное хранилище, напрямую передать изображение на телефон, или при помощи программы эмулятора Android.
Как добавить в Инстаграм фото с компьютера (видео)
https://www..com/watch?v=fZqVvx2Fj8w
Инструкция, как удалить фото в Инстаграме с компьютера
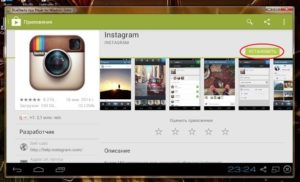
Основная идея Инстаграм – возможность делиться контентом в режиме реального времени. Увидел пользователь интересный сюжет, запечатлел и сразу выложил в свою ленту.
Существует и веб-версия Инстаграм, которая позволяет пользователю осуществлять только самые простые действия. Штатных инструментов для публикации изображений на свою страницу (и тем более их удаления) нет.
В этой публикации мы расскажем, как удалить фото в Инстаграме с компьютера не прибегая к использованию сторонних приложений и расширений для браузера.
Что можно делать с фото в веб-версии Инстаграма?
Функциональность Web-версии Инсты довольно ограниченна. Например, через ПК можно смотреть свои или чужие публикации.
Если авторизоваться, то можно еще:
- комментировать и отмечать лайками посты;
- подписываться на аккаунты других Инста-пользователей.
- отписываться от страниц, которые стали не интересны.
- редактировать профиль.
Если установить расширение «Скачать с Инстаграм (+ загрузить фото)», то функционал Веб-версии Инсты расширится до одноименных функций: можно легко скачивать из Инсты видеоконтент и загружать фото в память своего ПК (как по одной публикации, так и массово, одним Zip-архивом).
Если вы спросите, можно ли удалить фото из Инстаграм через компьютер, то ответ однозначный – нельзя, без использования сторонних приложений, например Ruinsta.
Удобное и простое приложение, скачать которое можно по ссылке http://ruinsta.com/. Далее все просто.
Чтобы удалить фото следует:
- перейти в свою ленту;
- выбрать необходимую публикацию;
- открыть кликом, изображение в полноэкранном режиме.
По центру картинки появятся четыре иконки: лайкнуть (сердечко); комментировать; загрузить в память устройства; удалить.
Кликаем по значку с «мусорным баком» и публикация удаляется.
Внимание! Данная операция не запрашивает подтверждения, поэтому будьте внимательны при удалении контента!
Удаление изображений в Инстаграм с ПК на Windows 10 через официальное приложение
Для счастливых обладателей Windows10 разработчиками Инстаграм было выпущено одноименное приложение, максимально приближенное по своему функционалу к мобильной версии Инсты. В ней пользователю доступны опции «без рук», Boomerang,»ночной режим», возможность сохранять понравившиеся картинки в отдельный раздел «сохраненные», публиковать и удалять изображения.
Важно! Все вышеперечисленные возможности появились в версиях Инсты, 10.743.19450.0 и выше.
Как удалить фото в Инстаграме с компьютера онлайн, непосредственно в приложении для Windows10? Очень просто:
- войдите в приложение;
- при необходимости авторизуйтесь;
- перейдите в свой профиль (иконка с человечком на панели управления).
Далее, дело техники: кликните по нежелательному изображению, после чего нажмите на кнопку «троеточие» и выберите из выпадающего списка «удалить».
В принципе, интерфейс данного приложения достаточно прост и все, кто пользовался мобильной версией Инсты, смогут быстро разобраться с доступным функционалом и возможностями приложения.
Удаление картинки с ПК через эмулятор Андроид
Если вы пользователь «семерки» и не можете, к примеру, пользоваться новым приложением Инстаграм для Windows10, есть еще один проверенный способ, как удалить фото в Инстаграме с компьютера. Заключается он в превращении вашего ПК в мобильное устройство при помощи эмулятора Android.
Одним из самых распространенных эмуляторов является программа BlueStacks, которую нужно скачать и установить на свой ПК.
Далее все просто. Скачиваем и устанавливаем Инстаграм для Андроид-смартфонов в магазине приложений, после чего открываем Инстаграм и проходим процедуру авторизации.
- переходим в свой профиль;
- выбираем и открываем публикацию, которая подлежит удалению;
- кликаем по кнопке «троеточие»;
- выбираем из списка «Удалить».
Как видите, удаление изображений в эмуляторе не отличается от аналогичных действий в приложении для смартфонов.
Что касается функционала Инсты для ПК, то, помимо прочего (немногого), с компьютера можно посмотреть сообщения.
В качестве заключения
В этой публикации мы разобрались, как удалить фото в Инстаграме с компьютера. Подытожим: удалить изображение в Веб-версии Инсты можно следующими способами: установив расширение «Скачать с Инстаграм»; установив стороннее ПО, например Ruinsta; через эмулятор Андроид. Владельцам Windows10 делать ничего не нужно, так как функция удаления контента предусмотрена в данной версии приложения.
Добавление и удаление фото в Инстаграм с компьютера
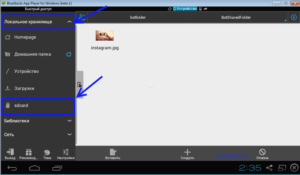
Инстаграм — это социальная сеть, где пользователи выкладывают свои фото и просматривают галереи друзей, оставляют комментарии и делятся впечатлениями. Сервис ориентирован, прежде всего, на мобильные устройства. Сделав снимок на смартфон, вы можете мгновенно загрузить его на сайт через специальное приложение.
Чтобы загрузить фотографии в Инстаграм с компьютера понадобиться воспользоваться сторонними приложениями.
Сервис имеет и веб-интерфейс, однако через него добавить или удалить фото в Инстаграм с компьютера не получится. Вы сможете только просматривать снимки друзей и свои, но загружать изображения и обмениваться сообщениями не получится.
Но ведь всегда интересные кадры, которыми хочется поделиться, сделаны через камеру смартфона. Для того чтобы выложить изображение с компьютера или ноутбука и удалить его из профиля, нужно прибегнуть к специальным программам или сервисам.
- 1 Gramblr
- 2 Эмулятор Android
- 3 Сетевые сервисы
- 4 RuInsta
Gramblr
Gramblr — это бесплатное ПО, позволяющее выложить снимки и видео в Инстаграм с компьютера Mac или Windows. Его можно скачать с официального сайта http://gramblr.com.
Для использования программы вам нужно зарегистрироваться в Gramblr, а затем подключить к своей учётной записи аккаунт Instagram. Особенности программы:
- возможность подключить несколько аккаунтов Инстаграм;
- загрузить фото с кадрированием или без;
- встроенный редактор позволяет добавить эффекты или текст;
- возможность добавлять эмоджи при загрузке файлов;
- кадрирование и обрезка видео;
- наличие внутренней валюты, которую можно получить за лайки или приобрести за реальные деньги и использовать для раскрутки своих постов.
Чтобы добавить фото в Инстаграме через Gramblr, выполните следующее:
- Загрузите программу с официального сайта и запустите файл установки.
- В открывшемся окне введите данные для регистрации: email, пароль, логин и пароль Инстаграма.
- В основном окне приложения кликните по квадратному полю в центре либо просто перетащите в него мышкой нужные файлы.
- Выполните кадрирование, если это необходимо.
- Далее, вы можете применить к фотографии один из фильтров либо добавить анимацию (кнопка Motion).
- Придумайте хэштеги.
- Отправьте файлы либо настройте отложенную публикацию по расписанию (Schedule).
ВАЖНО. Если вы настроили публикацию по расписанию, то в указанное в нём время компьютер должен быть включён, а программа запущена.
Эмулятор — это программа, которая имитирует работу какого-либо устройства или среды на компьютере. Эмулятор Андроид позволяет на время превратить ваш ПК в устройство на ОС Android, запускать мобильные приложения на Windows и Mac. Наиболее мощным решением является сервис BlueStacks.
Выложить файлы в Инстаграм через BlueStacks можно так:
- Скачайте приложение с официального сайта http://www.bluestacks.com/ru/about-us.html.
- Установите и запустите программу.
- Войдите через неё в аккаунт Google, введя регистрационные данные, либо создайте новый.
- В открывшемся окне появится привычный интерфейс PlayMarket.
- Найдите в нём и установите Instagram.
- Загрузите его и войдите в аккаунт.
- Нажмите кнопку в виде фотоаппарата для загрузки данных.
- Можно загрузить фото, просто перетащив их в окно BlueStacks, а программа сама спросит, куда вы хотите их отправить.
Чтобы удалить фото через эмулятор, загрузите программу, зайдите в свой профиль, откройте нужные снимки и нажмите на значок корзины.
Плюсом BlueStacks является то, что это универсальная платформа, дающая возможность полноценно работать на PC не только с Инстаграм, но и многими другими приложениями. Но это же может являться и минусом, если у вас малопроизводительный и часто зависающий компьютер. Его работа станет ещё медленней. Если вам, кроме Instargam и PlayMarket, ничего не нужно, лучше установите Gramblr.
Сетевые сервисы
В интернете есть сайты, предлагающие запланированную выгрузку постов соцсети. Один из популярных сервисов Smmplanner.com:
- Зайдите на сайт https://smmplanner.com.
- Зарегистрируйтесь в системе, указав электронную почту и пароль.
- Войдите на сайт и кликните по кнопке Instagram.
- Зайдите в свой профиль.
- Добавьте фото, описание, настройте другие параметры.
На сайте можно также удалить посты по расписанию.
Использовать сервис бесплатно можно 7 дней, при этом будет ограничение в 10 одновременных публикаций. После истечения периода необходимо подключить один из тарифных планов. Оплату можно производить за месяц работы или за количество постов.
RuInsta
RuInsta — сравнительно новое приложение с широкими функциями:
- возможность загрузить файлы c PC или ноутбука;
- оставить лайки и комментарии;
- скачать изображения и видео на компьютер;
- удалить снимки;
- применить фильтры к загружаемым картинкам;
- зарегистрироваться через интерфейс программы, что недоступно на сайте Инстаграм, только в мобильном приложении.
Чтобы загрузить файлы:
- Скачайте программу с официального сайта http://ruinsta.com и установите на компьютер.
- Запустите и войдите в аккаунт Инстаграм.
- Нажмите на значок фотоаппарата в правом верхнем углу.
- Выберите файл.
- Если необходимо, примените фильтр.
- Нажмите «Отправить».
Чтобы удалить файлы:
- Выберите фото или видео из своего Профиля или Ленты.
- Чтобы удалить его, наведите курсор на центр изображения и нажмите на появившийся значок мусорной корзины.
- Файл сразу удалится без предупреждения и вопроса, уверены ли вы.
Как удалить фото в Инстаграме с компьютера — программы

Социальные сети давно перестали быть просто местом для общения между людьми, позволив не только делиться своим творчеством с вашей аудиторией, но и зарабатывать на этом.
Но у любого творца бывает такое, что сегодня ему нравится его фотография, а завтра он начинает видеть все её недостатки и хочет удалить фото из общественного доступа.
В Инстаграме это можно сделать в пару нажатий, если речь о мобильной версии приложения, но как удалять фото в Инстаграм с компьютера, знает не каждый.
Но когда у вас заканчиваются деньги на телефоне и нужно срочно удалить публикацию, необходимо найти решение. Давайте разберёмся, как удалять фотки с компьютера, и какие у вас для этого существуют инструменты.
Удаление фото в Инстаграме при помощи эмуляторов мобильных систем через компьютер
В онлайн-версии Инстаграма отсутствует возможность как добавлять, так и удалять ваши посты, поэтому приходится искать способы обхода этого ограничения. Проще всего удалить не понравившиеся фото с помощью:
- Компьютерной версии приложения. Речь идёт о полноценной официальной утилите, которую можно скачать в магазине Виндовс. С её помощью можно выполнять все те же действия, что и в обычном мобильном Инстаграме, но существуют некоторые нюансы, делающие её использования не столь удобным. Однако, чтобы ответить на сообщение в директе или быстро удалить пост, в котором вы разочаровались, такое решение подходит неплохо. Но для постоянного использования лучше выбрать что-то поудобнее.
- Эмуляторов Андроид и iOS. Это значительно более удобный вариант. Вы эмулируете мобильную ОС, после чего ставите на неё само приложение Инстаграма и получаете весь тот функционал, что был доступен и на вашем основном устройстве. Единственное, о чем стоит позаботиться, – отсутствие Root-прав в эмуляторе, так как в противном случае большинство утилит, в том числе и Инстаграм, просто откажутся запускаться. Также, если у вас стоит двухфазная аутентификация, то необходимо будет подтвердить вход с помощью СМС, которая придёт на номер, указанный в настройках аккаунта.
Естественно, второй вариант значительно удобнее, но у обычного пользователя ПК могут возникнуть проблемы, как на этапе подбора, так и установки эмулятора.
Вы найдёте множество различных приложений, внешне и функционально они будут сильно коррелировать друг с другом, и если ранее эмуляторами вы не пользовались, то выбирайте максимально простой в обращении софт.
Так, хорошо подойдёт Bluestuck, в котором нет никакого лишнего функционала и можно отключить root-права, что, как упоминалось выше, крайне важно. Далее достаточно будет скачать Инстаграм с Плей маркета и авторизоваться в нём.
Управление и функционал загруженных на эмулятор утилит – аналогичны тем, что есть у вас на мобильном устройстве. Единственное различие – вместо пальцев вы будете использовать курсор для тапов по экрану.Более продвинутым пользователям пригодится возможность использования ВПН и прокси при работе в приложении с ПК, но для этого лучше устанавливать не эмулятор, а специальный софт, которым пользуются СММ-менеджеры.
Но при загрузке любой подобной утилиты, особенно с неизвестных ресурсов, не забывайте проверять файлы на наличие вирусов.
Ведь в подобное популярное ПО очень часто вставляют различные трояны и другие вирусы, которые могут навредить вашей системе. Лучше всего для проверки подойдёт сайт Virus total. Если он даёт зелёный свет, то можете устанавливать и использовать скачанный эмулятор без опаски.
Удалить фотографии, размещенные в Инстаграме при помощи программы RuInsta через ПК
Однако возня с эмуляторами и сложности при инсталляции с последующей настройкой понравятся не всем. В этом случае кто-то обратится к официальному приложению, но с его установкой и последующей работой также могут возникнуть проблемы у тех, кто пользуется бесплатной или пиратской версией Windows.
В таком случае остается единственный вариант решения проблемы – вспомогательные утилиты с дополнительным функционалом, копирующие инструментарий официального приложения для ПК или же просто Инстаграм со встроенным эмулятором мобильного устройства.
Одним из подобных приложений и является RuInsta, которая доступна для всех версий Виндовс, а также других операционных систем. Помимо удаления фотографий, софт позволяет:
- Добавлять новые посты. При этом вам доступны все те же инструменты, что и в мобильном приложении. То есть вы можете наложить фильтры, подкорректировать яркость и контраст фотографий, а также выровнять линию горизонта.
- Общаться с друзьями и аудиторией, выходить в прямой эфир. Вы можете заходить в директ, отвечать на истории и отправлять сообщения в уже созданных диалогах. Всё это делается без лишних заморочек, в пару кликов, как и в обычном приложении.
- Публиковать истории. Точно так же, как и с обычными постами, вы можете загружать сторис из фотографий на вашем ПК.
Есть у RuInsta и собственный функционал, упрощающий навигацию в вашем профиле с ПК. Так, все фотографии и истории в Инстаграме удобно собираются сверху в виде мозаики, чтобы вам было проще их пролистывать.
Но стоит отметить, что это не специальное приложение для СММ-продвижения и подобного функционала у него нет.
То есть вы не сможете использовать прокси и заходить на несколько аккаунтов одновременно, для совершения рассылок.
Последовательность действий удаления фотографий через компьютер
Неважно, используете вы эмулятор или стороннее ПО, алгоритм удаления постов из профиля везде одинаков:
- Выберите публикацию, которую желаете стереть.
- Кликните по ней, чтобы открыть её отдельно.
- Тапните по трем точкам справа сверху.
- Выберите пункт меню «Удалить» и подтвердите свое действие.
Однако, будьте осторожны и подумайте перед тем, как удалять фотки из Инстаграмма с компьютера. Если копии фото не имеется на вашем устройстве, то восстановить публикацию будет невозможно. Также потеряется и вся статистика профиля, связанная с удалённым постом.
