D-Link DSL 2540U — функции, настройка и установка прошивки на роутер
Adsl роутер — пошаговая инструкция для чайника
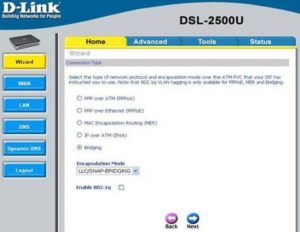
Технологий выхода во всемирную сеть Интернет огромное множество, одним из которых является технология ADSL – асимметричная цифровая абонентская линия. Это модемная технология, так как часть маршрута информация проходит в цифровом представлении, а часть – в аналоговом.
Для преобразования цифры и аналог и наоборот служит такое сетевое устройство, как adsl роутер (модем). Вариантов исполнения роутеров с функцией модема огромное множество, как по цене, так и по дополнительному функционалу.
Например, наличие беспроводного Wi-Fi модуля, возможность организации собственной локальной сети, режимы точки доступа и тому подобное.
Рассмотрим две бюджетные модели – проводной роутер D link dsl 2540u и беспроводной роутер asus dsl n10.
Маршрутизатор D link dsl 2540u
Модель DSL-2540U является высокопроизводительным ADSL/Ethernet маршрутизатором, отлично зарекомендовавший себя в домашних компьютерных сетях и малых офисах. Он способен организовать доступ в Интернет как через ADSL, так и по технологии Ethernet. Имеется возможность совместного доступа к Интернету до четырех абонентов.
Маршрутизатор D link dsl 2540u
Комплектация маршрутизатора
Коробка, в которой adsl wifi роутер d link поступает в продажу, имеет привычную для D Link оранжевую окраску:
Коробка роутера D link dsl 2540u
На коробке изображен сам роутер, кратко его характеристики. Внутри коробки мы обнаружим блок питания, сетевой провод патч-корд, пару телефонных проводов, сплиттер, диск с программным обеспечением и руководство пользователя.
Комплектация роутера D link dsl 2540u
Отдельно обратим внимание на сплиттер. Это нехитрое устройство является фильтром, необходимым для частотного разделения каналов.
Так как ADSL технология подразумевает использование телефонной линии для создания компьютерной сети, то неизбежны ситуации, когда по телефонной линии одновременно проходят два сигнала – от компьютера и от аналогового телефона (кто-то звонит по телефону).В этом случае сигналы необходимо разделись, чтобы не допустить взаимное влияние модема и телефонного аппарата, что и делает сплиттер. Он разделяет частоты ого сигнала (0,3 — 3,4 КГц) и частоты компьютерного сигнала (26 КГц — 1,4 МГц).
Сплиттер оборудован тремя разъемами типа RJ-11 – «Line» (входящий), в который подключается провод от телефонной розетки, «Phone» (выходящий), в который подключается провод к телефонному аппарату, и «ADSL» (выходящий), к которому проводом подключается роутер d link dsl 2540u.
Внешний вид маршрутизатора
Корпус маршрутизатора сделан из пластика черного цвета со встроенной в центре серой вставкой, в которой расположены индикаторные светодиоды.
Передняя панель роутера D link dsl 2540u
Некоторые светодиоды могут гореть как зеленым, так и красным цветом. Тут все как в светофоре – зеленый свет – это «хорошо», красный – какие-то проблемы. Рассмотрим подробнее каждый индикатор слева направо:
- Power. Зеленые – питание включено, красный – роутер находится в режиме аварийного восстановления;
- Status. Мигает зеленый – через маршрутизатор проходит трафик. Не горит или горит постоянно зеленый – ошибка системы;
- LAN 1-4. Горит постоянно зеленый – к соответствующему lan порту подключено сетевое устройство. Мигает зеленый – через соответствующий порт в данный момент проходит трафик;
- DSL. Горит зеленый – связь с провайдером установлена. Мигает зеленый – попытка подключиться к провайдеру. Не горит – связь с провайдером не установлена;
- Internet. Горит зеленый – WAN соединение успешно, есть выход в Интернет. Мигает зеленый – происходит авторизация. Горит красный – ошибка при попытке авторизации. Не горит никаким цветом – adsl модем роутер работает в режиме моста, либо нет соединения с провайдером.
На задней панели устройства расположены все кнопки и разъемы подключения: LAN и WAN порты, кнопка сброса настроек роутера на заводские, разъем подключения блока питания и кнопка включения роутера.
Задняя панель роутера D link dsl 2540u
На верхней крышке роутера расположены вентиляционные отверстия для охлаждения, которые не рекомендуется ничем накрывать во избежание перегрева устройства. Расположить роутер можно как на столе, так и на стене, для чего в днище роутера предусмотрены специальные отверстия для крепления.
Настройка роутера D link dsl 2540u
Далее рассмотрим, как при помощи dsl 2540u настроить роутером проводную сеть, и как производятся настройки самого роутера.
Настройки стандартно производятся в любом веб браузере. Для входа в меню необходимо подключить роутер к сетевой плате компьютера, запустить веб браузер и в адресной строке ввести 192.168.1.1. Далее жмем клавишу «Enter».
Сетевой адрес роутера D link dsl 2540u
В открывшемся окне введите имя пользователя и пароль администратора (по умолчанию – «admin» и «admin» соответственно). Внимание! Регистр букв имеет значение, использование заглавных букв недопустимо!
Окно ввода имени пользователя и пароля для входа в меню настроек
После нажатия кнопки «Вход» появится главное меню настроек роутера.
Начальная страница меню настроек
Для менее опытных пользователей рекомендуется режим «Подключение Интернет», в котором мастер настройки поможет ввести всю необходимую информацию для настройки роутера. Для более продвинутых пользователей предпочтительна опция «Настройка вручную». Также интересная опция «Разместить сайт», которая позволяет разместить сайт у себя в локальной сети, при этом он будет виден и из глобальной сети.
При выборе пункта «Настроить вручную» появится окно настроек:
Начальное окно меню ручной настройки
В данном окне можно ознакомиться с текущим состоянием подключения роутера к сетям, также в соседних вкладках произвести тонкую настройку.
Подробнее о том, как производится настройка роутера dsl 2540u, можно ознакомиться в инструкции по адресу:
http://ftp.dlink.ru/pub/ADSL/DSL-2540U%20(ANNEX%20B)/Data_sh/DSL-2540UBRUTB_User%20Manual_v.1.0.1_10.02.12_RU.pdf
Маршрутизатор ASUS dsl n10
Вторая модель роутера, рассматриваемая в данной статье – роутер dsl n10 от производителя ASUS.
Данный маршрутизатор отличается от вышеописанного наличием беспроводного Wi-Fi модуля.
Роутер ASUS dsl n10
Внешне оба роутера имеют общие черты – тоже черный пластик, та же серебристая вставка посередине панели с индикаторными светодиодами, тот же несколько устаревший дизайн простой квадратной коробки. Некоторую современность придает антенна Wi-Fi, расположенная в задней части маршрутизатора, которая обладает достаточно неплохим коэффициентом усиления сигнала – 5 дБ.
Комплектация роутера ASUS dsl n10
В стандартный комплект поставки роутера входит минимальный необходимый набор:
- – роутер dsl n10;
- – антенна — 1шт;
- – блок питания;
- – телефонный кабель RJ-11;
- – сетевой кабель RJ-45;
- – документация с инструкцией;
- – диск с программным обеспечением и авто настройками.
Комплектация роутера ASUS dsl n10
В отличие от предыдущего маршрутизатора от D link в данной комплектации отсутствует сплиттер. Весьма непонятное решение, так как без сплиттера не обойтись, и его все равно придется приобретать отдельно.
Передняя панель роутера ASUS dsl n10
На передней панели роутера расположены следующие индикаторные светодиоды:
Передняя панель роутера
- – Power. Включение питания роутера;
- – ADSL. Успешное сетевое соединение с провайдером;
- – Internet. Индикатор подключения к сети Интернет;
- – Wireless. Активирование беспроводного модуля Wi-Fi;
- – LAN 1-4. Подключение к одному из четырех LAN портов компьютера.
Задняя панель роутера ASUS dsl n10
На задней панели adsl wifi роутер asus оборудован всеми портами и разъемами.
Задняя панель роутера ASUS dsl n10
Настройка роутера ASUS dsl n10В левой части расположен разъем для подключения съемной антенны; далее идет кнопка сброса настроек роутера (возврат к заводским настройкам); далее – разъем для подключения блока питания; далее – переключатель питания; за ним 4 LAN порта для подключения компьютеров локальной сети; за портами кнопка активирования автоматической настройки безопасной беспроводной сети; за ней кнопка включения/отключения Wi-Fi, и последний – порт для подключения телефонного провода, идущего от провайдера.
Настройка роутера asus dsl n10 так же производится прямо в любом веб браузере. Так же подключаем роутер к компьютеру сетевым проводом, включаем роутер.
Подключение маршрутизатора с устройствами
Далее запускаем любой веб браузер, в адресной строке которого пишем 192.168.1.1. В окне ввода имени пользователя и пароля введим «admin» и «admin».
Окно ввода имени и пароля для входа в настройки роутера
Нажмите кнопку «ОК». Перед вами появится окно для конфигурации настроек роутера. В верхней части окна можно выбрать язык отображения, в левой части расположены пункты настройки:
Главное окно меню настроек роутера
В центре окна расположены три значка, кликнув по которому можно узнать текущее состояние подключения с Интернет, состояние беспроводной сети и состояние подключения абонентов локальной сети. В зависимости от версии прошивки интерфейс окна может несколько отличаться.Значения иконок главного окна меню настроек
Обновление прошивки роутера
Производитель регулярно производит обновление прошивок, в которых исправляются обнаруженные ошибки, и не редко даже добавляются новые функции. По этой причине рекомендуется периодически заходить на сайт производителя и при обнаружении новой версии прошивки скачивать ее с последующей установкой на adsl роутер asus. Делается это в подменю «Advanced setting»:
Обновление прошивки роутера
В области «Administration» нажимаем ссылку «Firmware Upgrade». В открывшемся окне нажимаем кнопку «Browse» и указываем путь к скаченной прошивке. После установки прошивки роутер перезагрузиться.
Управление приоритетом трафика
В данной модели роутера реализована возможность управлять трафиком для разных приложений. Например, отдавать больший процент трафика играм, но ограничить поток для скачиваемых мультимедийных файлов. Настраивается эта функция в меню «EzQoS Bandwidth Management»:
Настройка приоритетов трафика
Далее выбираете, какому из приложений настроить отдельный приоритет:
Выбор приложения для настройки приоритета
Установка помощника настройки роутера
Для менее опытных пользователей рекомендуется для настройки роутера использовать специальную утилиту, размещенную на компакт-диске.
Мастер установки настроек роутера
Для продолжения настройки приготовьте данные, выданные провайдером при заключении договора, такие, как пароли и сетевые адреса.
Другие настройки роутера можно узнать из видео урока:
D-Link DSL 2540u: настройка подключения Ростелекома
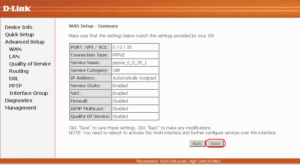
Перед тем как настроить модем D-Link DSL 2540u для Ростелекома необходимо правильно подключить все комплектующие. Основная задача этого роутера — беспроводная раздача интернета. Поэтому стоит обратить внимание и на выбор места для установки оборудования. Расположение повлияет на качество сигнала в отдаленных помещениях.
Как установить роутер D-Link DSL 2540u?
Установка роутера состоит из четырех основных шагов:
- закрепления на стене или расположение устройства на мебели;
- подключение блока питания;
- подсоединение DSL кабеля провайдера;
- подключение сетевого LAN шнура.
Перед те как перейти к процессу установки и настройки роутера D-Link DSL 2540u под Ростелеком необходимо распаковать и проверить комплектацию оборудования. Стандартного набора достаточно для подключения к сети одного компьютера по LAN порту и множества устройств по технологии Wi-FI.
Что идет в комплекте?
В комплекте роутера марки D-Link присутствует:
- беспроводной маршрутизатор DSL 2540u;
- блок питания на 12В с переходником для местного стандарта розетки;
- LAN шнур для подключения к ПК;
- DSL кабель, выступающий в роли удлинителя от розетки провайдера до устройства;
- подставка для вертикальной установки на поверхности;
- инструкция и документация к роутеру.
Не стоит забывать, что для установки оборудования в удобном для вас месте могут понадобиться дополнительные удлинители LAN и DSL. Также при использовании беспроводного роутера в больших помещениях, например, офисах, занимающих несколько этажей, потребуется приобрести ретрансляторы сигнала.
Хотите звонить дешевле? Узнайте о тарифном плане для звонков родным и друзьям в Ростелекоме.
Стоимость подключения домашнего телефона можно просмотреть тут.
Индикаторы и разъемы устройства
На передней части устройства расположено восемь индикаторов. Они оповещают пользователя:
- о подключении питания роутера;
- о проходящем трафике (индикатор статуса);
- об устройствах сети (LAN 1-4);
- об успешном подключении ADSL (связь с провайдером);
- о доступе в интернет.
Задняя стенка устройства содержит все интерфейсы, которые необходимы для успешного подключения:
- разъем для блока питания;
- порты LAN (1-4);
- DSL интерфейс.
Также здесь присутствует кнопка включения роутера и сброса настроек. Для использования последней на нее необходимо нажать тонким предметом (скрепкой или иголкой).
Как настроить модем D-Link DSL 2540u для Ростелекома?
Для успешной настройки параметров необходимо ознакомиться с типом подключения и системными данными для его активации, предоставляемыми Ростелекомом.
Вначале необходимо зайти в веб-интерфейс устройства. На всей линейке роутеров марки D-Link доступ к программному обеспечению можно получить прямо из окна браузера.
Внимание: Перед тем как входить в программное обеспечение необходимо убедиться, что компьютер и роутер находятся в одной локальной сети. При этом подключение может быть выполнено как по кабелю, так и по Wi-Fi.
Для того чтобы открыть веб-интерфейс устройства нужно ввести его IP в адресную строку браузера (Chrome, Internet Explorer, Opera или любой другой). Его стандартное значение для всей линейки 192.168.0.1. В дальнейшем IP можно будет сменить, изменив соответствующие параметры в ПО.
После подтверждения адреса откроется панель для ввода логина и пароля. Стандартные значения обоих полей «admin».
Теперь, когда вход в веб-интерфейс выполнен, понадобится перейти в меню «Начало», а далее «Click’n’Connect». На этом шаге внутренняя система роутера напомнит о необходимости подключения Ethernet кабеля к WAN порту.
Нажав кнопку подтверждения, ПО предложит выбрать тип соединения. Тут будет необходимо обратиться к документации, представленной провайдером при заключении договора. В ней будет информация о подключении, а также дополнительные данные для настройки.
Узнайте, как установить и настроить модем Arris cm820 для Ростелекома.
Упала скорость интернета? Ознакомиться с вариантами решения проблемы можно тут.
Пошаговая инструкция по настройке роутера для Ростелекома: //o-rostelecome.ru/oborudovanie/nastroyka-wi-fi/Чаще всего используется тип соединения PPPoE. Выбрав его, пользователю будет необходимо ввести логин и пароль подключения, указанный в договоре.
Далее, останется лишь проверить введенные данные, подтвердить их внесение и сохранить настройки. Для осуществления последнего нужно нажать на вкладку в верхнем горизонтальном меню «Система», а далее «Сохранить».
Теперь необходимое подключение будет настроено и готово к работе.
D-Link DSL 2540u настройка Wi-Fi для Ростелекома
Для полноценного использования роутера также необходимо активировать опцию Wi-Fi. Для этого перейдите в категорию «Основные настройки», которая находится группе «Wi-Fi».
Тут необходимо отметить пункт «Включить беспроводное соединение», выбрать SSID (имя точки доступа) и страну. В выпадающем меню «Канал» рекомендуется активировать параметр «auto», а беспроводной режим настроить как универсальный 802.11 B/G/N mixed.
После этого нужно перейти в настройки безопасности и подобрать надежный пароль для вашей точки доступа. Рекомендуемый тип сетевой аутентификации «WPA-PSK/WPA2-PSK-mixed».
Примените и сохраните выбранные параметры. Теперь Wi-Fi подключение полностью готово к использованию.
Роутер D-Link DSL 2540u не потребует вызова специалиста для установки и настройки под Ростелеком. Все необходимые комплектующие можно найти прямо в коробке с устройством. Тем не менее в случаях, когда сетевое оборудование расположено далеко от компьютера или розетки провайдера, понадобится приобрести LAN удлинитель.
(средняя оценка: 1,00 из 5)
Пошаговая настройка роутера d-link 2640u
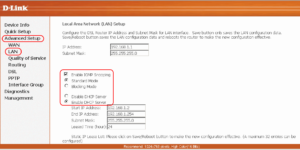
Данная статья посвящена подключению и настройке модема D LINK 2640U . Здесь Вы найдёте полную пошаговую инструкцию, узнаете, как подключить маршрутизатор через роутер, как организовать безопасную и зашифрованную от других пользователей ПК сеть Wi-Fi, а также параметры Сети для разных провайдеров.
Подключение модема
В этом разделе мы рассмотрим, как подключить модем к компьютеру.
Прежде всего, маршрутизатор следует подключить к питанию – вставьте конец провода от блока питания в соответствующее гнездо на задней стороне модема, а сам блок питания — в розетку.
На тыльной стороне вашего модема (маршрутизатора) есть сразу 4 входа LAN, Именно туда вставьте один из концов синего провода, идущего в комплекте с D-LINK 2640U , а другой конец вставьте в LAN-порт на вашем ПКМ.
При этом будьте внимательны: на Вашем маршрутизаторе должна загореться лампочка LAN с номером порта модема, в который Вы вставили локальный провод. При этом оба конца провода должны быть на своих местах (порт на ПК и порт на маршрутизаторе).
После этого перейдите на следующую вкладку инструкции, где Вам будет предложено осуществить подключение Вашего модема и сплиттера. В комплекте с модемом идёт ещё один кабель – вставьте его в Ваш сплиттер (разделитель), а другой конец этого кабеля поместите в соответствующий порт Вашего маршрутизатор – «LINE».
Заводские настройки
У каждого устройства есть свои «заводские настройки». О том, как сбросить настройки D-LINK 2640U до заводских, и пойдёт дальше речь. Сбросить настройки до заводских приходится в том случае, если у Вас просто не получается перейти в меню настроек модема, либо настройка модема была осуществлена неверно.
Функция «RESET» есть на каждом маршрутизаторе и воспользоваться ей гораздо проще, чем Вы думаете:
- найдите у себя дома иголку, либо шило, посмотрите на заднюю панель Вашего маршрутизатора, где Вы увидите небольшое отверстие, подписанное словом «RESET»;
- это оно и есть: вставьте туда иголку (спичку), подождите примерно 5-6 секунд. При этом маршрутизатор должен быть включен;
- по истечении этого времени все лампочки на маршрутизаторе одна за другой погаснут. Может перезапустится, а это значит, что настройки модема сброшены до заводских. Теперь Вы знаете, как сбросить настройкиD-LINK 2640U .
Вход через вэб – управление
У каждого модема есть своя система вэб-управления. В случае с маршрутизатором D-LINK 2640U зайти в неё можно через любой браузер на Вашем компьютере.
- проверьте, подключён ли модем к компьютеру и сплиттеру (должны гореть лампочки Line и LAN);
- после этого откройте браузер (Opera, Chrome) и введите IP-адрес 192.168.1.1. Вы окажетесь в окне вэб-управления, где можно как обновить Ваш модем, так и произвести его настройку в автоматическом или ручном режиме.
Обновление прошивки
В разделе мы расскажем, как правильно обновить прошивку вашего маршрутизатора. После покупки каждого устройства советуем Вам проверить свежие прошивки (обновления), что обеспечит безотказность его работы в течение более продолжительного периода времени.
- прежде всего, нужно определить такую характеристику, как аппаратная ревизия модема. Найдите на своем маршрутизаторе (обычно на нижней крышке) этикетку, на которой будет написано несколько строк. Среди этих строк найдите ту, что подписана буквами «H/WVer». Она Вам и нужна;
- после этого будет всего лишь два символа – буква и цифра. Например, А1. Это и есть аппаратная ревизия;
- пусть это будет С4.
- далее переходите на FTP-сервер компании D-Link и ищите нужную Вам прошивку в соответствии с реквизитами;
- после этого проверьте, подключён ли Ваш маршрутизатор к ПК или ноутбуку. Откройте любой браузер, введите в окне браузера сетевой адрес 192.168.1.1, введите Ваши логин и пароль (по умолчанию, при заводских настройках и тем, и тем является слово admin). Нажмите на кнопку «Вход»;
- перейдите во вкладку «Настройки вручную», оттуда в раздел «Система – Обновление ПО» и нажмите на «Обзор»;
- выберите скаченный Вами файл прошивки и нажмите на команду «Обновить»;
- не выключайте питания Вашего компьютера и маршрутизатора. Дождитесь окончания обновления модема;
- на этом обновление прошивки D-Link 2640U завершено.
Параметры ADSL соединения
Параметры ADSL-соединения очень важны, ведь от них будет зависеть как скорость Вашего Интернет-соединения, так и его бесперебойная работа.
Как и описывалось ранее, перейдите в панель вэб-управления Вашего модема:
- открыв браузер, в адресной строке введите 192.168.1.1. Введите ваш логин и пароль (по умолчанию admin/admin) и нажмите на кнопку входа;
- перейдите на вкладку «Сеть», в раздел WAN. Если маршрутизатор только куплен, следует удалить все соединения. Используйте для этого кнопку «Удалить»;
- далее нажмите на кнопку «Добавить» и введите свои параметры Интернет-соединения;
- а дальше действуйте по инструкциям ниже, ведь параметры ADSL-соединения напрямую зависят от Вашего Интернет-провайдера.
Как настроить роутер D-LINK 2640U для провайдеров
Чтобы подключить роутер D-LINK 2640U, нужно подключить сначала сам маршрутизатор к компьютеру.
Если у Вас нет разделения сигнала, когда нужна одновременная работа и телефона, и Интернета, то сделайте следующее:
- LAN-кабель одним концом подключите к ПК, а другим – в один из портов на задней стороне модема;
- второй кабель подключите в единственный порт модема, а дальше – к специальной розетке для телефона;
- если у Вас есть телефон, то придётся использовать специальное устройство – «разделитель» или по-другому сплиттер, второй кабель нужно будет подключить именно к нему;
- далее задайте автоматическое подключение IP-адреса и DNS-серверов;
- после этого в окне браузера введите адрес 192.168.1.1 и нажмите на Enter. Введите свои логин и пароль (по умолчанию это admin/admin);
- войдите в вэб – панель, на вкладке WAN приступите к созданию нового подключения («Добавить» или «Add»);
- дальше нужно будет задать параметры подключения. У каждого провайдера свои параметры подключения. Следуйте инструкциям ниже!
Ростелеком
- откройте браузер, введите в адресной строке 192.168.1.1 и нажмите на Enter/;
- введите свои логин и пароль (по умолчанию – admin/admin) и нажмите на кнопку входа;
- перейдите во вкладку «Сеть», а оттуда в раздел «WAN». Очистите все Интернет-соединения при помощи кнопку «Удалить».
Далее начинается настройка роутера D-LINK 2640U Ростелеком.
Нажмите на кнопку «Добавить» и введите следующие параметры:
- тип: PPPoE;
- порт: DSL новый;
- имя: изменить нельзя. Выставить галочку на слове «Разрешить»;
- выставьте значения VPI/VCI, LLC;
- перейдите на блок PPP и введите Ваш логин и пароль, который Вы получили у Интернет-провайдера;
- поставьте галочку на «KEEPALIVE»;
- если у Вас подключено IPTV, то установите галочку на слове IGMP.
Готово – нажмите на кнопку «Сохранить» дважды (включая вкладку WAN). Подождите 1-2 минуты, и Вы подключитесь к Интернету, при условии, что ввели верные данные.
Домолинк
- итак, прежде всего, подключите Ваш модем к ПК и сплиттеру;
- далее нужно настроить автоматическое получение IP-адреса и DNS-серверов;
- в случае с WINXP перейдите по следующему адресу в настройках через меню «Пуск» перейдите в «Панель управления», откуда выберите раздел «Сетевые подключения» и «Подключение по локальной сети»;
- выберите «Протокол TCP/IP» и перейдите в его свойства. Поставьте галочку на получении IP-адреса и DNS-серверов автоматически;
- откройте страницу браузера и введите адреса 192.168.1.1. Введите свои логин и пароль (по умолчанию admin/admin) и нажмите «Вход»;
- на главной странице выберите вкладку WAN и нажмите на «добавить (add)».
Укажите следующие параметры:
- VPI=0;
- VCI=35;
- тип PPPoE;
- далее заполните ваш логин (username) и пароль (password), полученные у провайдера при оформлении подключения;
- поставить галочку «KEEP ALIVE».
Остальные страницы просто пропускайте кнопкой NEXT и подтвердите настройки на APPLY. Нажмите кнопку FINISH и завершите тем самым настройку маршрутизатора. Через пару минут подключение будет установлено.
МГТС
- подключите Ваш маршрутизатор к питанию, далее подключите модем к ПК и сплиттеру. Как это делается, мы писали Вам выше;
- включите компьютер на получение IP-адреса и DNS-серверов автоматически. Как это делается, писалось в разделе Домолинк;
- откройте браузер и введите в окне адрес 192.168.1.1. Введите Ваш логин и пароль (по умолчанию admin/admin);
- настройте Ваш модем при помощи функции автоподключения. Для этого во вкладке HOME поставьте флажок на строку DSL Auto-connect;
- если не указывать DSL Auto-connect, то настраивать модем придется вручную;
- введите параметры VPI и VCI, как это указано оператором. Для уточнения можете позвонить в их справочную службу;
- выберите тип соединения PPPoE, введите ваши логин и пароль;
- далее выберите по умолчанию сервис и шлюз, как требует этого провайдер и нажмите на NEXT. Страницу настройки NAT не трогайте, а переходите далее;
- включите сервер DHCP и установите диапазон IP-адресов. Например, 192.168.1.2 и 192.168.1.221. Подтвердите настройки и сохраните. Если всё сделали правильно, то через 1-2 минуты связь с Интернетом установится.
Укртелеком
Зайдите в меню настройки Вашего маршрутизатора через вэб – управление. А для этого в браузере введите 192.168.1.1 и нажмите на Enter. Введите логин и пароль, нажмите на команду вход.
Уберите галочку с DSL Auto-connect, после чего приступайте к настройке модема:
- VPI – 1;
- VCI – 32;
- тип: PPPoE;
- Encapsulation Mode: LLC/SNAP-BRIDGING;
- Username и Password узнайте у провайдера;
- Service name: пустое поле;
- Authentication Method: PAP (Для Укртелеком ОГО);
- далее везде всё по умолчанию.
Сохраните и подождите около минуты, пока маршрутизатор перезагрузится.
Настройка модема в режиме роутера
Модем можно настраивать как в режиме роутера, так и в режиме «бридж». Для настройки модема в режиме роутера следует открыть панель вэб – управления. Для этого откройте браузер и введите в адресную строку 192.168.1.
1. Введите далее Ваши логин и пароль (по умолчанию – admin/admin), войдите в панель и перейдите в настройки WAN. Теперь необходимо будет заполнить параметры сети, которые можно узнать у Вашего провайдера, либо прочитать в разделах выше.
Wi-Fi сеть
Перейдите в панель вэб – управления Вашего маршрутизатора:
- в браузерной строке введите адрес 192.168.1.1;
- введите логин и пароль (по умолчанию это admin/admin). На вкладке HOME перейдите в раздел «Wireless» (вай фай);
- поставьте галочку на строку Enable Wireless, заполните поле SSID и введите любое название сети, по Вашему желанию;
- подтвердите всё это кнопкой «Apply».
Произойдет перезагрузка.
Продолжайте настройку wifi, теперь можно вводить параметры безопасности вашей сети:
- выберите свою сеть по названию, поле тип шифрования (Network Authentication) заполните вариантом WPA2-PSK. WPA Preshared Key – введите свой пароль;
- пункт WEP Encryption заполните вариантом AES. Подтвердите свой выбор;
- далее перейдите на вкладку «Инструменты» (Tools) и выберите в меню слева раздел «Система» (System). Сохраните на соответствующую кнопку.
В статье мы рассмотрели все варианты настройки роутера D-Link DSL-2640U от подключения его к питанию и Вашему ПК, до настроек параметров Интернета для разных провайдеров. Надеемся, наша статья смогла в полном объёме раскрыть ответы на интересующие Вас вопросы.
Настройка модема d link 2640u для ростелеком

Модем d link dsl 2640u по своим функциональным возможностям — классическая «рабочая лошадка» для простого домашнего пользования.
Во времена «своей молодости» роутер dsl 2640u был весьма популярен у многих провайдеров, поскольку является универсальной моделью и подходит для подключения как по телефонной линии, так и Ethernet-кабелю.
Однако в последние годы его «рейтинг» заметно упал: за такую же стоимость можно подобрать куда более современный маршрутизатор — тот же asus rt n 12.
Так, многие отзывы об этой отмечают слабую мощность wifi передатчика по сравнению с аналогами других производителей (на практике, сигнала «хватает» на 20 — 25 метров), при этом роутер достаточно сильно греется и «зависает» при незначительных «скачках» напряжения. Да и срок службы данного маршрутизатора невелик: первым признаком скорой «кончины» девайса является то, что модем dsl 2640u постоянно перезагружается.
Однако свои основные функции роутер d link dsl 2640u выполняет, и для создания простой домашней сети вполне сгодится. Поэтому здесь мы рассмотрим подключение и настройку модема d link 2640u для ростелеком, а также рассмотрим некоторые особенности данного роутера.
Модель dsl 2640u работает в стандартном диапазоне частот 2400 ~ 2483,5 МГц и поддерживает следующие сетевые функции:
- — DHCP-сервер/relay;
- — Dynamic DNS;
- — Статическую IP-маршрутизацию;
- — IGMP Proxy;
- — IGMP snooping;
- — RIP;
- — UPnP IGD;
- — VLAN
Дизайн модема вполне стандартный: на лицевой напели устройства «классический» блок светодиондных индикаторов и сзади — блок подключения роутера.
Индикаторы d link dsl 2640u (по порядку слева направо)
- — Питание (сигнализирует о подключении девайса к электросети).
- — 4 LAN-индикатора, готорые «горят» при подключении внешних устройств к соответствующему порту на тыльной панели роутера;
- — Беспроводная сеть (сигнализирует об активности wifi передатчика);
- — WPS (загорается при авторизации мобильных устройств с помощью кнопки wps)
- — DSL и Интернет, которые «отвечают» за подключение к интернету по соответствующей линии (иными словами: если данный индикатор не горит — интернет от провайдера к вам не поступает).
Как подключить роутер d link dsl 2640u?
Подключение к интернету через dsl 2640u осуществляется через стандартную телефонную розетку с помощью сплиттера.
Ниже представлена схема подключения маршрутизатора dsl 2640u и стационарного телефона к одной линии.
Предоставленный провайдером телефонный кабель необходимо подключить к отдельно расположенному ADSL разъему роутера dsl 2640u.
При этом не забудьте подключить link dsl 2640u к электросети (с помощью поставляемого в комплекте с роутером адаптера питания) и нажать кнопку POWER на тыльной панели устройства.При этом настройка роутера d link dsl 2640u ростелеком осуществляется с ПК через веб-интерфейс девайса. Для этого необходимо подключить маршрутизатор к компьютеру с помощью сетевого кабеля и настроить сетевую карту ПК на автоматическое получение IP-адреса.
Подробное руководство пользователя по настройке компьютера представлено в статьях как создать сетевое подключение на windows xp и настройка подключение по локальной сети на компьютере с windows 7/8.
Для настройки роутера dsl 2640u ростелеком запустите на компьютере любой веб-браузер и в адресной строке введите статический ip-адрес роутера (тот, который указан на сервисной наклейке) — по умолчанию это комбинация 192.168.1.1
Нажмите Enter (или браузерную кнопку «Переход»), после чего вам откроется окно входа в «личный кабинет» dsl 2640u — веб-интерфейс маршрутизатора. Здесь можно изменить большинство настроек девайса и активировать нужный для вашей локальной сети опции роутера.
У модема dsl 2640u пароль по умолчанию — admin и пользователь — admin. Введите аутентификационные данные в соответствующие поля и нажмите «Ок».
Если стандартный пароль не подходит (как правило, такая ситуация возникает, если роутер до этого был в эксплуатации), рекомендуем выполнить сброс настроек dsl 2640u на заводские. Для этого необходимо нажать «утопленную» в корпус кнопку RESET и удерживать ее так 10-15 секунд, после чего дождаться полной перезагрузки роутера. Более подробно как сбросить настройки маршрутизатора, рассмотрено в статье про настройку dhcp на роутере.
После авторизации вам откроется главная страница настроек роутера d link dsl 2640u. Здесь представлена информация об аппаратной версии модели — эти данные пригодятся вам, если вы решите обновить прошивку маршрутизатора.
Настройка интернета dsl 2640u по телефонной линии (ADSL)
Чтобы настроить подключение к интернету через dsl 2640u перейдите в раздел Сеть / Соединения левого бокового меню (в англоязычной версии прошивки — «Advanced Setup» далее «Wide Area Network (WAN) Setup»).
Если здесь уже созданы какие-либо соединения (кроме соединения LAN) — их необходимо удалить, после чего нажать кнопку «Добавить».
- 1. В разделе «Главные настройки»:
- — Введите произвольное название вашего подключения к интернету в графе «Имя».
- — Выберите предоставленный вам тип подключения к интернету в графе «Тип соединения» — в большинстве случаев для домашнего интернета используется PPPoE соединение. Данный параметр указан в вашем договоре с провайдером. Кроме того, его всегда можно уточнить в службе поддержки.
- — Обязательно установить меркер на «Разрешить».
2. В подразделе «Физический уровень» введите данные VPI/VCI из вашего договора с провайдером, а также выберите метод инкапсуляции.
3. Если провайдер предоставил вам IPoE или IPoA соединение, то в разделе «Настройки IP» введите предоставленные вам параметры IP-адреса, Сетевой маски и IP-адреса шлюза.
Для IPoE подключения можно выбрать автоматическое присвоение данных параметров.
4. Для «классического» PPPoE (или РРРоА) подключения к интернету в подразделе «Настройки PPP» необходимо указать предоставленные провайдером логин и пароль на подключение к интернету (эти данные также можно найти в договоре с поставщиком интернет-услуг).
Настройка WAN для подключения к интернету по Ethernet кабелю
Чтобы настроить подключение к интернету по Ethernet в первую очередь нужно выбрать порт, на который будет «подаваться» интернет от провайдера (т.е. тот порт, к которому подключен Ethernet кабель).
Для этого перейдите в раздел меню «Дополнительно», далее «Группирование интерфейсов», выберите положение переключателя «Ethernet WAN порт» возле того LAN-порта, к которому подключен кабель провайдера и кликните «Сохранить».
Далее перейдите в раздел Сеть/Соединения и кликните кнопку «Добавить».
В подразделе «Главные настройки» аналогично ADSL-подключению задайте название соединения и выберите его тип из выпадающего списка в графе «тип соединения» (для Static IP и DHCP выберите IPoE).
В следующем подразделе «Физический уровень» выберите значение, соответствующее настроенному вами Ethernet WAN порту.Далее в подразделе «Настройки IP» аналогично введите данные IP-адреса, Сетевой маски и IP-адреса шлюза (из договора с поставщиком интернет-услуг) для подключения Static IP.
Для DHCP подключения необходимо установить маркер на «Получить IP адрес автоматически»
Для стандартного PPPoE подключения введите предоставленные вам PPP имя пользователя и пароль в подразделе «Настройки PPP».
Кликните кнопку «Сохранить» для создания вашего интернет-подключения.
Универсальный роутер d link dsl 2640u: настройка wifi
Для настройки wifi на dsl 2640u ростелеком перейдите в раздел меню «WiFi», далее «Настройка безопасности».
Далее чтобы поставить пароль на wif в графе «Сетевая аутентификация» установите значение WPA-PSK (более подробно о защите информации можно прочитать в статье про шифрование данных) и введите нужный вам пароль в графе «Ключ шифрования PSK».
В строке «WPA шифрование» установите AES и кликните кнопку «Сохранить» для внесения изменений в настройки маршрутизатора.
Как поставить пароль на dsl 2640u?
Чтобы изменить стандартный пароль администратора перейдите в раздел «Система», далее «Пароль администратора», введите в соответствующие поля уникальный пароль и кликните кнопку «Сохранить».
Как обновлять прошивку dsl 2640u?
Обновление прошивки на роутере d link dsl 2640u осуществляется через Web-интерфейс устройства. При этом модем должен быть «жестко» подключен к компьютеру с помощью сетевого кабеля.
Предварительно необходимо скачать последнюю версию прошивки для вашей аппаратной конфигурации роутера с официального сайта его производителя.
Далее перейдите в раздел «Management», далее «Update Software» и загрузите новый файл для обновления программного обеспечения.
D-Link DSL 2540U — функции, настройка и установка прошивки на роутер
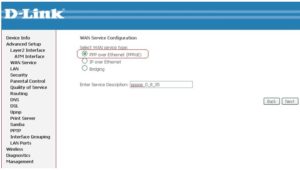
Роутер D-Link DSL 2540U — одно из многих простых и недорогих устройств для подключения к интернету. Оборудование предназначено для использования дома и в небольших офисах, а настройка его осуществляется довольно просто. Давайте рассмотрим, какие основные функции предлагает нам этот маршрутизатор, как его установить и обновить на нём прошивку, если это необходимо.
Функциональное устройство подойдёт для любых помещений
Функционал
Модель DSL 2540U представляет собой недорогое устройство с достаточно высокой продуктивностью, которое отлично подойдёт для простых пользователей. В нём предусмотрено 4 LAN-порта, с их помощью можно создать локальную сеть для подключения к интернету, при этом сигнал будет поступать надёжно и на высокой скорости для каждого пользователя.
Для защиты сети предусмотрены базовые необходимые функции фильтрации адресов и межсетевой экран. Оборудование может работать в качестве моста или полноценного роутера.
Использование в режиме роутера
Для использования D-Link DSL 2540U как роутера от Ростелекома выполните такую настройку:
- Зайдите в параметры модема через адресную строку любого из браузеров.
- В меню выберите раздел Сеть, подменю Соединения.
- Поочерёдно внесите необходимые данные для подключения: имя соединения, тип — PPPoE, на физическом уровне выберите вариант создать в строке «Статический интерфейс», введите комбинации цифр для VCI и VPI, далее из выпадающего списка выберите значение LLC.
- В настройках PPP не забудьте, что обязательно нужно ввести имя пользователя и пароль из договора с Ростелеком, при необходимости заполните остальные поля (ориентируйтесь на данные, предоставленные провайдером).
- Внизу окна отметьте галочкой только строки «NAT» и «Сетевой экран». Сохраните изменения, после чего в списке подключений появится новая строка с вашими параметрами.
Если у вас другой интерфейс, и он на английском языке, то данные нужно вводить поочерёдно следующим образом:
- Откройте меню Home, раздел Wizard.
- Уберите подтверждение со строки DSL Auto-Connect. Введите данные VCI и VPI, перейдите в следующее окно.
- В типе соединения остановитесь на PPP over Ethernet.
- В следующем меню введите данные логина и пароля, полученные от провайдера.
- Уберите галочку со строки «Dial on demand (with idle timeout timer)» и поставьте её напротив «Obtain default gateway automatically».
- Сохраните настройки.
Использование в режиме моста
Этот режим работы предусматривает, что маршрутизатор может синхронизироваться с другой точкой доступа, создавая общую сеть. Этот способ работы необходим для объединения нескольких пользователей в одной сети, для соединения группы компьютеров.
Мы рассмотрим, как настроить роутер D-Link DSL 2540U на примере того, как это происходит, если вы пользуетесь интернетом от оператора Ростелеком.
Поэтому для установки параметров в режиме «моста» требуется выполнить следующее:
- Зайдите в любой из браузеров, в строке адреса введите комбинацию 192.168.1.1.
- В окне авторизации введите слово admin в обеих строках (это актуально, если ранее вы не изменяли параметры роутера).
- В меню Wizard первым делом снимите галочку напротив строки DSL Auto-connect, далее введите значения VCI и VPI для вашего региона — если вы не знаете их, обратитесь к провайдеру или сами предварительно найдите эти данные.
- Жмите на стрелку с надписью Next, в следующем меню выберите тип подключения Bridging.
- Пропустите следующие два окна, ничего в них не меняя.
- Если всё верно, вы увидите таблицу со свойствами созданного соединения. Выберите «Сохранить» (Save/Reboot), после чего маршрутизатор выполнит перезагрузку.
Если интерфейс меню оборудования у вас на русском языке и перед вами не появилось меню Wizard, зайдите в раздел Соединения, выполните настройку режима моста в появившемся окне: выберите режим моста, поставьте галочку напротив «Разрешить», введите значения VCI и VPI, уберите флажок со строки «Использовать VLAN».
Обновление ПО
Прежде всего, стоит отметить, что у марки D-Link предусмотрен отдельный FTP-сервер, где можно загрузить новую версию прошивки для роутера DSL 2540U. При выборе обращайте внимание на модель, и обязательно — версию программного обеспечения.
Загрузите необходимый файл на компьютер и выполните такие действия:
- Зайдите в интерфейс роутера через браузер, выберите раздел Management.
- Откройте вкладку Update Software, в появившемся окне укажите путь к файлу прошивки.
- Нажмите Update Software, роутер установит прошивку, перезагрузится, после чего вы можете проверить или заново установить настройки и продолжать пользоваться интернетом.
Как видите, роутер D-Link DSL 2540U довольно прост в настройке, в нём удачно сочетаются доступность по цене, качество и производительность, комфорт в пользовании. Поэтому он является отличным вариантом сетевого оборудования для дома или небольшого офиса.
