Что делать, если смартфон не видит флешку
Что делать если смартфон андроид не видит флешку

Современные смартфоны андроид самсунг, bq, xiaomi, леново, асус и так далее с точки зрения памяти оценивают ее в гигабайтах, а не в мегабайтах, но ее все же не хватает и многие предпочитают использовать внешний накопитель — флешку.
В большинстве случаев это флешка microsd, но иногда к устройству предпочитают подключить флешку USB через кабель otg, а он ее не видит, причем даже если это новый телефон.
Почему? Что делать? Об этом будет сказано ниже. В целом порт USB работает на всех устройствах — компьютере, принтере или телефоне.
Только это значит, что он имеет всегда один и тот же. Кабель от смартфона не может быть физически подключен к сканеру, принтеру или МФУ и наоборот. Это объясняет тот факт, что разъемы различаются по форме и размеру.
На телефонах андроид наиболее используемым портом является микро USB. Он получил это имя из-за его небольшого размера.
Кстати, есть новый тип разъема — USB Type-C — можно найти на новых флагманах. Его размеры остались прежними, но форма изменилась.
Как сделать чтобы телефон видел флешку usb через кабель otg
Существует два способа решить эту проблему. Первая — покупка специального флеш-диска, оснащенного двумя разъемами — USB и micro USB, но эти аксессуары не очень распространены и довольно дороги.
Поэтому в большинстве случаев пользователи выбирают второй метод решения проблемы, заключающийся в подключении традиционного накопителя через кабель OTG.
Он выполнен в виде короткого шнурка, на концах которого есть вход USB для полноразмерного штекера и выход микро юсб.
К сожалению, не все так просто, как кажется. По умолчанию андроид поддерживает OTG, но многие производители все еще блокируют его, в основном из-за безопасности.Также случается, что эта технология не полностью поддерживается. Устройство может не обеспечивать требуемое количество питания для соединителя.
В таких случаях подключение флешки через юсб на андроид невозможно без особых исправлений, обеспечивающих надлежащее питание.
Если вы не дружите с паяльником, то определенно не сможете внести изменения самостоятельно для использования устройства в паре с внешней USB флешкой.
Как узнать доступность поддержки через переходник отг
Для этого попробуйте приложение USB OTG Checker и перейдите на официальный сайт производителя, ознакомившись с полными техническими характеристиками устройства.
Также стоит почитать обзоры смартфона, опубликованные на многих сайтах или на сайте производителя.
Если вы не хотите искать информацию, можете проверить факт наличия поддержки отг через эксперимент.
Просто подключите кабель и подсоедините к нему флешку USB. Если аксессуар не распознается, значит эта функция блокируется аппаратным обеспечением.
Некоторые нюансы с портами usb
Если смартфоны используют разъемы micro-USB, то с планшетами ситуация немного другая.
Самый распространенный необычный разъем присутствует в планшетах. Для подключения флешки в этом случае вам не понадобится кабель отг, а специальный адаптер бренда.
Интересная ситуация была раньше. На первых планшетах был дополнительный полноразмерный USB порт.
Флешка для такого устройства подключалась напрямую без использования дополнительных аксессуаров.
Как увидеть файлы на USB флешке в андроиде
Мы выяснили, как подключить USB флешку, а как читать ее содержимое? Есть ли какая-то дополнительная программа для этого?
Вы можете легко использовать встроенные инструменты. Теперь почти каждый смартфон и планшет поставляется с файловым менеджером.
Серьезной функциональности у него конечно нет, но для просмотра содержимого такой инструмент чаще всего может подойти.
Если на вашем устройстве нет такой программы, перейдите в плей маркет. Скачайте там X-Plore, ES Explorer или OTG File Manager, особенно если у вас смартфон Nexus.
С помощью любого из таких файловых менеджеров сможете легко просматривать документы, видео и другое содержимое юсб флешки.
Вы можете перебросить файлы и управлять ими: типа редактировать, добавлять и удалить.
Также можете править файлами в системной памяти. Например, приложение USB OTG File Manager разработано для устройств Nexus с портом «OnTheGo», но также должно работать на любом устройстве с портом USB OTG и системой от андроид 4.4.2 и выше как андроид 7 / 7.0, андроид 6 / 6.0, андроид 8. Вот инструкция:- Установите программу USB OTG File Manager.
- Подключите USB флешку к устройству с помощью переходника OTG.
- Разрешите приложению по умолчанию открывать флешки.
- Нажмите кнопку CONNECT и дождитесь соединения.
- Можете использовать программу.
- Перед выходом закройте программу.
Дополнительная информация
- При первом подключении и запуске, пусть приложение по умолчанию откроет флешку.
- Чтение и запись доступа в FAT32. В NTFS только чтение.
- Поддерживается открытие файлов непосредственно с устройства USB.
- Приложение может предлагать в дополнение к воспроизведению музыки Simple Music Player.
- Приложение имеет расширенный режим. Если не уверены, используйте обыкновенный режим.
- Приложение не следит за вашими действиями.
Телефон андроид не видит флешку usb через кабель otg
ПРИМЕЧАНИЕ: нельзя путать ситуации, когда андроид перестал видеть флешку и когда сразу ее не видит.
Кабель USB OTG может работать только с устройствами, работающими на платформе Android 3.1 и новее.
Поэтому у такого пользователя не должно быть никаких бедствий с подключением флешки, если аппарат новый и современный.
Не менее важно учитывать, что не все устройства оснащены портом MicroUSB. Некоторые гаджеты поставляются с различными версиями соединителя.
В случае другого типа оборудования вам потребуется подготовить адаптер, который позволит подключить зарезервированный разъем и порт MicroUSB.
После проведения подготовительных мероприятий необходимо получить полный доступ к файлам на флешке.
Самый простой способ справиться с этим — это файловые менеджеры как ES Explorer. После подключения откройте диспетчер файлов и перейдите в папку, помеченную как mnt / sda / sda1.Кстати, владельцы андроид могут не знать, что через USB кабель OTG могут подключить мышку, клавиатуру и даже геймпад. Такой тип поможет подключить к смартфону даже 3G-модем.
Подключение USB-накопителя к планшетам без MicroUSB
Некоторые производители оснастили свои устройства своими собственными разъемами синхронизации.
В этом случае вам понадобится проприетарный «USB-адаптер» на одном конце и 30-контактный разъем на другом. Этот вариант никоим образом не уступает традиционному кабелю OTG, за исключением более высокой цены.
Есть большая группа устройств, оснащенных портом USB OTG, которые по умолчанию не позволяют просматривать содержимое подключенных носителей.
Речь идет о Nexus, который управляется его собственными законами. К сожалению, в их случае необходимо изменить систему (решение для более продвинутых задач) или использовать дополнительную программу, которая позволяет передавать файлы и мультимедиа.
Самый простой способ справиться с этой проблемой — использовать программу Nexus Media Importer.
Что можно и чего нельзя сделать с флешкой на андроиде
Несмотря на то, что такие двойные USB-носители являются классными, они не могут полностью заменить проверенные микро SD карты, и это не просто то, что они торчат из корпуса.
Например, вы не можете устанавливать приложения на такие внешние запоминающие устройства или использовать камеру для сохранения изображений и видео не в системной памяти, а на USB-накопителе.
Поэтому он не может рассматриваться как полное расширение встроенной памяти, а только как хранилище «жирных» данных.
Следует также отметить, что большинство устройств не поддерживают файловую систему NTFS, что еще больше ограничивает удобство использования таких «перьев», поскольку максимальный размер одного файла в FAT32 «всего лишь» 4 ГБ, а есть, например, фильмы HD более крупные.
В качестве альтернативы, некоторые могут использовать файловую систему exFAT, но здесь вам также приходится иметь дело с проблемами совместимости.
Суммирование записи почему андроид не видит файлы на флешке
Подавляющее большинство телефонов Android имеют возможность подключения внешних USB устройств, таких как: мыши, клавиатуры и USB флешки.
Например, поддержка Pendrive позволяет архивировать фильмы, фотографии и музыку без необходимости использовать ноутбук или компьютер.
Единственное требование — иметь правильный кабель. Одной из наименее известных функций в андроиде является использование периферийных устройств, например, клавиатуры.
В настоящее время выпущенные USB флешки дешевые и очень емкие, поэтому можете хранить много данных на них — фильмы, музыку и фотографии.Если хотите загрузить файлы на смартфон (и наоборот), вам не нужно включать компьютер вообще. Для этой цели можете использовать специальный USB кабель — On-The-Go, вкратце USB OTG.
Кабель OTG USB является традиционным адаптером, оснащенным двумя терминалами — microUSB и гнездом USB. Меньший разъем подключен к телефону, а во второй вставляется флешка.
При подсоединении USB кабеля в порт смартфона, он должен автоматически обнаруживать новый носитель.
Если хотите подключить переносной жесткий диск, нам необходимо предоставить ему дополнительный источник питания — порт на смартфоне не обеспечивает требуемое количество электропитания.
Чтобы легко копировать контент между устройствами, стоит установить один из проверенных файловых менеджеров. Успехов.
Телефон не видит флешку MicroSD: что делать, как исправить?
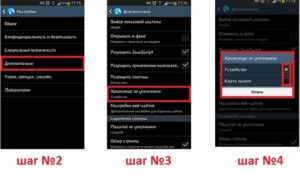
В некоторых случаях телефон не видит microSD, но не все пользователи знают, почему это происходит и как устранить проблему
Причем, данная неполадка является серьезным нарушением всей работы со смартфоном, так как не позволяет получить доступ ко всей информации, хранящейся на флешке.
Для пользователь, у которых телефон является фотоаппаратом, плеером, устройством для интернет-серфинга, такая неполадка может представлять серьезную проблему.
Суть проблемы
Как же проявляется данная проблема? Как понять, что телефон действительно не видит устройство? Это достаточно просто и становится понятно сразу после установки карты памяти.
Устройство не отражает того, что оно было установлено. При этом, ни на панели на рабочем экране нет значка карты памяти, ни в разделе Память в Настройках не отображается съемный носитель. Соответственно, во всех директориях телефона (например, Музыка, Галерея) отсутствуют соответствующие файлы, раньше хранившиеся на флешке.
Иногда после установки внешнего носителя в телефон, устройство сразу не выдает сообщения об его установке, как делает это обычно. Иногда в процессе работы с microSD она может внезапно отключиться, и на экране появится сообщение вроде «Карта памяти отключена». В наиболее редких случаях устройство сообщает о повреждении карты памяти.
Возникнуть неполадка может как на новом устройстве, так и на старом. А также как со старой картой памяти, так и с новым, пустым носителем. Вне зависимости от этого, причины часто бывают одними и теми же для всех случаев.
Возможные причины
Существует несколько причин такого явления. Условно их можно разделить на две большие группы: проблемы с телефоном и проблемы с самим накопителем. К первой группе относятся:
- Непосредственное повреждение слота карты памяти;
- Другие аппаратные проблемы в устройстве;
- Проблемы с функционированием программного обеспечения, из-за которых устройство не видит накопитель.
Со стороны самой карты памяти могут быть следующие проблемы :
- Выход устройства из строя (особенно, когда работающая ранее карта вдруг перестает распознаваться или устройство сообщает о ее неисправности, что характерно для старых карт памяти с большим износом);
- Физическое повреждение контактов на карте или другие неполадки;
- Несоответствие файловой системы (некоторые новые файловые системы «не видят» старые телефоны, тогда показывается, что накопитель отсутствует).
В зависимости от причины неисправности, могут быть выбраны те или иные способы ее устранения.
Устранение
Существует несколько способов борьбы с такими неполадками. Они выбираются в зависимости от причины, которая вызвала неисправность. Если же эта причина не ясна, то придется пробовать несколько способов.
Работа с «железом»
Первую очередь нужно проверить, в чем именно неполадка. Установите другую карту памяти в устройство, и если она будет определяться, значит, проблема в самом накопителе. Если же не будет, то неполадка вероятнее всего в телефоне.
Что же может сделать пользователь в таком случае? Рекомендуется почистить слот карты от пыли, а также протереть контакты на самом носителе. Сделать это можно ватной палочкой.
Вероятнее всего, это не решить проблемы, но иногда помогает. Однако если окажется, что слот для карты сломан, то единственным способом будет его замена.
Recovery
В каждом устройстве на базе Андроид предусмотрен режим восстановления Рековери. Его запуск позволит «откатить» все сомнительные настройки до заводских показателей. Таким образом, если ранее устройство видело карты, а теперь не видит, то такой метод может помочь.
- Для начала проведите обычную перезагрузку устройства (не выключение и включение, а именно перезагрузку);
- Если это не помогло, переходите к восстановлению;
- Зажмите кнопку питания и уменьшения громкости одновременно и удерживайте до 10 секунд (чаще всего, доступ к функции восстановления открывается именно так);
- Как только устройство перезапустится, откроется особое стартовое меню, напоминающее БИОС в Виндовс;
- Перейдите в нем на пункт Wipe cache partition (сделать это нужно кнопками или нажатием на экране в зависимости от устройства);
- Перезагрузите аппарат (перезагрузка может занять гораздо больше времени, чем обычно).
Теперь карта должна определяться. Если этого не происходит, то работать с ней придется на компьютере.
Форматирование
Установите карту памяти в компьютер с помощью адаптера. Откройте ее через раздел «Мой компьютер» для того, чтобы убедиться в работоспособности устройства. Если же компьютер не видит накопителя, то такая карта памяти неисправна.
- Зажмите Win + R и подождите, пока откроется окно Выполнить;
- В нем пропишите команду diskmgmt.msc;
- Теперь должно открыться окно, в котором отобразятся все устройства памяти – внешние, внутренние, отформатированные, не отформатированные;
- Если буква, обозначающая карту, совпадает с буквой, например, оптического привода или т. п., то необходимо переименовать карту;
- В редких случаях переименование может решить проблему;
- Если проблема таким образом не решилась, то нужно полностью отформатировать карту и создать по новой файловую систему (конечно, стоит помнить, что данные с носителя перед этим необходимо скопировать);
- Отформатировать устройство можно из Проводника;
- Кликните по карте памяти правой кнопкой мыши;
- Откроется меню, в котором нужно выбрать строку Форматировать;
- Откроется окно, в котором нужно убрать маркер из окошка рядом с надписью «Быстрое форматирование»;
- Ниже укажите, что нужно создать файловую систему формата FAT32 (чаще всего этот параметр выставлен по умолчанию);
- Нажмите ОК;
- Дождитесь окончания процесса.
После этого установите карту памяти в телефон. Она должна успешно распознаваться. Если этого все равно не происходит, то возможно, что в ней все же есть специфическая аппаратная неисправность.
Восстановление работы
Восстановление работы карты формата MicroSD – специфический случай, когда носитель, который успешно распознавался раньше, вдруг перестает определяться тем же устройством.
При этом повреждений носителя или телефона не было, никаких изменений в программное обеспечение телефона не вносилось и т. д.
Также этот метод может помочь, когда телефон сообщает, что «Не получен доступ к карте памяти», «Карта памяти повреждена и т. п.».
Этот метод достаточно эффективен, но только для старых карт. И только при условии, что они исправно работали ранее. Для новых карт такой метод применять бессмысленно.- Подключите карту памяти к ПК или ноутбуку для того чтобы убедиться в ее исправности;
- Откройте Проводник и кликните на карте правой кнопкой мыши;
- Выберите Свойства в выпавшем меню;
- Перейдите во вкладку Сервис;
- Запустите Проверку диска, предварительно указав необходимость автоматического исправления обнаруженных ошибок и неисправностей;
- В этом же разделе можно провести Тест поверхности с автоматическим восстановлением поврежденных секторов (хотя это делать необязательно).
Более сложный вариант – это устранение неисправностей путем работы в ветке HKLM. Делается это следующим образом:
- Найдите в дереве папок каталог SYSTEM;
- В нем откройте раздел StorageDevicePolicies;
- В правой части окна появятся параметры, которые следует изменить;
- Присвойте нулевое значение определяющему параметру (пропишите в скобках цифру ноль в комбинации 0x00000000(1)).
Теперь карта должна нормально взаимодействовать с телефоном.
Файловая система
Существуют карты памяти формата microSD HC и microSD XC. Второй вариант характерен для карт емкостью более 32 Гб. У них иная файловая система, которая имеет свои преимущества (например, скорость записи и длительность отрезков записи), но распознается не всеми телефонами, планшетами и другими устройствами.
Таким образом, некоторые телефоны просто не предназначены для поддержки карт емкостью более 32 Гб. Изменить файловую систему в таком случае почти невозможно, не имея специальных навыков. Однако стоит помнить, что тип (HC или XC) карты прописан прямо на ней самой, потому важно выбирать подходящий.
ЧТО ДЕЛАТЬ ЕСЛИ АНДРОИД (ТЕЛЕФОН) НЕ ВИДИТ КАРТУ ПАМЯТИ?
Телефон не видит флешку MicroSD: что делать, как исправить?
Источник
Почему телефон не видит карту памяти: поиск причин, почему смартфон не видит флешку

Производители сегодня выпускают все более совершенные смартфоны.
Однако, независимо от модели или марки телефона, а также длительности его эксплуатации случается так, что телефон перестал видеть подключенную карту памяти. Причин такой ситуации может быть несколько.
Это может произойти из-за неисправности флешки, проблемном флеш-ридере. Без проверки и анализа сложно предпринимать меры по устранению неполадки.
Суть проблемы заключается в том, что в один момент смартфон перестает считывать носитель, информация, сохраняемая на устройство, загружается непосредственно во встроенную память, которой зачастую не много. Такая ситуация вызывает неудобства и проблему срочно нужно решать.
Итак, прежде чем нести гаджет в сервисный центр, нужно провести домашнюю диагностику, в большинстве случаем проблема решается просто.
Главные причины, из-за которых телефон больше не видит карту памяти
К самым распространенным причинам относятся следующие:
- Картридер неисправен.
- Флешка перегорела (в данном случае манипуляции по ее восстановлению тщетны).
- Нарушена работа файловой системы, в этом случае решением проблемы может стать форматирование.
- Неплотно прилегают контакты, нужно вставить носитель плотнее и перезагрузить устройство.
Прежде чем делать выводы, следует провести анализ и выявить, что именно с micro sd. Первым делом стоит попробовать перезагрузить устройство. Как бы просто это не звучало, но очень часто именно это решает проблему.
Перезагрузка
Если это не помогло, то пришло время проверить и другие варианты.
Неверный формат файловой системы
Если сбоит файловая система, то носитель может не отображаться. Существует несколько причин, по которым из-за сбоя данной системы не виден накопитель:
- Файловая таблица была повреждена.
- Карта была отформатирована пользователем и телефон перестал ее распознавать.
- Имеется неизвестная система.
Если объем носителя более 32 Гб, то вероятнее всего карта отформатирована как exFAT. Данная система поддерживается не всеми версиями ОС Андроид.
Чтобы быстро вернуть флешку к жизни, нужно перезагрузить устройство через recovery, и выбрать раздел Wipe cache partition в сервисном меню.
С помощью данной операции все содержимое флешки будет очищено, а она сама отформатирована в поддерживаемом формате FAT32, который оптимален для хранения данных на смартфоне.
Важно! Данный способ подходит только опытным пользователям, ведь в случае ошибки есть риск лишиться всех данных на телефоне, включая сохраненные на внутренней памяти.
Также можно попробовать отформатировать флешку через компьютер и специальные программы, например, SD Formatter.
Карта памяти неисправна
Такое может произойти абсолютно с любой флешкой, неважно какой она фирмы или стоимости, техника иногда дает сбои. Если телефон не видит флешку по причине неисправности, возможно она была повреждена механически или в результате термальных воздействий. Соответственно, будет нечитабельна на всех остальных устройствах.
Не работает карта памяти
Это именно тот случай, когда сделать ничего нельзя. Единственное, что остается – это приобрести новую флешку на гаджет. Неприятным является то, что имеющиеся на ней данные невозможно восстановить или перекинуть на другое устройство, так как вышедшая из строя карта не будет определяться ни на других телефонах, ни с помощью подключения к персональному компьютеру.
Несовместимость с телефоном
Такое случается нечасто, но все же бывает. Ситуацию можно обнаружить при попытке подключить новую карту к устройству. Телефон может не поддерживать флешку из-за разности поколений. Еще одна причина – это попытка подключить к смартфону объем больше допустимого, например, далеко не все гаджеты поддерживают карты объемом в 256 Гб.
Разновидности носителей
Чтобы решить проблему, достаточно просто вставить карту, которую поддерживает устройство. Вся необходимая информация и максимальный объем для расширения памяти указывается в технических характеристиках к устройству.
Контакты карты памяти отходят
После переподключения или смещения накопитель не читается телефоном.
Чтобы решить проблему, потребуется извлечь флешку из слота. После этого следует аккуратно подключить карту так, чтобы все контакты плотно соединились с гнездом. Также, если имеются достаточные знания в данной отрасли, можно самостоятельно заменить контакты. Если такого опыта нет, то лучше не браться за эту процедуру.
В случае, если контакты износились непосредственно в телефоне, то здесь поможет приобретение нового устройства или же ремонт в сервисном центре.
Программный сбой
Если установленная на андроид программа не читает карту, а остальные, в свою очередь, видят носитель информации, то значит причина кроется в программном сбое.
Телефон не видит карту памяти
Возможно операционная система не видит карту из-за настроек приложения, а именно из-за выбора основным источником для сохранения внутренней памяти устройства. Чтобы поменять путь для сохранения, следует перейти в настройки приложения и сменить сохранение с внутренней памяти на внешнюю – флешку.
Как понять, что проблема в карте?
Для проверки используется очень простой способ. Из слота используемого гаджета следует изъять карту памяти и подключить к персональному компьютеру через карт-ридер либо же, если такового нет, подключить ее к любому другому портативному гаджету.
Установленная в телефон карта памяти
Если другое устройство считывает флешку без труда, значит проблема кроется в гаджете, а если никакое устройство не в силах распознать карту – значит проблема именно в носителе и все вышеописанные варианты могут помочь решить проблему. Еще одним надежным способом является способ форматирования sd карты.
Форматирование приведет к полному обнулению всех данных, которые ранее были сохранены на внешней памяти. Поэтому, если имеются сомнения относительно причины неполадки, то лучше изначально проверить и проанализировать почему телефон не видит вставленную флешку, а уже после принимать радикальные меры.Чтобы выполнить форматирование, потребуется персональный компьютер. Вся процедура несложная и с ней справится легко даже новичок.
Форматирование с помощью персонального компьютера
Порядок действий:
- Первым шагом будет изъятие карты из слота в телефоне, а также подключение ее к картридеру, который далее вставляется в предназначенный для этого разъем системного блока или же ноутбука.
- Через пару минут (после поиска и установки драйверов для корректной работы) на компьютере отобразится окно запуска карты памяти. Если ничего не изменилось, то его следует открыть вручную. Для этого нужно зайти в раздел «Мой компьютер», там и будет отображаться новое подключенное устройство.
- Нужно выбрать данное устройство и кликнув правой кнопкой на мыши выбрать графу «Форматировать».
Форматирование карты памяти на компьютере
- Следующим этапом будет выбор файловой системы. Варианта два: «FAT» или «NTFS». Большинство карт имеют формат по умолчанию – «FAT», однако, если форматирование по данному типу не устранило ошибку, то стоит попробовать выбрать другой тип – «NTFS». Вот как это должно выглядеть:
Выбор типа форматирования
- После этого нужно кликнуть «Начать» и дождаться пока процедура будет завершена.
Когда форматирование завершится – самое время проверить флешку в гаджете. Бывает, что и после данных действий она по-прежнему не отображается, тогда следует попробовать другой вариант.
Форматирование с помощью смартфона или планшета
Если смартфон определяет наличие флешки, но не может ее открыть, то можно выполнить форматирование непосредственно в данном гаджете. Что нужно сделать:
- Вставить флешку в специальный слот в устройстве. Удостовериться, что все необходимые контакты сохранены на внутреннем носителе. После этого смело можно переходить непосредственно в настройки.
- Все гаджеты на операционной системе андроид имеют схожее управление, прилагаемые скриншоты могут несколько отличаться, однако, общая картина действий имеет одинаковую последовательность. Нужно зайти в раздел «Настройки памяти», который находится в параметрах памяти.
- В настройках выбирается опция «Отключить или извлечь». Выглядит это следующим образом:
Извлечь накопитель
- После этого нужно выбрать раздел «Очистить». Процедура достаточно быстрая и займет не более пары минут (в зависимости от занятого объема памяти накопителя).
- Завершающим шагом является подключение отформатированной флешки к системе. Для этого в отрытом меню нужно нажать опцию «Подключить».
На этом процесс форматирования считается завершенным, а носитель должен работать как новый.
Если же ни одно из перечисленных и испробованных действий не вернуло к жизни флешку и телефон все также ей не определяет или не может сохранить на нее информацию, то единственным правильным решением будет отнести ее в сервисный центр или же приобрести новую, если причина неисправности именно в носителе. Такой вариант более простой, не придется ждать, да и результат точно будет положительным – ведь новая флешка точно будет корректно восприниматься устройством.
Почему смартфон не видит USB-флешку
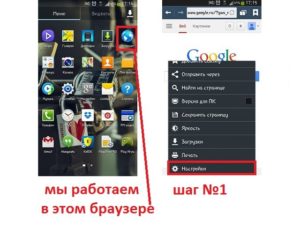
Пользователи Android смартфонов или планшетов иногда сталкиваются с проблемой, что телефон не видит USB-флешку. Сейчас мы с попробуем разобраться, с чем это связано, и что делать.
Почему телефон не видит ЮСБ-флешку
Устройства под управлением операционной системы Андроид позволяют подсоединять к себе внешние накопители, например, USB-накопитель, жесткий диск. Это делается при помощи специального кабеля, именуемого OTG. Итак, давайте рассмотрим, почему телефон не видит флешку USB.
Если вам нужна качественная и не дорогая USB-флешка, закажите ее здесь.
Причина 1: Устройство не поддерживает OTG
Чтобы подключать к девайсу внешние накопители он должен поддерживать технологию On-The-Go. Ее суть в том, что телефон подает питание на накопитель, жесткий диск через ОТГ-кабель. Нужно проверить работает ли девайс с данной технологией:
- Заходим в Play Market, в строке поиска прописываем USB OTG Checker.
- Устанавливаем первое приложение из списка результатов.
- Запускаем его.
- Если выдаст, что все нормально, можно подсоединять кабель ОТГ и накопитель.
Вот одна из причин, почему телефон не видит флешку USB через переходник OTG.
Причина 2: Версия Андроид
На телефоне должна быть установлена операционная система Андроид начиная с 3.1 версии, ниже не поддерживают USB 2.0 и 3.0.
Причина 3: Формат файловой системы
Девайсы, на которых установлена официальная прошивка поддерживают файловые системы:
С другими, увы, телефон работать не будет. Есть два выхода:
- Форматировать свой накопитель под нужную ФС.
- Устанавливать приложение, поддерживающее иные файловые системы, однако понадобятся root-права.
Удобен, конечно, именно второй способ, ничего не придется удалять с накопителя, но не у каждого пользователя установлены рут-права и не все знают, как это делается. Поэтому проще всего, просто, отформатировать накопитель через компьютер. Это делается довольно просто:
- Устанавливаете USB-флешку в нужный разъем компьютера.
- Открываете «Этот компьютер» или «Мой компьютер» и правой кнопкой мыши кликаете по своей флешке.
- Откроется контекстное меню, где нужно нажать «Форматировать».
- Запустится системная утилита, в строке «Файловая система» нужно выбрать «FAT32» и кликнуть по кнопке «Начать».
- Далее произойдет форматирование и можно будет подключать флешку к смартфону.
Учтите, что в процессе форматирования все данные на накопителе будут уничтожены.
Причина 3: Нехватка питания
Редко, но все же бывает, что телефон выдает недостаточно питания, для работы флешки или внешнего жесткого диска. В таком случае выход только один – использовать активный USB-хаб, к которому подключается внешние питание.
В таком случае о мобильности, увы, не может быть и речи.
Причина 4: Поврежден разъем
Возможно неисправен разъем, куда подключается OTG кабель и даже, если зарядка через него идет — это еще не значит, что он рабочий. Могут быть не рабочими контакты, отвечающие за передачу данных. В таком случае нужно идти в сервисный центр.
Причина 4: Поврежден ОТГ-кабель
Одна из причин, почему телефон не видит флешку, подключаемую через OTG кабель – неисправность самого кабеля. Нужно подсоединить его к другому устройству и подключить к нему флешку, если накопитель останется незамеченным, нужно менять кабель.
Причина 5: Сгорел контроллер питания OTG
Иногда случается, что смартфон на Андроид не подает питания или подает, но недостаточно. Это можно проверить:
- Подключаем к нему провод зарядки, обрезаем USB-штекер и зачищаем провода (красный и черный).
- Далее нужно тестером проверить напряжение. Для этого выставляем на приборе 20V постоянного напряжения и красным щупом тестера касаемся оголённого красного провода, а черным – черного. На дисплее мультиметра должно выдавать не менее 5 Вольт. Если меньше или вообще ничего – значит контроллер неисправен.
В таком случае нужно нести аппарат в сервисный центр.
Как подключить к смартфону USB-флешку
Чтобы не возникало лишних вопросов, стоит написать краткую инструкцию, как подключить USB-флешку к смартфону:
- Берем ОТГ-переходник. Он обязательно должен обладать USB разъемом. Чтобы купить переходник нужного стандарта, лучше идти в магазин со смартфоном, тогда вы точно приобретёте, что нужно. Если ОТГ есть, подключаем его к microUSB разъему телефона или к планшету.
- К USB-разъему ОТГ кабеля нужно подключить флешку.
- Затем следует в файловом менеджере смартфона перейти по адресу sdcard/usbStorage, там будет содержимое накопителя.
Вот, как подключить к смартфону ЮСБ-накопитель.
Если нет функции OTG
Некоторые пользователи задаются вопросом, как подключить USB флешку к смартфону, если он не имеет функцию OTG. Увы, но смартфонов с USB-портами не существует, так как они достаточно габаритные. Единственный вариант – использовать ОТГ переходник, подключить флешку к телефону без OTG нереально.
ЗаключениеТеперь вы знаете, почему смартфон не видите флешку и, как быть, если он не имеет функцию OTG. Внимательно изучите данный материал и все станет ясно.
Что делать, если телефон перестал видеть карту памяти microSD или USB-флешку?
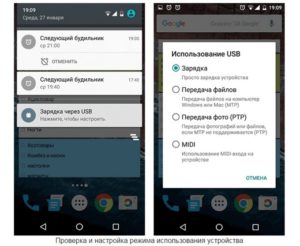
Карты памяти (microSD) часто используют как дополнительное хранилище данных на мобильных устройствах. Потеря доступа к этому хранилищу может стать для пользователя настоящей катастрофой, ведь многие держат на них фотографии и другие личные файлы, которые зачастую существуют в единственном экземпляре. Кроме того, пропадает доступ к приложениям, которые размещались на этом носителе.
Почему телефон не видит карту памяти или USB-флешку, которая еще вчера исправно работала и читалась? Как решить проблему своими силами?
Как вычислить виновника
Источником неполадки могут быть программные и аппаратные ошибки как в самой карте памяти (флешке), так и в телефоне.
Причина, скорее всего, в карте (флешке), если:
- Ее не определяют либо определяют, но не читают разные устройства.
- Она перестала читаться непосредственно после использования на другом девайсе.
- Она имеет видимые механические повреждения.
- При установке карты в слот (подключении флешки) телефон зависает, перезагружается или выключается. При условии, что на другие съемные носители он реагирует нормально.
Виновник, скорее всего, телефон, если:
- Он не определяет или определяет, но не читает ни одну microSD-карту или флешку.
- При установке любой карты или подключении любой флешки он выключается, перезагружается или зависает.
- Слот для установки карты (USB-разъем) имеет видимые механические повреждения.
- Сбою непосредственно предшествовали какие-либо действия с телефоном: установка приложений, обновление прошивки, антивирусное сканирование, сброс на заводские настройки и т. п. Либо происшествия — удары, падения на пол и прочее.
При подключении к мобильным гаджетам флешек с полноразмерным USB-разъемом типа A используют OTG-кабели и переходники, которые тоже нередко бывают причинами подобных ситуаций.
К сожалению, во многих случаях явных признаков «виновности» того или другого устройства нет. Например, когда карточка или флешка не определяются конкретным телефоном, в то время как другие читают ее нормально, а телефон исправно читает все накопители, кроме этого.
Из-за чего карты памяти и флешки перестают определяться и читаться
Примерно в половине случаев причиной сбоя оказывается неисправность накопителя. О разновидностях поломок USB-флешек CompConfig.ru уже рассказывал. То же самое может произойти и карточкой.
Помимо описанных проблем, у них довольно часто встречается еще одна — образование оксидной пленки на поверхности контактной группы, которая создает препятствие обмену данными между картой и телефоном.
Кроме того, будучи маленькими и хрупкими, микро SD-карточки легко ломаются механически, гораздо чаще, чем флешки.
Другая группа причин имеет программный характер, то есть связана не с накопителем, а с его содержимым. В их числе:
- Нераспознаваемая файловая система. Такое может случиться, если карточку или флешку ранее использовали на ПК под управлением Windows и отформатировали в NTFS. Либо она стояла в другом смартфоне и была отформатирована в exFat. Чтобы съемный носитель нормально читался на любой версии Android, его следует форматировать в FAT32.
- Съемный накопитель поражен вредоносным ПО. Причиной отсутствия доступа к нему может быть блокировка антивирусом, который работает на телефоне, или действия самой вредоносной программы.
- Повреждена файловая система карты памяти или флешки. Причины — некорректное отключение (например, во время записи), использование на неисправном устройстве (в том числе подключение к неисправному ридеру или адаптеру), нестабильное питание, вирусы и прочее.
Почему телефон не определяет или не читает карты памяти и флешки
Причины со стороны телефона также могут быть аппаратными и программными. К группе первых относятся:
- Механические поломки слота карты памяти или USB-разъема. Часто легко определяются на глаз. В этом случае телефон, вероятнее всего, не будет распознавать ни одну SD-карту. А если на нем сломано гнездо USB, то проблемы будут не только с чтением флешек, но и с зарядкой.
- Неисправности в электронных компонентах платы. Сбой может проявляться тем, что при установке любого накопителя в слот телефон намертво зависает, перезагружается и т. п. Либо неповрежденный с виду слот и исправная карточка никак не определяются в системе. Либо определяются и пропадают.
- Неисправность устройств, подключенных к телефону (SIM-карт и т. д.). Проявляется тем, что проблемы с распознаванием карты памяти (флешки) возникают только при совместном подключении со сбойным устройством.
Программные причины:
- Несовместимость с microSD-картами определенного типа или объема (отсутствие драйвера). В подобных случаях карты могут определяться, но неправильно и без доступа.
- Сбой в операционной системе. Проявляется ошибками «SD-карта не работает» и другими подобными. Либо съемный носитель не определяется вообще.
- Установка блокирующих приложений.
- Вирусное заражение телефона.
Как устранить неполадку самостоятельно
Ниже приведена последовательность действий, которая поможет вам устранить неполадку примерно в 80% случаев (в остальных выручит только сервисный центр или покупка нового накопителя). Если предыдущее действие не дало нужного результата, переходите к следующему. Рекомендации по перепрошивке устройств приведены скорее для справки. Они выполняются на ваш страх и риск.
Если вероятный виновник — карточка или флешка:
- Убедитесь в отсутствии механических поломок накопителя. Некоторые из них (отвал разъема) несложно устранить своими руками, если уметь пользоваться паяльником.
- Почистите группу контактов карты памяти стирательной резинкой или протрите спиртом. Это удалит оксидный слой с их поверхности и восстановит прохождение сигналов.
- Подключите носитель к компьютеру (если используете ридер или адаптер, убедитесь в их работоспособности). Удостоверьтесь, что его файловая система поддерживается вашим телефоном. Если нет, отформатируйте в FAT32. Не забудьте предварительно скопировать с него информацию на другой носитель, например, на жесткий диск ПК.
- Просканируйте носитель антивирусной программой.
- Проверьте его на ошибки файловой системы. Для этого можете использовать стандартное средство Windows (утилиту chkdsk, которая используется для поиска и исправления ошибок дисков): откройте в проводнике свойства накопителя, перейдите на вкладку «Сервис» и нажмите «Проверить». В следующем окошке отметьте «Автоматически исправлять системные ошибки» (кстати, в Windows 10 автоисправление ошибок включено по умолчанию, поэтому такое окошко не появляется).
- Если вероятная причина — сбой фирменного ПО (прошивки) флешки, в ряде случаев ее удается восстановить с помощью сервисного софта, который можно найти на специализированных веб-ресурсах. Однако после этой процедуры на ней не останется никаких данных. Кроме того, в случае неудачной прошивки накопитель может полностью выйти из строя.
Если вероятный виновник — телефон:
- Убедитесь в отсутствии механических поломок слота для карты памяти или USB-гнезда.
- Если слот долгое время не использовался, в нем могла скопиться пыль. По возможности удалите ее с помощью кисточки или сухой ваты, намотанной на зубочистку. Если доступны контакты слота, извлеките из телефона батарею и почистите их спиртом.
- Отключите от телефона все внешние устройства, кроме проблемного накопителя, и выполните перезапуск системы. Если после этого он нормально определился, причина — в чем-либо из отключенного.
- Просканируйте телефон на предмет заражения вредоносным ПО.
- Удалите приложения, которые вы установили незадолго до сбоя.
- Временно удалите антивирус (он может блокировать съемный носитель).
- Сделайте сброс на заводские настройки.
- Переустановите операционную систему телефона.
Если вероятный виновник не определен, используйте рекомендации из обеих групп, которые больше подходят вам по ситуации.
Почему телефон не видит флешку MicroSD

Среди множества проблем, с которыми очень часто сталкиваются владельцы мобильных устройств на базе Android, ситуация, когда телефон не видит флешку, — одна из наиболее распространенных.
Это особенно неприятно, когда мобильное устройство используется не только лишь для связи, а в качестве плеера, фотоаппарата, для интернет-серфинга, сохранения важной информации, неполадки способны обернуться настоящей катастрофой.
Почему телефон не видит флешку MicroSD? В чем главная причина таких обстоятельств? Как предупредить ее появление? И что делать в таком случае? Какие существуют результативные способы решения проблемы, когда телефон перестал видеть флешку? Более детально – в нашем аналитическом обзоре.
С самого начало крайне важно понять, как именно проявляет себя проблема. Для этого необходимо тщательно проверить, действительно ли флешка не отражается ни на рабочем столе, ни в соответственных разделах, исчез ли значок карты памяти. Кроме того, следует проверить все директории мобильного устройств на предмет отсутствия соответствующих файлов, которые хранятся на запоминающем устройстве.
Помимо того о неполадках свидетельствуют еще несколько моментов: когда сразу же после установки флэшки нет соответственного сообщения, внезапно появляется «карта памяти отключена» или же надпись «карта памяти повреждена».
Не забывайте о том, что все эти неприятные ситуации могут возникнуть и на совсем новом, и на очень старом телефоне. Аналогично карта памяти может быть только что купленной или той, которой пользуетесь несколько месяцев.
Гарантий в том, что похожая ситуация с вами не случится, нет никаких.
Главные причины
Для того чтобы понять, что делать дальше и как исправить ситуацию как можно быстрее, важно детально изучить те обстоятельства, которые к ней приводят. И только так можно эффективно все исправить.
Причины почему телефон не видит карту памяти вполне можно разделить на две большие группы: первая – те, которые связаны непосредственно с работой телефона, вторая – те, причина появления которых скрыта в самом функционале накопителя. Как правило, к первой группе относятся такие ситуации, когда поврежден слот карты памяти, имеются сбои в функционале программного обеспечения устройства, а также всевозможные сбои и аппаратные проблемы.
Вторая группа объединяет такие обстоятельства: когда устройство неисправно, вышло из строя (в основном, речь идет старых картах, которые очень долго и часто использовали), имеет место физическое повреждение, констатируется несоответствие файловой системы (старый телефон – новый накопитель).
Эффективное решение проблемы
Есть несколько действенных способов, которые помогают бороться с такими сбоями в работе флеш-карты. Выбор того или иного варианта зависит от причины, по которой случилась проблемная ситуация.
Но очень часто вообще не понятна природа проблемы. В таком случае необходимо попробовать сразу несколько способов. Самый простой вариант – проверить, нет ли проблемы в самом телефоне.
Для этого установите в устройство какой-либо другой рабочий накопитель.
Разумеется, если и его не видит смартфон, то проблема далеко не в флешке, а в самом телефоне. Что же делать в такой ситуации? Не паниковать – это первое.
Второе – тщательно почистить от пыли слот память, протереть аккуратно контакты на самом носителе. Лучше всего это сделать, используя обычную ватную палочку. Иногда такие простые действия помогают возобновить рабочее состояние карты.Но если вы заметили, что слот карты уже сломан, вариант всего один – заменить его на рабочий.
Второй способ – воспользоваться режимом восстановления (Recovery). Используя такой функционал, можно вернуть все необдуманные настройки до заводских, при этом ликвидируя неудачные действия и опасное программное обеспечение. Но для начала попробуйте просто перезагрузить телефон (именно перезагрузка, а не простое выключить-включить).
Потом нажмите одновременно кнопки уменьшения громкости и питания и около десяти секунд не отпускайте их. Как правило, устройство сразу же перезагружается и появляется особое меню (по аналогии БИОС в системе Виндовс). Затем откройте Wipe cache partition и дальше перезагрузите устройство (это займет немного больше времени, чем обычно).
Но если и такой способ не поможет, то необходимо работать с картой на компьютере.
Используя специальный адаптер, установите в ПК карту памяти. Если компьютер ее не видит, скорее всего, что флэшка неисправна. Дальше алгоритм действий следующий: Win+R, в окне «Выполнить» ввести команду diskmgmt.msc. После этого отразятся все устройства памяти.
Теперь нужно проверить не совпадает ли буква, которая обозначает карту, с буквой оптического привода (или еще какого-либо устройства). Иногда проблема решается простым переименованием. В противном случае попробуйте отформатировать карту из Проводника.
Для этого кликните правой мышкой по карте. Так откроется соответствующее меню. В нем выберите «Быстрое форматирование», указав, что нужно создать систему формата FAT32. После таких действий установите карту в телефон. Проблема должна исчезнуть.
Но если она все-таки актуальна, то причина ее кроется в аппаратной неисправности.
Еще один эффективный метод – восстановление работы карты. В основном, он результативен, когда появляются сообщения типа «Карта памяти повреждена» или же «Нет доступа к карте памяти».
Алгоритм действий такой: сначала нужно подключить карту к компьютеру, чтобы проверить, в каком она состоянии – рабочем или нет. Затем откройте Проводник, кликнув правой кнопкой мышки, нужно выбрать пункт Свойства и дальше Сервис.
После этого необходимо запустить проверку диска (обязательно указать то, что нужно автоматически исправить ошибки и неисправности, которые будут обнаружены).
Также можно воспользоваться таким способом: найти каталог SYSTEM, затем – StorageDevicePolicies. Параметры, которые нуждаются в замене, появятся в правой части окна. Пропишите в скобках нулевое значение определяющему параметру — 0x00000000(1). После таких действий карта должна работать эффективно.Помимо того существуют разные типы карт памяти. Например, microSD XC свойственен, емкость которых составляет более 32 Гб.
Для таких накопителей характерна другая файловая система, которая, к сожалению, не распознается всеми устройствами. Соответственно, отдельные смартфоны просто не могут поддерживать такие карты.
Внести изменения в файловую систему не является возможным (это можно сделать, но нужно обладать специальными знаниями и навыками).
В ситуации, когда мобильник перестает идентифицировать флешку, ни в коем случае не нужно паниковать. Для начала определите, в чем именно скрыта главная причина такой проблемі. И дальше постепенно пробуйте разные способы: форматирование, очистка от загрязнений, восстановление работоспособности. Один из вариантов непременно поможет решить вашу проблему, при которой телефон не видит флешку.
Если Вы это читаете, значит Вам было интересно, поэтому пожалуйста подпишитесь на наш канал на Яндекс.Дзен, ну и за одно поставьте лайк (палец вверх) за труды. Спасибо!
Если Вы это читаете, значит Вам было интересно, поэтому пожалуйста подпишитесь на наш канал на Яндекс.Дзен, ну и за одно поставьте лайк (палец вверх) за труды. Спасибо!
Подписывайтесь на наш Телеграм @mxsmart.
