Что делать, если не заряжается аккумулятор на ноутбуке
Не заряжается ноутбук

31.03.2017 windows | для начинающих | ноутбуки
Одна из распространенных проблем с ноутбуками — не заряжающийся аккумулятор при подключенном блоке питания, т.е. при питании от сети; иногда случается, что не заряжается новый ноутбук, только что из магазина.
При этом возможны различные варианты ситуации: сообщение о том, что батарея подключена, но не заряжается в области уведомлений Windows (или «Зарядка не выполняется» в Windows 10), отсутствие реакции на то что ноутбук подключен к сети, в некоторых случаях — проблема присутствует, когда система запущена, а когда ноутбук выключен заряд выполняется.
В этом материале подробно о возможных причинах того, что не заряжается батарея на ноутбуке и о возможных способах исправить это, вернув нормальный процесс заряда ноутбука.
Примечание: прежде чем начинать какие-либо действия, особенно если вы только что столкнулись с проблемой, убедитесь, что блок питания ноутбука подключен как к самому ноутбук, так и к сети (розетке).
Если подключение выполняется через сетевой фильтр, убедитесь, что он не был отключен кнопкой. Если ваш блок питания для ноутбука состоит из нескольких частей (обычно так и есть), которые могут отключаться друг от друга — отключите их, а потом заново плотно подключите.
Ну и на всякий случай обратите внимание, работают ли другие электроприборы, питающиеся от сети в помещении.
Батарея подключена, не заряжается (или Зарядка не выполняется в Windows 10)
Пожалуй, самый распространенный вариант проблемы — в статусе в области уведомлений Windows вы видите сообщение о заряде батареи, а в скобках — «подключена, не заряжается». В Windows 10 сообщение имеет вид «Зарядка не выполняется». Обычно это говорит о программных проблемах с ноутбуком, но не всегда.
Перегрев аккумулятора
Приведенное выше «не всегда» относится к перегреву батареи (или неисправному датчику на ней) — при перегреве система прекращает зарядку, так как это может навредить аккумулятору ноутбука.
Если только что включенный из выключенного состояния или гибернации ноутбук (к которому во время этого не было подключено зарядное устройство) заряжается нормально, а через какое-то время вы видите сообщение о том, что батарея не заряжается, причина может быть именно в перегреве батареи.
Не заряжается батарея на новом ноутбуке (подойдет как первый метод и для других сценариев)
Если вы приобрели новый ноутбук с предустановленной лицензионной системой и сразу обнаружили, что он не заряжается, это может быть как браком (хотя вероятность и не велика), так и неверной инициализацией батареи. Попробуйте выполнить следующие действия:
- Выключите ноутбук.
- Отключите «зарядку» от ноутбука.
- Если батарея съемная — отключите её.
- Нажмите и удерживайте кнопку включения на ноутбуке в течение 15-20 секунд.
- Если батарея снималась, установите её на место.
- Подключите блок питания ноутбука.
- Включите ноутбук.
Помогают описанные действия не часто, но они безопасны, выполнить их легко и, если проблема будет решена сразу, будет сэкономлено много времени.
Примечание: существуют еще две вариации этого же способа
- Только в случае съемной батареи — отключить зарядку, снять батарею, держать нажатой кнопку питания в течение 60 секунд. Подключить сначала батарею, затем — зарядное устройство и не включать ноутбук в течение 15 минут. Включить после этого.
- Ноутбук включен, отключается зарядка, батарея не снимается, нажимается и удерживается кнопка питания до полного выключения со щелчком (иногда может отсутствовать) + еще около 60 секунд, подключение зарядки, подождать 15 минут, включение ноутбука.
Сброс и обновление БИОС (UEFI)
Очень часто те или иные проблемы с управлением питанием ноутбука, в том числе и с его зарядкой, присутствуют в ранних версиях БИОС от производителя, но по мере проявления таких проблем у пользователей, бывают устранены в обновлениях БИОС.
Прежде чем выполнять обновление, попробуйте просто сбросить БИОС на заводские настройки, обычно для этого используются пункты «Load Defaults» (загрузить настройки по умолчанию) или «Load Optimized Bios Defaults» (загрузить оптимизированные настройки по умолчанию), на первой странице настроек БИОС (см. Как зайти в БИОС или UEFI в Windows 10, Как сбросить БИОС).
Следующий шаг — найти загрузки на официальном сайте производителя вашего ноутбука, в разделе «Поддержка», скачать и установить обновленную версию БИОС при её наличии, именно для вашей модели ноутбука.
Важно: внимательно читайте официальные инструкции по обновлению БИОС от производителя (они обычно есть в загружаемом файле обновления в виде текстового или другого файла документа).
Драйверы ACPI и чипсета
В части проблем с драйверами батареи, управления электропитанием и чипсета возможны несколько вариантов.
Первый способ может сработать, если зарядка работала еще вчера, а сегодня, без установки «больших обновлений» Windows 10 или переустановки Windows любых версий ноутбук перестал заряжаться:
- Зайдите в диспетчер устройств (в Windows 10 и 8 это можно сделать через меню правого клика мышью по кнопке «Пуск», в Windows 7 можно нажать клавиши Win+R и ввести devmgmt.msc).
- В разделе «Батареи» найдите «Батарея с ACPI-совместимым управлением Майкрософт» (или похожее по названию устройство). Если батарея отсутствует в диспетчере устройств, это может говорить о ее неисправности или отсутствии контакта.
- Нажмите по ней правой кнопкой мыши и выберите пункт «Удалить».
- Подтвердите удаление.
- Перезагрузите ноутбук (используйте именно пункт «Перезагрузка», а не «Завершение работы» и последующее включение).
В тех случаях, когда проблема с зарядкой появилась после переустановки Windows или обновлений системы, причиной могут стать отсутствующие оригинальные драйверы чипсета и управления электропитанием от производителя ноутбука. Причем в диспетчере устройств это может выглядеть так, как если бы все драйверы были установлены, а обновления для них отсутствуют.
В данной ситуации зайдите на официальный сайт производителя вашего ноутбука, загрузите и установите драйверы для вашей модели. Это могут быть драйверы Intel Management Engine Interface, ATKACPI (для Asus), отдельные драйверы ACPI, и другие системные драйверы, а также ПО (Power Manager или Energy Management для Lenovo и HP).
Батарея подключена, заряжается (но на самом деле не заряжается)
«Модификация» проблемы, описанной выше, но в данном случае, в статусе в области уведомлений Windows отображается, что батарея заряжается, но на самом деле этого не происходит. В данном случае следует попробовать все те способы, что были описаны выше, а если они не помогают, то проблема может заключаться в:
- Неисправность блока питания ноутбука («зарядки») или недостаток мощности (вследствие износа компонентов). Кстати, если на блоке питания есть индикатор, обратите внимание, горит ли он (если нет — явно что-то не так именно с зарядкой). Если ноутбук не включается без батареи, то дело тоже, вероятно, в блоке питания (но может быть и в электронных компонентах ноутбука или разъемах).
- Неисправность аккумулятора или контроллера на нем.
- Проблемы с разъемом на ноутбуке или коннектором на зарядном устройстве — окислившиеся или испорченные контакты и подобные.
- Проблемы с контактами на аккумуляторе или соответствующими им контактами на ноутбуке (окисление и подобные).
Первый и второй пункты могут являться причиной проблем с зарядкой и в том случае, когда в области уведомлений Windows не появляется вообще никаких сообщений о заряде (т.е. ноутбук работает от батареи и «не видит» того, что к нему подключили блок питания).
Ноутбук не реагирует на подключение зарядки
Как было отмечено в предыдущем разделе, отсутствие реакции ноутбука на подключение блока питания (как при включенном, так и при выключенном ноутбуке) может являться следствием проблем с блоком питания или контактом между ним и ноутбуком. В более сложных случаях проблемы могут быть на уровне цепи питания самого ноутбука. Если вы не можете сами диагностировать проблему, имеет смысл обратиться в ремонтную мастерскую.
Дополнительная информация
Еще пара нюансов, которые могут оказаться полезными в контексте зарядки батареи ноутбука:
- В Windows 10 сообщение «Зарядка не выполняется» может появляться, если при заряженной батарее отключить ноутбук от сети и через короткое время, когда аккумулятор не успел серьезно разрядиться, подключить снова (при этом, через короткое время сообщение пропадает).
- Некоторые ноутбуки могут иметь опцию (Battery Life Cycle Extension и подобные) ограничения процента заряда в БИОС (см. вкладку Advanced) и в фирменных утилитах. Если ноутбук начинает сообщать, что батарея не заряжается после достижения определенного уровня заряда, то вероятнее всего это ваш случай (решение — найти и отключить опцию).
В завершение могу сказать, что в данной теме были бы особенно полезны комментарии владельцев ноутбуков с описанием их решений в данной ситуации — они смогли бы помочь другим читателям.
При этом, по возможности, сообщайте марку вашего ноутбука, это может быть важным.
Например, для ноутбуков Dell чаще срабатывает способ с обновлением BIOS, на HP — выключение и повторное включение как в первом способе, для ASUS — установка официальных драйверов.
Также может быть полезно: Отчет об аккумуляторе ноутбука в Windows 10.
А вдруг и это будет интересно:
Что делать, если не заряжается батарея на ноутбуке?

При возникновении проблем с зарядкой, многие задаются вопросом — «почему ноутбук подключён, но не заряжается?» и спешат заменить её на новую. Да, аккумулятор — расходный материал.
Он рассчитан на ограниченное количество циклов заряд/разряд, и со временем ёмкость становится значительно меньше номинальной, которую указал производитель. Однако совершенно необязательно проблема с зарядкой решится заменой.
В этой статье мы рассмотрим три наиболее частые проблемы и расскажем, что делать для их решения.
Проблема: Перестала заряжаться батарея на ноутбуке
Бывает, что устройство которое раньше заряжалось нормально — с какого-то момента перестало это делать. Ноутбук работает, батарея подключена правильно, но не заряжается. Подтверждением этого является отсутствие надписи при наведении мыши на иконку состояния аккумулятора в трее. Существует три способа решения проблемы.
Способ 1— сброс настроек батареи в BIOS
- Отключите питание. Выньте штекер блока питания из устройства или отключите его от розетки.
- Выньте аккумулятор. В моделях со съёмной батареей, а их большинство, для этого достаточно просто перевернуть устройство и отодвинуть одно или два запорных устройства, которые его удерживают.
- Нажмите кнопку включения и держите её в таком состоянии около минуты.
- Вставьте штекер блока питания в ноутбук и подключите его к электросети. При этом аккумулятор устанавливать на место пока не нужно.
- Включите ноутбук и войдите в его bios. Чтобы сделать это, при старте нажмите клавишу или их комбинацию, указанных в вашем руководстве пользователя. Типичные решения: Del, F12 или F2.
- Сбросьте настройки к предустановленному значению, Restore Defauts, и сохраните настройки bios, Save and Exit.
- Выключите ноутбук с помощью удержания кнопки питания в течение 5-7 секунд.
- Снова отключаем блок питания и устанавливаем аккумулятор на место.
- Вставляем штекер зарядки и включаем блок питания в розетку.
- Включаем ноутбук обычным образом.
Рекомендуем прочитать статью — как обновить Bios.
Если способ сработал, то мы должны увидеть сообщение системы, наведя мышку на иконку в трее: аккумулятор подключён и заряжается.
Способ 2 — удаление «полезных» утилит
В некоторых моделях производители устанавливают «полезные» утилиты, которые следят за состоянием зарядки. В частности, в них бывает реализован режим, обеспечивающий максимальный срок жизни аккумулятора. Он может препятствовать полной зарядке батареи.
Попробуйте поискать такую программу в системном трее.
Если значок аккумулятора отличается от привычного системного, то вполне вероятно, что на вашем ноутбуке установлена какая-то подобная утилита.
Современные операционные системы вполне способны самостоятельно определять оптимальный режим использования батареи и её зарядки. Так что лучше не устанавливать никаких сторонних приложений.
Способ 3 — если не работает блок питания
Другой причиной может стать потеря работоспособности блока питания и снижение надёжности его штекера. В этом случае аккумулятор ни при чём. Проверяется это просто.
- Выключите ноутбук, выньте блок питания из розетки.
- Выньте аккумулятор, вставьте штекер блока питания.
- Включите блок питания в розетку.
- Нажмите кнопку включения питания.
Если после этого ноутбук не заработал, то блок питания или его шнур вышли из строя. Также старый блок питания может не обеспечивать ток достаточной мощности для одновременной работы ноутбука и зарядки его батареи. Такое устройство подлежит замене.
Проблема: Батарея ноутбука подключена, но не заряжается полностью
Проявляется проблема так: батарея заряжается, но не достигает 100%, т.е. не заряжается полностью. Резко снижается время работы устройства от одной зарядки. Например, работал до 4 часов, а теперь работает всего минут 40.
Шаг 1. Проверим состояние аккумулятора
Проверить состояние батереи можно бесплатной программой Battery Health для iOS или штатной утилитой Battery Care в устройствах под управлением Windows 7 и 8.
Пример анализа состояния батареи в BatteryCare.
Нам важны три основных параметра здоровья аккумулятора.
- Заявленная, номинальная, мощность. Это ёмкость нового аккумулятора, когда он только что вышел с завода.
- Максимальная мощность. Это значение ёмкости на текущий момент.
- Износ аккумулятора в процентах. Чем больше это значение, тем выше необходимость замены.
Рекомендуем: тест батареи ноутбука.
Проблема с недостижением заряда необходимого уровня также решается с помощью калибровки.
Шаг 2. Замена аккумулятора (при необходимости)
Если износ высок, то, вероятно, он и является причиной снижения времени автономной работы. Для решения проблемы вам потребуется новый аккумулятор, в большинстве моделей он съёмный. В этом случае вы сможете поменять его сами. В ряде современных компактных моделей батарея не съёмная и её самостоятельная замена будет сложнее. Безопаснее это сделать в сервисном центре.
Шаг 3. Диагностика программ на ноутбуке
Если на шаге 1 в отношении аккумулятора утилита диагностики показала отсутствие серьёзного износа, то батарея, вероятно, не является прямой причиной падения времени автономной работы. Виновницей быстрой разрядки может быть какая-то недавно установленная вами программа, которая работает в фоне и не даёт процессору и чипу Wi-Fi переходить в экономичный режим.
Откройте Диспетчер задач, нажав Ctrl+Shift+Esc, и проанализируйте использование процессора фоновыми программами. Отсортируйте приложения в списке по использованию процессора и понаблюдайте некоторое время. Удаление ненужных программ, работающих в фоне, увеличит время работы от аккумулятора.
Что делать, если не заряжается новая батарея
Гораздо более сложная ситуация, когда только установленная новая батарея на ноутбуке вообще не заряжается. Для начала мы советуем проделать операцию сброса настроек bios, описанную выше.
Если проблема не ушло, то первое, что нужно сделать, проверить маркировку. Она не должна отличается от маркировки старого аккумулятора. При покупки нового в магазине всегда берите с собой либо сам ноутбук, либо старый аккумулятор для сверки.
Не бегите менять комплектующие раньше времени
Попробуйте приведённые в нашей статье способы восстановления работоспособности и диагностики причины неисправности. Аккумулятор, особенно новый, редко выходит из строя внезапно. Куда чаще встречаются программные проблемы или отказы в работе блока питания или его разъёмов. Проверьте все варианты, и лишь затем принимайте решение о покупке нового устройства.
Батарея подключена, но не заряжается на ноутбуке: причины

Владельцы ноутбуков часто сталкиваются с такой проблемой, как отсутствие заряда аккумулятора при подключенном к сети шнуре питания. Подобная ситуация доставляет ощутимый дискомфорт, а в итоге делает использование устройства просто невозможным. Что же делать, если есть ноутбук, батарея подключена, не заряжается?
Что предпринять?
Перед тем как что-либо делать, необходимо выяснить причину возникновения такой проблемы. Когда станет понятно, в чем дело, то будет намного проще решить, что же делать.
Батарея подключена, но не заряжается: причины
Любая батарея имеет свой срок службы, то есть определенное количество зарядок. Получается, когда лимит исчерпан, значит, аккумулятор износился – это одна из наиболее популярных причин. А в таком случае нужно просто заменить батарею на новую.
Однако если ваш ноутбук новый, то ссылаться на «старость» аккумулятора нельзя. В таком состоянии он должен функционировать нормально. Возможно, что внутри АКБ неплотное соединение, поэтому можно попробовать вынуть батарею и вставить назад.
Следующая причина – сбой в работе цепи зарядки аккумулятора. Если батарея подключена, но не заряжается, стоит обратить внимание не на батарею или блок питания, а на материнскую плату. На ней есть микросхема с распределителем питания и электрические цепи. Если она вышла из строя, то ноутбук не будет заряжаться.Причиной неисправности может послужить и сбой в энергетике. Пусть это и банально, но это так. Поэтому нужно убедиться в правильности подключения сетевого адаптера и кабеля ноутбука.
Более серьезные проблемы
Если батарея подключена, но не заряжается, то могут быть загрязнены либо окислены контакты АКБ. Это приводит к плохому соединению с материнской платой.
Такая неисправность может привести к сбою в работе материнской платы, значит, ее придется заменить либо отремонтировать. Такая процедура повлечет за собой существенные денежные расходы. Проще будет зачистить контакты и заново подключить аккумулятор.
Если вы не можете сделать этого самостоятельно, то можно обратиться в сервисный центр.
Кроме того, мог сломаться разъем питания. Чтобы проверить исправность разъема, лучше всего обратиться к специалистам сервисного центра. Это важно, потому что любое неправильное действие может повлечь за собой еще более серьезные проблемы.
Что можно сделать самостоятельно?
Для начала нужно проверить, правильно ли подключена зарядка. Если батарея подключена, но не заряжается, то следует:
- отключить от ноутбука всевозможные внешние устройства;
- выключить устройство;
- отключить сетевой шнур;
- вынуть батарею и отложить.
Теперь нажмите на кнопку питания и удержите на протяжении 20-45 секунд. После этого вставляем батарею на место и включаем ноутбук. Если после этого индикатор аккумулятора будет показывать низкий заряд, то подключите его к электрической сети. Батарея подключена? Не заряжается HP? Именно в данной ситуации такой способ будет эффективным.
В случае если после проделанной процедуры зарядка все равно не осуществляется, то следует сменить розетку/шнур/сетевой адаптер. Если зарядка батареи начнется в обычном режиме, то просто замените неисправный элемент – розетку, шнур либо сетевой адаптер. Не огорчайтесь, если ничего из этого не помогло, стоит проверять дальше.
Проверьте разъем питания. Для этого нужно подключить в него шнур и адаптер, которые точно работают. Если таких нет поблизости, то просто пошевелите свой шнур в разъеме.
Как узнать, что проблема в неисправном разъеме? Двигая шнур, смотрите на индикатор зарядки. При появлении контакта она будет возобновлена на некоторое время. Здесь вам помогут лишь сотрудники сервисного центра.
Не рекомендуется самостоятельно вмешиваться во избежание дополнительных неполадок.
Если проверка показала, что разъем исправен, но батарея по-прежнему не заряжается, то возможной причиной поломки могут быть программные сбои. Например, если проблема в драйвере для батареи, то это можно исправить в домашних условиях.
Для этого нужно просто обновить старый или установить новый. Однако такая ситуация возникает очень редко, скорее всего, это сбой работы BIOS либо контроллера питания.
В подобных ситуациях будет сложно разобраться без профессиональной помощи.
Батарея подключена, не заряжается Lenovo: несколько решений
Для решения этой проблемы существует несколько действенных способов. Первый из них был описан чуть ранее, он помогает также и с ноутбуками фирмы HP. Если первый метод не оказался действенным для вашего устройства, продолжим.
Что касается второго способа, то для этого необходимо отключить блок питания, затем выключить ноутбук. Когда устройство полностью завершило свою работу, вытащите аккумулятор и подключите обратно блок питания. Включаем ноутбук.
Теперь следует зайти в раздел «Диспетчер устройств», оттуда в «Батареи». Удаляем «Батарея с ACPI-совместимым управлением (Microsoft)». Таких пунктов может быть несколько, в таком случае удаляем все.
Теперь снова выключаем ноутбук, отсоединяем блок питания, вставляем батарею и подключаем блок. После этого включаем ноутбук и ждем результата.Если батарея подключена, заряжается (0 доступно), то следует попробовать еще один вариант. Нормальной зарядке аккумулятора может мешать утилита от производителя, управляющая питанием. Следует найти менеджер, который управляет режимами АКБ. Там должно быть два режима – «Оптимальное время работы от батареи» и «Лучший срок службы аккумулятора».
Второй режим не дает работать батарее, поэтому стоит переключиться на первый. После этого сразу пойдет зарядка.
Почему важно разобраться с проблемой прямо сейчас?
В том случае, когда батарея подключена, но не заряжается, работа с таким устройством затрудняется. Ведь приходится всегда держать его подключенным к электросети.
Получается, что ноутбук теряет свое преимущество – возможность автономной работы. Поэтому зарядке своего устройства нужно уделять особое внимание, чтобы это делалось правильно.
Потому что в итоге могут возникнуть более серьезные проблемы, которые потребуют дополнительных затрат.
Не заряжается батарея на ноутбуке – как решить проблему?

Компактность оставалась бы единственным достоинством ноутбуков, если бы они не были оборудованы АКБ или иначе аккумулятором. Он обеспечивает необходимую автономность, позволяя какое-то время работать при отсутствии в зоне доступа источников питания.
В среднем заряда батареи лэптопа хватает на четыре часа активной работы, что не так уже и много по сравнению со смартфонами и планшетами, поэтому ноутбук приходится регулярно подзаряжать.
Если не считать постепенного снижения энергоемкости, с батареей обычно не возникает проблем, тем не менее, однажды пользователь может неожиданно обнаружить, что аккумулятор ноутбука не заряжается.
«Ну, всё, что-то накрылось, нужно срочно бежать в сервисный центр, а то и покупать новую батарею» – первое, что обычно приходит в голову столкнувшемуся с неполадкой пользователю.
Да, не исключен и такой сценарий, но всё же не стоит спешить, возможно, ничего серьезного не случилось, и проблему удастся решить самостоятельно.
Ситуация, когда батарея ноутбука подключена, но не заряжается, может быть вызвана многими причинами, и зачастую они связаны не только с программной, но и с аппаратной частью. Устранить первые под силу рядовому пользователю, а вот во втором случае, скорее всего, придется прибегнуть к помощи специалиста.
Программные неполадки
Для начала нужно проверить, не является ли неполадка следствием какого-нибудь программного глюка. Вполне вероятно, что батарея всё же заряжается, только это не показывает индикатор. Перезагрузите ПК и посмотрите на показания индикатора заряда.
Если до этого вы установили сторонний софт для управления электропитанием, удалите его. Ноутбук не заряжается по-прежнему? Проверьте, всё ли в норме с драйверами ACPI. Зайдите в Диспетчер устройств, найдите и разверните пункт «Батареи».
Посмотрите, не отмечено ли устройство «Батарея с ACPI-совместимым управлением Майкрософт» желтым значком, впрочем, если даже устройство работает нормально, удалите драйвер и перезагрузите компьютер.
А вот отсутствие в Диспетчере устройств пункта «Батареи» будет указывать на аппаратную неполадку питающей платы или контактов.
Аппаратные неисправности
Ноутбук не заряжает батарею, а зарядка подключена – где еще искать причину? А вы точно уверены, что проблема именно в батарее? Исключите поломки и повреждения других устройств – зарядного устройства, кабеля и контактов. В первую очередь убедитесь в правильности установки АКБ в разъем. Снимите батарею и внимательно осмотрите ее на предмет повреждений и вздутия, проверьте качество контактов: со временем они могут окислиться.
Проверяем также розетку, вилку и прочие элементы цепи питания. На многих зарядных устройствах есть светодиодный индикатор, если он не горит, это может свидетельствовать о поломке зарядника.
Чтобы полностью исключить этот момент, извлеките АКБ и попробуйте включить ноутбук от сети. Если лэптоп не работает, верно, проблема не с батареей, а с блоком питания.
Как вариант, попробуйте зарядить батарею гарантированно рабочим ЗУ с аналогичными выходными параметрами.
Некорректная инициализация аккумулятора
Если вы купили новый лэптоп с предустановленной ОС и обнаружили, что ноутбук не заряжается от зарядного устройства, причиной тому может стать неправильная инициализация батареи.
Выключив лэптоп, отключив ЗУ и вытащив АКБ, нажмите и удерживайте кнопку питания в течение 15-20 секунд. Затем вставьте аккумулятор, подключите блок питания, подождите минут 10-15, включите устройство и проверьте работу батареи в системе.
Этот способ универсален для всех моделей лэптопов – Asus, Acer, Samsung и прочих.
Другой способ заставить ноутбук нормально определять батарею – это сбросить настройки BIOS к заводским. Прибегнуть к нему можно, если батарея не заряжается на ноутбуке после какого-то системного сбоя или замены старой «родной» АКБ на новую.
Повторив описанные в предыдущем абзаце действия вплоть до удерживания кнопки питания, подключите ноутбук через зарядное устройство к сети (батарею не вставляйте), включите и зайдите в BIOS, удерживая в момент включения соответствующую клавишу.Для входа в BOIS в разных моделях лэптопов могут использоваться разные клавиши, например, в HP это F10 или Esc, в Asus и Acer, Lenovo, Dell и Samsung – F2 или Dеlete. В настройках базовой системы ввода-вывода вам нужно найти опцию «Load Defaults», «Load Optimized BIOS Defaults» или «Restore Defaults» и сбросить с ее помощью параметры к изначальным.
После этого выключите ноутбук, отключите БП, вставьте аккумулятор и снова включите устройство. Проверьте корректность зарядки, подключив к портативному ПК зарядное устройство.
Аккумулятор исчерпал свой ресурс
Если аккумулятор старый и до этого быстро разряжался, вполне вероятно, что наступил момент его окончательной потери способности накапливать и хранить заряд, хотя в принципе индикатор в системном трее должен указывать на процедуру зарядки. В любом случае такой аккумулятор подлежит замене. То же самое касается АКБ, долгое время пролежавших без работы: не будучи регулярно подпитываемыми, они могут выйти из строя.
Неисправность АКБ, контроллера или цепи питания
Найти ответ на вопрос, почему не заряжается аккумулятор на ноутбуке, часто оказывается не под силу рядовому пользователю.
Отсутствие реакции портативного ПК на подключение ЗУ и фактической зарядки при нормальной индикации может также указывать на неисправность АКБ, контроллера или цепи питания в любом из ее узлов.
Если все попытки найти и устранить причину неполадки оказались безуспешными, самое время обратиться в сервисный центр.
Когда аккумулятор ноутбука не заряжается полностью
Случай, когда аккумулятор ноутбука не заряжается полностью или, по крайней мере, это показывает индикатор заряда, требует отдельного рассмотрения.
Причинами оного явления могут быть предустановленные в ноутбуке ограничения на процент заряда, а также ошибки контроллера, из-за которых реальная емкость АКБ не совпадает со значениями, определяемыми Windows.
Что касается предустановленных ограничений, то они задаются или на уровне BIOS, или на уровне интегрированных в систему фирменных утилит. Зайдите в БИОС вашего лэптопа и поищите в разделе «Advanced» опцию «Battery Life Cycle Extension». Чтобы отключить ограничения, установите в качестве ее значения «Disabled».
В самой системе следует поискать такую утилиту как Power Management, хотя называться она может и как-то иначе – Battery Life Extender, Battery Long Life и т.п.
Обычно названия таких менеджеров управления энергопитанием начинаются с марки лэптопа, например, для Samsung он будет именоваться Samsung Battery Manager. Зайдите в настройки менеджера, найдите опцию управления зарядом аккумулятора и снимите все ограничения.
Что касается ошибок контроллера, то здесь проблема решается путем калибровки батареи – ручной или программной.
Итог
Итак, мы разобрались, почему зачастую не заряжается батарея на ноутбуке. Если вам доведется столкнуться с такой проблемой, начинайте поиск причин с самых простых и очевидных вещей – проверки кабелей, ЗУ и контактов. После этого можно переходить к программным настройкам, в том числе, настройкам BIOS.
Если подозреваете, что причина всё же в железе, то не пытайтесь устранить неполадки самостоятельно, если только не располагаете соответствующими навыками и не разбираетесь в электронных компьютерных схемах.Ну и не забывайте, что при замене оборудования, хотя бы того же зарядного устройства, очень важно, чтобы все технические параметры нового устройства соответствовали требованиям компьютера, в противном случае корректная работа его компонентов не гарантируется.
Не заряжается батарея на ноутбуке – пошаговая инструкция, что делать с этой проблемой
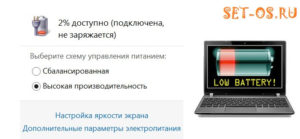
Хотелось бы, чтобы ноутбук всегда служил верой и правдой, но может случиться такое: вы с ужасом замечаете, что не заряжается батарея на ноутбуке. Как вариантов этой проблемы, так и решений может быть несколько.
Ниже я перечислю все популярные причины неполадок с зарядкой ноутбука, а также расскажу, как с большинством из них справиться самостоятельно.
Если вы решили выполнить диагностику, то я для начала прошу вас прочитать статью до самого конца, чтобы вы знали, какие тут описаны способы.
Во время прочтения можете выполнять самые простые варианты для решения этой проблемы. Если для вас покажется, что какой-то вариант трудный, то запишите его на листочек, дабы в спешке не навредить ноутбуку.
Проблема с питанием
Самая, пожалуй, частая проблема – это неисправность питания. Начните проверять эту версию с розетки. Для этого можно просто подключить блок питания от ноутбука в другую, заведомо рабочую, розетку – и, возможно, проблема разрешится сама собой. Если этого не случилось, и питание не причем – продолжаем искать.
В том случае, если ноутбук подключен к сетевому фильтру (или как принято называть тройник), то отключите блок питания от сетевого фильтра и подключите ноутбук напрямую в розетку.
Возможно, что тройник дал сбой и поэтому не происходит зарядка ноутбука.
Вы также можете проверить розетку довольно простым способом – подключите в розетку ваш телефон или любое другое устройство и проверьте, выполняете ли розетка свою функцию.
Поломанный разъем или проблема с контроллером
Следующее слабое место в зарядке ноутбука – это разъем, к которому подключается блок питания. Он часто выходит из строя или просто разбалтывается, и контакт с блоком питания становится нестабильным. Попробуйте подвигать штекер блока питания в разъеме ноутбука. Если мобильный компьютер подаст какие-либо опознавательные знаки о появлении зарядки – поздравляю, проблема найдена.
Но не пытайтесь самостоятельно заменить разъем питания ноутбука, лучше обратитесь в сервис.
Вы конечно можете разобрать ноутбук (кстати, если надо разобрать ноутбук, то статья : «Как почистить ноутбук от пыли в домашних условиях, если вы не специалист» будет вам хорошим в помощником в этой процедуре), посмотреть ситуацию изнутри, но есть некоторые нюансы, которые могут повлиять на ремонт разъема. Например, в некоторых моделях HP ремонт такого разъема не делается (надо менять), а если не все так плохо, то поможет пайка этого компонента ноутбука.
Вот так делается замена разъема питания ноутбука:
Выяснили, что разъем в полном порядке – плотно сидит и не болтается, но зарядка все равно не идет, да еще и ноутбук не подает никаких признаков жизни и не моргает диодами. Вероятнее всего, накрылся контроллер питания – микросхема, отвечающая за питание и заряд АКБ. Ее ремонт или замена может выполняться только квалифицированными специалистами.
Осмотр контактов в ноутбуке или сброс настроек
В рамках поиска причины, по которой ноутбук не заряжается, необходимо проверить контакт аккумуляторной батареи. Часто бывает так, что контакты окисляются или засоряются, или приходят в негодность фиксаторы, удерживающие АКБ на месте.
Чтобы проверить эту версию, переверните ноутбук (естественно, в выключенном состоянии), отключив его предварительно от сети. На нижней поверхности ближе к экрану вы найдете батарею, которая обычно фиксируется двумя защелками.
Их необходимо сдвинуть в положение «открыто» (нередко рядом присутствует пиктограмма с изображением открытого замка), после чего вытащить АКБ.
Осмотрите внимательно контакты аккумулятора и ноутбук, если они засорены – постарайтесь очистить, после чего верните батарею на место. Эти манипуляции часто решают проблему зарядки.Кстати, после отключения ноутбука от сети и извлечения батареи можно попробовать осуществить так называемый аппаратный сброс настроек ноутбука. Для этого необходимо отключить все устройства, которые подключены к ноутбуку, после чего нажмите и удерживайте кнопку включения на протяжении минуты. Тем самым мы сбрасываем остаточное питание, «обнуляя» вероятную ошибку.
После этого отпустите кнопку и сделайте два-три коротких нажатия на кнопку питания. Далее можете подключить аккумулятор и пробуйте включить ноутбук. Этот вариант простой и действенный. Очень часто этот способ помогает при возникшей проблеме.
И еще один момент: попробуйте включить ноутбук, подключив к нему блок питания, но изъяв аккумулятор.
Если ноутбук прекрасно работает в этом режиме, а также если с подключенной батареей показывает ноутбук, что «батарея отсутствует» или что-то в этом роде, и не заряжается – видимо, аккумулятор приказал долго жить.
Ресурс у аккумуляторных батарей ограничен, зависит, конечно, от условий использования, но зачастую это 500-1000 циклов заряд-разряд. К этому рубежу батарея начинает терять емкость все большими темпами.
Утилиты Battery Care и AIDA64
Проверить состояние АКБ можно с помощью бесплатного ПО: Battery Care. Программу можно установить на все популярные версии Windows, в данный момент – Windows 10, 8, 7, Vista и XP.
Конечно, данный вариант подойдет не для всех, так надо сначала включить ноутбук, чтобы сделать тест (можно подключить вашу батарею к рабочему ноутбуку и сделать диагностику на другом ноутбуке).
Во время установки программы, установщик может навязывать установить дополнительные программы, в этом случае отказываете от установки этих программ (снимая галочку и нажимая «Далее»). После установки программу, запустите ее (когда откроете программу, она будет находиться в трее – где часы). Далее зайдите во вкладку «Дополнительно».Чтобы понять, как дела обстоят с вашей батареей, вам надо обратить внимание на три параметра:
- Заявленная емкость – это «вместимость» новой батареи, с завода;
- Максимальны заряд – текущая емкость батареи;
- Износ батареи – насколько снизилась емкость АКБ по сравнению с изначальной.
Чем выше показатель «Износ батареи», тем ближе необходимость замены аккумулятора, если, конечно, вам нужна автономная работа ноутбука вдали от розетки. Например, в данном случае (картинка выше) у аккумулятора износ больше 50% и это значит, что аккумулятор разряжается в 2 раза быстрее новой батареи.
Еще одно приложение для оценки состояния ПК, в том числе, аккумуляторных батарей – это AIDA64. Установив и открыв программу, выберите слева пункт «Компьютер» и потом нажмите на «Электропитание» — и вашему взору предстанет вся интересующая информация о состоянии аккумулятора ноутбука.
Если посмотреть на степень изношенности в двух программах — Battery Care и AIDA64, то мы увидим, что данные почти одинаковые 56-57%.
Примечание: чтобы дольше сохранять работоспособность и емкость батареи, при постоянной работе дома необходимо вытащить батарею и работать от сети.
Если ваша батарея все-таки пришла в негодность, то при покупке новой помните – должна совпасть маркировка на ней и на старой батареи. В идеале захватить с собой в магазин ноутбук и проверить работоспособность на месте.
Программные причины незаряда ноутбука
Начнем с самой «глубокой» операционной системы любого компьютера/ноутбука – BIOS. Бывает так, что в ней случается сбой, и ноутбук начинает «капризничать». Чтобы осуществить сброс, необходимо:
- Вытащить батарею, отключить блок питания и все периферийные устройства.
- Нажать и удерживать кнопку питания около минуты.
- Подключить блок питания и включить ноутбук (батарея пока должна оставаться в стороне).
- Зайти в BIOS (обычно это делается кнопкой Del, F2, F12 – зависит от производителя).
- Выполнить полный сброс к заводским настройкам. Версии BIOS разные, но, какая бы ни была у вас, необходимо найти один из пунктов: «Restore Defaults» или «Load Setup и тому подобное. Если вы не нашли данный пункт, по попробуйте найти документацию к вашей материнской плате, чтобы разобраться с этим вопросом.
- Выбрав нужный пункт, нажмите «Enter».
- Если компьютер не начнет перезагружаться, то сохраните произведенные изменения, выбрав «Save and Exit» или нажмите клавишу «F10».
- После этих действий ноутбук начнет перезагрузку, но когда он начнет включаться, зажмите кнопку включения на 10 секунд (таким образом, вы выключите его).
- Далее отключите блок питания и вставьте аккумулятор в ноутбук. Теперь вставьте зарядку и включите ноутбук, нажатием на кнопку включения/отключения.
Удаление лишнего ПО
Бывает так, что процессом заряда батареи управляет не операционная система, а дополнительное приложение.
Обычно такие приложения бывают предустановлены производителем ноутбука, но могут быть установлены и пользователем.
Проблема может скрываться в некорректной работе программы: например, в ней заложены определенные настройки ресурса батареи, и она не дает полностью зарядиться батареи после определенного срока службы.
Или другой вариант: есть утилиты производителя, которое предусматривает режим «Лучший срок службы аккумулятора». В таком режиме аккумулятор, возможно, прослужит вам дольше, но зачастую причина того, что ноутбук не заряжается, кроется именно здесь. В любом случае, современные ОС снабжены надежным встроенным средством контроля заряда.Поэтому если вы вдруг заметили, что значок батареи в трее (сектор панели задач в правой части, где часы и значки уведомлений) отличается от стандартного, попробуйте найти соответствующее приложение и удалить его.
Для этого зайдите в «Панель управления» — «Удалить программы» и внимательно посмотрите, какие программы установлены на вашем ноутбуке.
Ноутбук быстро разряжается
Вполне возможен и такой вариант, что емкость батареи близка к первоначальной, но ее все равно хватает не надолго. Скорее всего, заряд активно расходуют фоновые приложения.
Чтобы в этом убедиться, запустите Диспетчер задач (нажатием «Ctrl» + «Alt + «Delete») и посмотрите, что в данный момент запущено на ноутбук.
Также можете использовать другой вариант для входа – нажать правой кнопкой мыши по панели задач и выбрать «Диспетчер задач»:
Если отсортировать задачи в списке по столбцу «ЦП», можно определить, какие приложения активно «грузят» ноутбук, при этом не используются в настоящий момент пользователем. Что бы сделать сортировку, нажмите левой кнопкой мыши в начале столбца на «ЦП». Если закрыть подозрительные программы («Снять задачу»), можно продлить время автономной работы ноутбука.
Ну а если вам не помогли варианты, которые описаны здесь, то совет – идите в компьютерный магазин или в сервис центр, чтобы проверить, как будет себя вести ноутбук с новой батареей.
Если выше описанные способы вам не помогли решить вопрос — когда не заряжается ноутбук, то есть 2 варианта, которые могу посоветовать. Первый – попробовать установить другой аккумулятор или второй — обратиться в сервис центр, который сможет протестировать ваш ноутбук специальным оборудование и выяснить в чем проблема.
Вот так делается ремонт в сервис центре:
Батарея ноутбука подключена но не заряжается: что делать?

Пользователи портативных ПК, а именно ноутбуков или нетбуков, часто сталкиваются с одной общей неприятностью: при включенном ноутбуке батарея не заряжается.
При этом светодиоды работают, устройство не выдает сообщений о критических ошибках и работает почти нормально. С единственной разницей – в трее висит сообщение о батарее: «подключена, не заряжается».
Как сделать, чтобы батарея на ноутбуке заряжалась, рассмотрим в этой инструкции.
Те, кто часто имеет дело с компьютерной техникой, давно в курсе: «глюки» и багги могут возникать и без видимой на то причины. Это справедливо как по отношению к ОС (и не только Windows), так и аппаратной части. Радует то, что подавляющее большинство таких «поломок» можно устранить с помощью банальной перезагрузки устройства.
В случае, если ноутбук пишет: «батарея подключена но не заряжается», не лишним будет отключить батарею и вставить обратно. Для этого достаточно перевернуть устройство нижней частью вверх и открыть один или два фиксатора, удерживающих батарею. Выньте АКБ так, чтобы ее контактные разъемы прекратили касаться контактных разъемов ноутбука, затем вставьте обратно.
При следующем включении устройство должно работать нормально.
Если такое происходит, а зарядка подключена, владельца может выручить сброс настроек BIOS. Объясняется это тем, что после сбоя устройство может некорректно определять батарею. Такое часто случается, если пользователь оставляет подключенный без батареи ноутбук или нетбук, а также меняет «родную» АКБ на новую. Чтобы сбросить настройки BIOS, потребуется:
- — Выключить устройство.
- — Вынуть аккумулятор (см. выше).
- — Отключить ЗУ от сети.
- — Нажать кнопку включения устройства и удерживать ее в течение 60 сек.
- — Подключить ноутбук к розетке без батареи.
- — Нажать кнопку включения, зайти в БИОС.
В случае, если не заряжается батарея на ноутбуке acer, достаточно нажать кнопку F1, F2 или Del. Если не заряжается батарея на ноутбуке asus, для запуска BIOS следует нажать F2 или Del. Когда батарея подключена, но не заряжается у ноутбука Леново, меню БИОС вызывается нажатием тех же клавиш или F12. А если проблема возникла у ноутбука HP — достаточно нажать те же кнопки или Esc. В остальных марках ноутбуков или нетбуков меню БИОС вызывается нажатием все тех же кнопок во время загрузки. Внимательно читайте надписи в стартовом меню: обычно внизу экрана есть подсказка, какую комбинацию клавиш следует нажать.
- — Найдите пункт Load Defaults (чаще всего он находится в меню EXIT). Это позволит применить настройки оборудования по умолчанию, то есть оптимальные для этого устройства
- — Когда БИОС предложит сохранить настройки, нажмите «Да», затем выключите устройство. Для этого достаточно удерживать кнопку включения 10 секунд.
- — Отключите ЗУ, затем вставьте батарею и включите устройство.
Обычно после выполнения такого несложного алгоритма Windows сообщает, что батарея обнаружена и заряжается корректно.
Батарея на ноутбуке не заряжается полностью: что же делать?
Производители часто пихают на установочный диск различные полезные утилиты, которые служат для увеличения производительности устройства или срока его эксплуатации. К таковым можно отнести и менеджеры энергопотребления. Эти программы служат для увеличения срока службы АКБ, почти всегда за счет неполного заряда. Это – главная причина, почему батарея ноутбука заряжается не полностью.
Если батарея на ноутбуке заряжается на 60 процентов или даже меньше, стоит поискать и удалить лишний софт. Обычно такие программы в названии содержат марку ноутбука. Например, если не заряжается батарея на ноутбуке acer aspire, следует искать утилиту Acer Power Management, а если неполный заряд идет у ноута asus — то, соответственно, Asus Power Management.
Чтобы найти эти утилиты, запустите Панель управления после нажатия кнопки «Пуск».
Все программное обеспечение находится в разделе «Программы и компоненты»
Выберите утилиту, не позволяющую до конца получить заряд батареи, и нажмите кнопку «Удалить». Возможно, потребуется перезагрузка устройства.
Новая АКБ: почему не заряжается батарея на ноутбуке?
Если эти методы не помогли и вы решились на покупку нового аккумулятора, вас и здесь может ожидать неприятный сюрприз. Если новая батарея ноутбука подключена, но не заряжается, прежде всего, убедитесь, что маркировка новой детали полностью соответствует маркировке старой. Если все правильно, в большинстве случаев помогают алгоритмы, описанные выше.
Все эти методы помогают в большинстве случаев, когда разрядилась батарея ноутбука и не заряжается. Когда после ваших «танцев с бубном» все равно ноутбук не видит батарею, потребуется уже вмешательство в аппаратную часть – возможно, перегорел контроллер питания. А процедуру по его замене уже лучше доверить опытным специалистам.
